В наши дни утеря данных является одной из самых неприятных ситуаций, с которыми мы можем столкнуться. От порчи файлов до полной потери доступа к важным информационным ресурсам, последствия могут быть катастрофическими. Чтобы справиться с этим, необходимо иметь надежный инструмент, который позволит восстановить данные с минимальными усилиями и стрессом.
В данном руководстве мы рассмотрим метод восстановления утерянных данных путем восстановления образа диска с помощью мощного программного обеспечения. Мы избегаем прямого упоминания конкретных имён и терминов, чтобы подчеркнуть универсальность данного подхода. Ведь дело не только в программе, но и в процессе восстановления и сохранении ценной информации.
Приложение обеспечивает широкие возможности для восстановления интересующих нас данных на глубинном уровне. Используя интуитивно понятный интерфейс, мы сможем выбрать и восстановить только нужные файлы или даже восстановить весь утерянный образ диска целиком.
Установка программного продукта для создания резервных копий на компьютере

Перед тем как приступить к восстановлению данных, необходимо установить на компьютер специальное программное обеспечение, которое позволит создавать и восстанавливать образы дисков. Для этой цели можно использовать Acronis True Image, мощный инструмент для создания резервных копий и восстановления данных.
Чтобы установить Acronis True Image, следуйте этим простым шагам:
- Перейдите на официальный сайт Acronis и скачайте установочный файл программы.
- Запустите установочный файл, следуя указаниям мастера установки.
- Примите лицензионное соглашение и выберите путь для установки программы на вашем компьютере.
- Выберите компоненты, которые вы хотите установить (обычно рекомендуется выбрать все компоненты).
- Нажмите кнопку "Установить" и дождитесь завершения процесса установки.
- После завершения установки, запустите Acronis True Image и выполните необходимую настройку программы.
Теперь вы готовы использовать Acronis True Image для создания резервных копий и восстановления данных. Программа предоставляет множество возможностей, которые помогут вам сохранить и защитить ваши ценные файлы и систему в целом. Не забывайте регулярно создавать резервные копии и проверять работоспособность программы, чтобы быть уверенными в безопасности своих данных.
Подготовка к установке программы для восстановления имиджа накопителя: необходимые действия

Первым шагом является выбор накопителя или диска, восстановление которого вы планируете выполнить. Важно убедиться в правильности выбора, чтобы избежать потери данных и непредвиденных последствий. Следующим важным этапом является резервное копирование всех важных данных с выбранного диска. Такой подход поможет избежать потери информации при возможных непредвиденных сбоях во время установки программы восстановления образа.
Для успешной установки программы также важно убедиться в наличии необходимых системных требований. Проверьте, чтобы ваша операционная система соответствовала требованиям программы. Также убедитесь, что у вас есть достаточное количество свободного места на диске, чтобы установить программное обеспечение и создать резервные копии образов.
Кроме того, перед установкой программы желательно проверить файл на вирусы для предотвращения возможных вредоносных действий и потери данных. Установите актуальное антивирусное программное обеспечение и просканируйте скачанный файл программы перед его запуском.
Предварительная проверка и подготовка перед установкой программы для восстановления файлового образа накопителя помогут обезопасить ваши данные и обеспечить успешную установку программного обеспечения.
Установка Acronis True Image на компьютер: подробное руководство
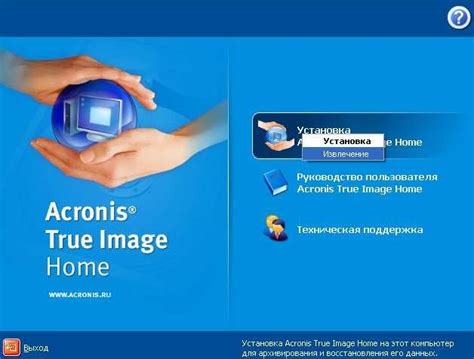
В этом разделе мы рассмотрим важный процесс установки Acronis True Image на ваш компьютер. Программа Acronis True Image позволяет создавать резервные копии данных и обеспечивает надежную защиту ваших файлов. Чтобы начать использовать все функции и возможности данного программного обеспечения, необходимо правильно установить его на ваш компьютер.
Прежде чем приступить к установке, убедитесь, что вы располагаете последней версией Acronis True Image. Вы можете скачать эту программу с официального веб-сайта разработчика или использовать диск с установочным файлом, если он вам был предоставлен.
Шаг 1: Запустите установочный файл Acronis True Image на вашем компьютере. Для этого щелкните по файлу с расширением .exe или .msi, который вы скачали или получили на диске. Если у вас возникнут проблемы при открытии или запуске файлов, убедитесь, что ваш компьютер соответствует требованиям системы для установки данного программного обеспечения.
Шаг 2: Во время установки Acronis True Image вам будет предложено выбрать язык, на котором вы предпочитаете работать с программой. Выберите нужный язык и нажмите кнопку "Далее".
Шаг 3: Прочитайте и принимайте условия лицензионного соглашения Acronis True Image. Для этого щелкните по полю "Я принимаю условия лицензионного соглашения" или аналогичному полю, если оно представлено в виде флажка или радиокнопки. Затем нажмите кнопку "Далее".
Шаг 4: В следующем окне установщик предложит вам выбрать место для установки Acronis True Image на вашем компьютере. По умолчанию программа будет установлена в предложенную директорию. Если вам необходимо изменить путь установки, нажмите кнопку "Обзор" и выберите нужную директорию. Затем нажмите кнопку "Далее".
Шаг 5: Дождитесь завершения установки Acronis True Image на вашем компьютере. В процессе установки программа скопирует необходимые файлы и настроит систему для ее работы. Это может занять некоторое время в зависимости от производительности вашего компьютера.
Шаг 6: По завершении установки Acronis True Image на ваш компьютер, вам может быть предложено перезагрузить систему. Если вам удобно выполнить перезагрузку сейчас, выберите соответствующую опцию и нажмите кнопку "Завершить". Если же вы предпочитаете перезагрузить компьютер позже, выберите опцию "Не перезагружаться сейчас".
Теперь вы готовы использовать Acronis True Image для создания резервных копий данных и обеспечения защиты ваших файлов. Установка программы на ваш компьютер была успешно завершена, и вы можете начинать использовать все ее функции.
Создание копии данных в программе для резервного копирования Acronis True Image
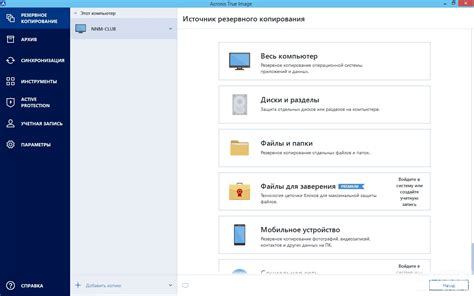
В данном разделе мы рассмотрим процесс создания точной копии содержимого вашего носителя информации при помощи мощного инструмента резервного копирования Acronis True Image. При помощи этой программы вы сможете сохранить все файлы и данные с вашего диска в защищенный образ, который можно восстановить в случае потери или повреждения оригинальных данных. Процесс создания образа диска позволяет обеспечить надежную защиту и безопасность вашей информации.
Для начала создания образа диска, откройте программу Acronis True Image и выберите функцию "Создать резервную копию", которая находится в меню программы. После этого выберите носитель информации, данные с которого вы хотите скопировать. Это может быть внутренний или внешний жесткий диск, SSD-накопитель, USB-флешка и т.д. Важно убедиться, что выбранный носитель имеет достаточное пространство для сохранения образа диска.
После выбора носителя информации, вам будет предложено настроить параметры создания резервной копии. Вы сможете выбрать место сохранения образа, включить или исключить определенные файлы и папки из резервной копии, задать расписание автоматического создания копий и т.д. Все эти параметры позволяют вам настроить процесс создания образа диска согласно вашим потребностям и предпочтениям.
После настройки всех параметров, нажмите кнопку "Создать резервную копию", чтобы начать процесс создания образа диска. Программа Acronis True Image начнет анализировать выбранный носитель информации и сохранять все файлы и данные в защищенный образ. По окончании процесса создания образа, вам будет предоставлена подробная информация о состоянии созданной резервной копии и общем объеме занимаемого пространства.
| Преимущества создания образа диска в Acronis True Image: |
|---|
| • Надежная защита данных от потери и повреждения |
| • Гибкие настройки параметров резервного копирования |
| • Возможность задать расписание автоматического создания образов |
| • Легкое восстановление данных из образа диска |
| • Быстрая и эффективная работа программы |
Выбор источника для создания копии данных

Перед началом процесса восстановления необходимо определить, откуда будут браться данные для создания образа диска. Источником может быть как внутренний жесткий диск вашего компьютера, так и внешние устройства, например, USB-флешка или внешний жесткий диск. Важно учесть, что выбранный источник должен быть надежным и недоступным для повреждений или потери данных.
- Внутренний жесткий диск: данный источник обычно является наиболее предпочтительным, так как данные с него можно скопировать быстро и надежно. Однако перед выбором этого источника необходимо убедиться, что жесткий диск в рабочем состоянии и не имеет повреждений или ошибок.
- Внешние устройства: USB-флешки или внешние жесткие диски могут использоваться в качестве альтернативного источника данных. Они обычно являются мобильными и удобными для использования на разных компьютерах. Однако следует помнить, что такие устройства могут быть более подвержены физическим повреждениям или потере данных.
Перед выбором источника для создания образа диска рекомендуется провести проверку выбранного устройства на наличие ошибок или физических повреждений. Это поможет избежать потенциальных проблем при выполнении процесса восстановления данных.
Настройка параметров создания копии данных в программе Acronis True Image

В данном разделе будет рассмотрена настройка параметров, которые позволяют создать надежную копию данных с использованием программы Acronis True Image. Настройка параметров имеет решающее значение для оптимального сохранения информации, и поэтому важно ознакомиться с этим процессом подробно.
Прежде чем приступить к настройке, необходимо понять, какую функциональность предоставляет Acronis True Image. Инструмент позволяет создавать точные копии данных, включая операционные системы, программное обеспечение и личные файлы, а также восстанавливать их в случае сбоя или потери информации.
Для начала настройки параметров создания копии необходимо запустить программу Acronis True Image и выбрать вкладку "Настройки". В появившемся окне необходимо выбрать раздел "Параметры создания копии".
| Параметр | Описание |
| Тип копии | Здесь необходимо выбрать тип копии: полная, инкрементальная или дифференциальная. Полная копия создает точное дубликат всего содержимого, инкрементальная копия сохраняет только изменившиеся файлы, а дифференциальная копия сохраняет изменения с момента последней полной копии. |
| Расписание создания копий | Здесь можно настроить регулярное расписание создания копий. Это позволяет автоматизировать процесс и обеспечить регулярное сохранение данных. |
| Сжатие | Этот параметр определяет степень сжатия данных при создании копии. Высокая степень сжатия помогает сэкономить место на диске, но может замедлить процесс создания и восстановления копии. |
| Шифрование | С помощью этого параметра можно защитить данные паролем и предотвратить несанкционированный доступ к ним. |
После того, как все параметры настроены, необходимо сохранить изменения и закрыть окно настроек. Теперь вы готовы приступить к созданию копии данных с использованием Acronis True Image, с учетом выбранных параметров.
Создание резервной копии системного носителя в программе Acronis True Image

В данном разделе мы рассмотрим процесс сохранения копии системного носителя, используя программу Acronis True Image. Здесь вы найдете шаги, которые позволят вам создать полное резервное копирование вашего диска.
- Запустите программу Acronis True Image и выберите опцию "Создать резервную копию".
- Выберите тип резервной копии, например, "Копия диска".
- Укажите источник данных, который необходимо скопировать, выбрав соответствующий раздел или диск.
- Выберите место сохранения резервной копии. Вы можете выбрать внешний жесткий диск, сетевое хранилище или облачный сервис.
- Укажите параметры резервного копирования, такие как метод сжатия и уровень сжатия.
- Настройте расписание создания резервной копии, если это необходимо.
- Нажмите на кнопку "Создать резервную копию" и дождитесь завершения процесса.
- После завершения резервного копирования, вы можете проверить целостность копии, используя функцию проверки.
- Теперь у вас есть полная резервная копия вашего системного носителя, которую вы можете использовать в случае потери данных или сбоя системы.
Выбор расположения хранения копии информации

Во-первых, вам необходимо решить, где будет храниться копия вашего образа диска. Это может быть любой физический носитель, такой как внешний жесткий диск, USB-флешка или даже сетевое хранилище. Выбор должен основываться на вашем комфорте, доступности и долговечности выбранного носителя.
Кроме того, важно учесть место, где эти носители будут храниться. Откуда-то должна быть доступна только вам идеальная комбинация безопасности и удобства - либо домашнее хранилище, либо доверенное место в офисе.
Когда вы выбрали носитель и место для его размещения, вам следует убедиться, что у вас достаточно свободного места для хранения образа диска. Определите объем требуемого пространства, чтобы убедиться, что ваш выбранный носитель сможет вместить все необходимые данные.
В последнюю очередь, рекомендуется иметь несколько копий образа диска и хранить их в разных местах. Это поможет вам защититься от возможных потерь данных в случае непредвиденных обстоятельств, таких как повреждение носителя или катастрофа.
В итоге, правильный выбор места хранения образа диска является критическим шагом для обеспечения безопасности и доступности ваших данных. Уделите достаточное внимание этому аспекту и будьте уверены в том, что ваше восстановление информации пройдет успешно.
Процесс сохранения изображения накопителя в программе Acronis True Image
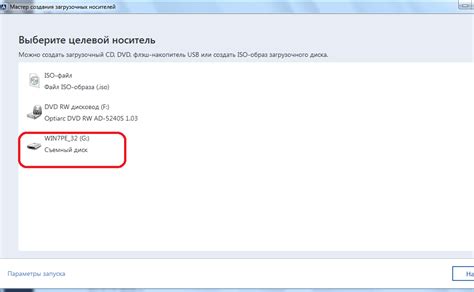
Для начала процесса сохранения образа диска в Acronis True Image необходимо запустить программу и выбрать соответствующую опцию в главном меню. По умолчанию, Acronis True Image предлагает создание полного образа диска, но также имеется возможность выбрать определенные разделы или папки для резервного копирования. При создании образа можно указать дополнительные настройки, такие как сжатие данных, парольная защита или разделение на несколько файлов для удобства хранения.
Далее следует указать местоположение, где будет сохранен полученный образ диска. Рекомендуется выбрать надежное и надежно защищенное хранилище, чтобы гарантировать сохранность образа диска. Acronis True Image позволяет сохранять образы дисков на внешние жесткие диски, сетевые хранилища, в облако или на съемные носители.
Процесс сохранения образа диска в Acronis True Image может занять некоторое время, в зависимости от размера данных и производительности компьютера. В процессе сохранения, Acronis True Image отображает подробную информацию о процессе, такую как скорость копирования, оставшееся время и общий объем данных. После завершения процесса сохранения, можно быть уверенным в том, что создан полный и точный образ диска, который можно использовать для восстановления при необходимости.
Подготовительные меры к восстановлению данных в Acronis True Image

Перед приступлением к процедуре восстановления исключительно важно выполнить ряд предварительных действий для обеспечения успешного восстановления данных в Acronis True Image. Начиная от проверки источника данных до подготовки системы, эти шаги помогут убедиться в точности и целостности восстанавливаемых данных.
В первую очередь, необходимо провести тщательную проверку источника данных для установления, что образ диска сохранен и сохранен в достаточном состоянии. Это подразумевает проверку наличия образа диска, целостность файлов и соответствие версии Acronis True Image. В случае отсутствия образа диска или неполной его сохранности, необходимо выполнить последующие шаги для формирования актуального образа диска.
Во вторую очередь, следует подготовить систему к процедуре восстановления данных. Это включает в себя создание резервных копий всех существующих данных, таких как документы, фотографии, видео и другие файлы, которые могут быть затронуты процессом восстановления. Также рекомендуется проверить системные требования Acronis True Image и убедиться, что система соответствует им.
Кроме того, необходимо осуществить подготовку устройств для восстановления образа диска. Это может включать в себя подключение внешних накопителей, USB-флешек или других устройств, необходимых для хранения восстанавливаемых данных. Также рекомендуется провести предварительную форматирование и тестирование данных устройств, чтобы убедиться в их работоспособности и готовности к процедуре восстановления.
Наконец, следует обратить внимание на сохранение паролей, ключей и другой конфиденциальной информации, которые могут быть требованы в процессе восстановления данных. Рекомендуется создать безопасное хранилище для таких данных и убедиться в их доступности и сохранности перед началом процедуры восстановления.
Вопрос-ответ

Как восстановить образ диска в Acronis True Image?
Для восстановления образа диска в Acronis True Image, сначала необходимо запустить программу. После этого выберите в Главном меню вкладку "Восстановление". Затем в появившемся окне выберите пункт "Образ диска" и нажмите "Далее". В следующем окне выберите тот образ диска, который вы хотите восстановить, и нажмите "Далее". Далее следуйте инструкциям мастера и выберите параметры восстановления, такие как место назначения, разделы для восстановления и другие опции. После этого нажмите "Готово" и дождитесь завершения процесса восстановления.
Как загрузиться с диска в Acronis True Image для восстановления образа?
Для загрузки с диска в Acronis True Image для восстановления образа, сначала необходимо вставить загрузочный диск или флеш-накопитель с программой Acronis True Image в оптический привод или USB-порт. Затем перезагрузите компьютер и настройте BIOS таким образом, чтобы загрузка происходила с выбранного устройства. После загрузки с диска выберите пункт "Восстановление" в Главном меню программы и продолжайте процесс восстановления, следуя инструкциям мастера.
Какой формат образа диска поддерживает Acronis True Image?
Acronis True Image поддерживает несколько форматов образов дисков, включая .tib (стандартный формат), .vhd (формат виртуального жесткого диска), .vmdk (формат виртуального диска VMware) и др. Вы можете создавать и восстанавливать образы дисков в одном из этих форматов, в зависимости от ваших потребностей и используемой программы виртуализации.
Могу ли я разделить образ диска на несколько файлов в Acronis True Image?
Да, вы можете разделить образ диска на несколько файлов в Acronis True Image. Это может быть полезно, если у вас есть ограничение по размеру файла или если вы хотите сохранить образ на нескольких носителях. При создании образа диска в Acronis True Image выберите опцию "Разделить образ на файлы" и укажите размер каждого файла. После этого образ будет разделен на несколько частей.



