В современном мире интернет стал неотъемлемой частью нашей жизни. Большинство задач, связанных с работой, общением и развлечениями, требуют доступа к сети. И если вы только начинаете свой путь в мире цифровых технологий, то вам необходимо научиться подключаться к Wi-Fi на компьютере.
Подключение к беспроводной сети может показаться сложной задачей для новичка. Однако, несмотря на первоначальные сомнения, современные компьютеры и операционные системы предоставляют нам простые и интуитивно понятные инструменты для осуществления такого подключения. Следуя данной пошаговой инструкции, вы сможете быстро и без проблем подключиться к Wi-Fi и начать наслаждаться всеми преимуществами онлайн-мира.
Итак, чтобы подключиться к Wi-Fi на вашем компьютере, вам потребуется несколько простых действий. В первую очередь, убедитесь, что ваш компьютер имеет встроенный Wi-Fi адаптер или подключенный внешний. После этого приступайте к настройке подключения.
Проверка наличия интегрированного адаптера Wi-Fi
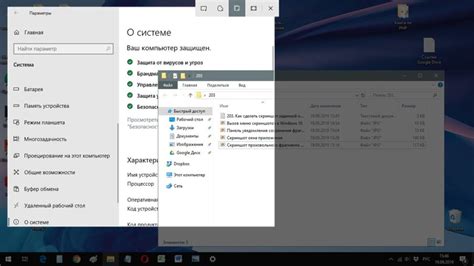
Перед подключением к Wi-Fi необходимо убедиться в наличии встроенного Wi-Fi-адаптера на компьютере. Этот адаптер нужен для беспроводной передачи данных и обеспечения доступа к беспроводной сети.
Существует несколько способов определить наличие встроенного Wi-Fi-адаптера на вашем компьютере. Один из способов - это проверить настройки устройства. Вы можете найти раздел настройки Wi-Fi в разделе "Сеть и Интернет" или "Сеть" в настройках вашей операционной системы. Если там есть соответствующая опция, то ваш компьютер имеет встроенный Wi-Fi-адаптер.
Еще один способ - это физическая проверка компьютера. Ищите внешний модуль на компьютере со значком Wi-Fi. Обычно он располагается рядом с другими портами и разъемами устройства. Если у вас есть такой модуль, значит у вас есть встроенный Wi-Fi-адаптер.
Если ни один из этих способов не дал конкретного результата, вы можете обратиться к документации компьютера или связаться с технической поддержкой, чтобы узнать, поддерживает ли ваш компьютер Wi-Fi.
- Проверьте наличие раздела настройки Wi-Fi в операционной системе
- Физически проверьте наличие модуля Wi-Fi на компьютере
- Обратитесь к документации компьютера или техподдержке для получения подтверждения
Включение беспроводной сети на вашем компьютере
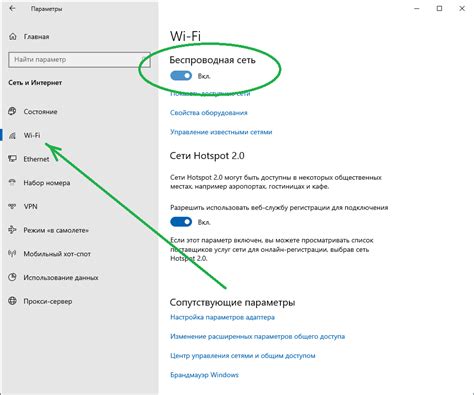
В данном разделе мы рассмотрим процесс включения возможности подключения к беспроводной сети на вашем компьютере. Отключившись от проводного подключения, вы сможете насладиться свободой передвижения и использовать интернет без необходимости находиться рядом с роутером.
Для активации беспроводной сети вам понадобится использовать функцию Wi-Fi, которая встроена в ваш компьютер. Чтобы включить Wi-Fi, найдите специальную клавишу на клавиатуре, обозначенную символом радиоволны или заходите в настройки вашего устройства и активируйте опцию Wi-Fi.
После включения беспроводной сети на вашем компьютере, устройство будет автоматически сканировать доступные Wi-Fi сети в вашем окружении. Вы увидите список сетей с указанием их названия (SSID) и сигнала. Выберите нужную сеть, кликнув на ее название.
После выбора Wi-Fi сети, ваш компьютер попросит ввести пароль для подключения. Введите пароль, который был предоставлен вам администратором роутера или указан на самом роутере. После ввода пароля, нажмите кнопку "Подключить" или "OK".
| Этапы включения Wi-Fi на компьютере: |
|---|
| 1. Найдите клавишу Wi-Fi на клавиатуре или активируйте опцию Wi-Fi в настройках компьютера. |
| 2. Компьютер найдет доступные Wi-Fi сети - выберите нужную. |
| 3. Введите пароль Wi-Fi сети и нажмите "Подключить" или "OK". |
Поздравляем! Вы успешно включили беспроводную сеть на вашем компьютере и подключились к Wi-Fi. Теперь вы можете пользоваться интернетом внутри дома или офиса без ограничений проводных соединений.
Поиск доступных сетей Wi-Fi: как найти соединения с Интернетом без проводов на вашем компьютере
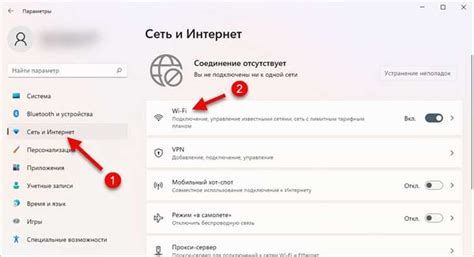
Один из первых шагов, которые необходимо выполнить для подключения к Wi-Fi на вашем компьютере, это найти доступные сети в вашем окружении. Современные компьютеры обычно оснащены беспроводными адаптерами, позволяющими искать и соединяться с Wi-Fi сетями.
Для выполнения этого действия есть несколько вариантов. Вы можете вручную изучить список доступных сетей, используя интерфейс операционной системы компьютера, или воспользоваться специальными приложениями или программами, которые могут облегчить процесс поиска и предоставить более подробную информацию о каждой сети.
Чтобы вручную изучить список доступных Wi-Fi сетей, вам нужно открыть панель управления Wi-Fi в настройках вашего компьютера. Обычно вы найдете такую панель либо в системном лотке, либо в меню настройки подключения Интернета. После открытия панели вы увидите список доступных сетей, перечисленных с их именами, также известными как SSID.
Если вы хотите воспользоваться специальными приложениями или программами, вам нужно будет скачать и установить одно из них на ваш компьютер. Такие приложения обычно предлагают более детальные сведения о каждой сети, такие как сила сигнала, тип аутентификации и даже примерная удаленность от вашего местоположения.
Вне зависимости от выбранного способа поиска Wi-Fi сетей, вы должны быть осторожными и выбирать только надежные и защищенные сети. Никогда не подключайтесь к открытым сетям без пароля, поскольку такие сети могут быть небезопасными и потенциально уязвимыми для злоумышленников.
Выбор и подключение к нужной Wi-Fi сети
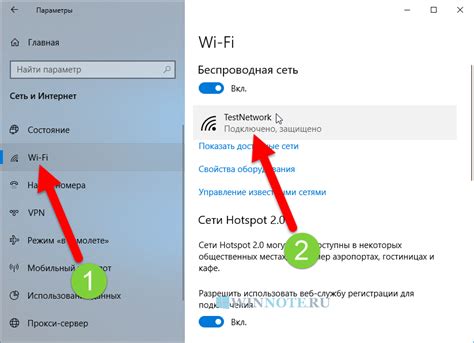
Широкий выбор доступных Wi-Fi сетей может представлять некоторые сложности для пользователей, особенно для тех, кто только начинает использовать компьютеры и интернет. В данном разделе мы рассмотрим, как правильно выбрать и подключиться к нужной Wi-Fi сети, обеспечивая надежное и безопасное соединение.
1. Поиск доступных сетей
Прежде чем подключаться к Wi-Fi, необходимо найти доступные сети в вашем окружении. Воспользуйтесь функцией поиска Wi-Fi сетей на вашем компьютере. Список найденных сетей будет отображаться с их именами, также известными как SSID.
2. Оценка сигнала и качества соединения
После нахождения доступных сетей, оцените качество и сигнал каждой из них. Более сильный сигнал обычно обозначает лучшее качество соединения. Учтите также, что сигнал может быть ослаблен препятствиями, такими как стены или другие электронные устройства.
3. Выбор нужной сети
Из списка доступных сетей выберите ту, к которой вы хотите подключиться. Обратите внимание на имя сети, чтобы не подключиться к сети, неизвестной вам или небезопасной. Как правило, названия сетей отражают имя владельца или местоположение.
4. Ввод пароля
Если выбранная вами сеть защищена паролем, компьютер запросит его для подключения. Введите пароль, обратив внимание на правильную раскладку клавиатуры и регистр символов. Некорректный пароль может привести к невозможности подключения.
5. Подключение к сети
После успешного ввода пароля, ваш компьютер попытается подключиться к выбранной сети. Обратите внимание на установленное соединение и убедитесь, что оно стабильное и надежное.
При следовании вышеприведенной процедуре вы сможете выбрать и подключиться к нужной Wi-Fi сети на своем компьютере, наслаждаясь комфортным доступом к Интернету и запуском различных онлайн-сервисов.
Ввод секретного кода для получения доступа к беспроводной сети
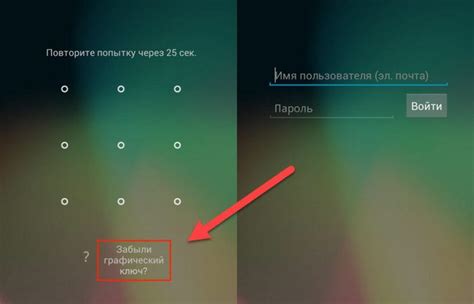
В данном разделе мы рассмотрим процесс ввода специального пароля, предоставляемого владельцем беспроводной сети, для получения доступа к Wi-Fi на вашем компьютере.
Один из ключевых шагов в подключении к Wi-Fi заключается во введении секретного кода, или пароля, который позволяет вам получить доступ к защищенной беспроводной сети. Это необходимо для того, чтобы только авторизованные пользователи имели возможность использовать Wi-Fi соединение и предотвратить несанкционированный доступ к личным данным.
При подключении к беспроводной сети, ваш компьютер автоматически будет отображать доступные Wi-Fi сети, включая защищенные сети, которые требуют ввода пароля. Чтобы получить доступ к интернету через Wi-Fi, вам необходимо будет ввести верный пароль для соответствующей сети.
- Шаг 1: Найдите список доступных Wi-Fi сетей на вашем компьютере. Обычно такой список отображается в правом нижнем углу экрана.
- Шаг 2: Выберите нужную беспроводную сеть из списка доступных сетей. Это может быть название, которое выдал владелец сети.
- Шаг 3: После выбора сети, ваш компьютер может попросить вас ввести пароль, чтобы получить доступ к сети. Введите пароль, предоставленный владельцем сети.
- Шаг 4: После ввода пароля, нажмите кнопку "Подключить" или аналогичную, чтобы подтвердить свое намерение подключиться к выбранной беспроводной сети.
- Шаг 5: После успешного ввода пароля, ваш компьютер установит соединение с выбранной Wi-Fi сетью и вы сможете начать пользоваться интернетом.
И помните, что для безопасности вашей личной информации рекомендуется использовать сложные и надежные пароли для доступа к Wi-Fi сети. Никогда не делитесь своим паролем с посторонними лицами и периодически изменяйте его, чтобы предотвратить несанкционированный доступ.
Проверка подключения и настройка интернет-соединения

В данном разделе мы рассмотрим способы проверки и настройки вашего интернет-соединения, чтобы убедиться в его стабильности и правильной работе.
Первым шагом является проверка физического подключения. Убедитесь, что провод подключен к вашему компьютеру и роутеру или модему корректно. Проверьте, нет ли повреждений на кабеле и убедитесь, что разъемы плотно подключены.
Для проведения диагностики и настройки интернет-соединения вы можете воспользоваться встроенными инструментами вашей операционной системы. В меню "Сеть и интернет" найдите раздел, посвященный настройкам соединения или сетевым настройкам. Здесь вы можете провести проверку сетевых настроек, обновить драйвера сетевых устройств или настроить IP-адрес и DNS-серверы.
Если вы используете роутер, то настройка его параметров может быть необходима. Для этого вы можете войти в административную панель роутера через веб-браузер. В этом разделе вы сможете проверить настройки безопасности, установить пароль для доступа к Wi-Fi и выполнить другие конфигурационные действия.
При наличии мобильного интернета или использовании общественных сетей Wi-Fi, можно провести тест скорости интернет-соединения. Для этого можно воспользоваться онлайн-сервисами, где вы введете ваше местоположение и получите информацию о скорости загрузки и скачивания данных.
Не забывайте о возможности обращения в техническую поддержку вашего интернет-провайдера. Если у вас возникли проблемы с подключением или настройкой интернета, опытные специалисты смогут помочь вам разобраться и предоставить качественную поддержку.
| Пункт | Описание |
|---|---|
| 1. | Проверка физического подключения |
| 2. | Использование встроенных инструментов операционной системы |
| 3. | Настройка параметров роутера |
| 4. | Проведение теста скорости интернет-соединения |
| 5. | Обращение в техническую поддержку |
Вопрос-ответ

Как подключиться к Wi-Fi на компьютере?
Для подключения к Wi-Fi на компьютере необходимо выполнить несколько простых шагов. Сначала удостоверьтесь, что ваш компьютер имеет встроенный Wi-Fi адаптер или подключенный через USB. Затем откройте настройки Wi-Fi на компьютере и найдите список доступных сетей. Выберите нужную сеть и введите пароль (если есть). После этого вы будете подключены к Wi-Fi на компьютере.
Как найти список доступных Wi-Fi сетей на компьютере?
Чтобы найти список доступных Wi-Fi сетей на компьютере, откройте настройки Wi-Fi. Для этого нажмите на значке Wi-Fi в правом нижнем углу экрана (или вверху, в зависимости от операционной системы). В появившемся окне вы увидите список доступных сетей Wi-Fi. Просто выберите нужную сеть и введите пароль (если требуется).
Как подключиться к защищенной Wi-Fi сети на компьютере?
Для подключения к защищенной Wi-Fi сети на компьютере, выберите данную сеть из списка доступных сетей Wi-Fi. Затем введите пароль, если он требуется. Пароль должен быть предоставлен вам владельцем Wi-Fi сети. После ввода пароля нажмите на кнопку "Подключиться" или "ОК". Если пароль правильный, вы успешно подключитесь к защищенной Wi-Fi сети на компьютере.
Можно ли подключить компьютер к Wi-Fi без адаптера?
Нет, для подключения компьютера к Wi-Fi необходим Wi-Fi адаптер. В новых моделях ноутбуков и некоторых стационарных компьютеров адаптер уже встроен и вы можете подключаться к Wi-Fi сети без дополнительного оборудования. Если ваш компьютер не имеет встроенного адаптера, вы можете приобрести внешний Wi-Fi адаптер и подключить его к компьютеру через USB.
Как проверить, подключился ли компьютер к Wi-Fi?
Чтобы проверить, подключился ли компьютер к Wi-Fi, вы можете посмотреть значок Wi-Fi в правом нижнем углу экрана (или вверху, в зависимости от операционной системы). Если значок Wi-Fi отображает полные или почти полные полоски сигнала, значит, компьютер успешно подключен к Wi-Fi. Также можно открыть веб-браузер и попытаться открыть веб-страницу - если страница успешно загружается, значит подключение к Wi-Fi установлено.



