Известно, что даже самый простой текст может приобрести изысканный вид благодаря грамотному оформлению. Главное же правило при работе с текстом - оригинальность и качество представления информации. У многих пользователей Microsoft Word исполняет свою миссию, оно становится инструментом для создания структурированных документов, включая оформление текста.
Один из способов создания профессионального документа - настройка колонтитулов, которые добавят специфической примечательности нижней и верхней частям каждой страницы. Дополнительными элементами украшения документа могут быть фотографии и различные линии, отмечающие границы страницы.
Сегодня мы расскажем, как оптимизировать форматирование текста на странице с помощью колонтитулов в Microsoft Word. Подготовьтесь к тому, чтобы выступить предельно профессионально и добиться оригинального и высококлассного дизайна в ваших документах, отчетах и даже презентациях.
Зачем нужны колонтитулы в Word и как они полезны
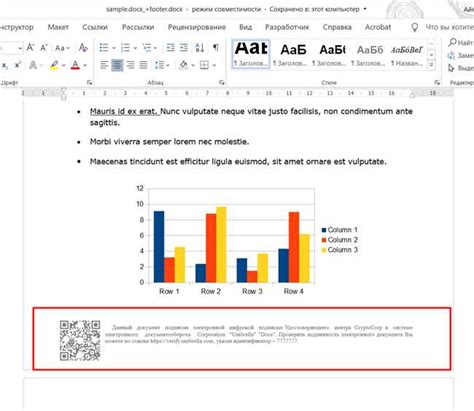
Колонтитулы могут использоваться для различных целей: добавления заголовков, нумерации страниц, вставки даты и времени, размещения логотипа организации и многое другое. Они позволяют сделать ваш документ более профессиональным и структурированным.
- Удобство для читателя: колонтитулы позволяют быстро ориентироваться в документе и легко переключаться между страницами.
- Единый стиль: использование колонтитулов позволяет поддерживать единый внешний вид документа на всех страницах.
- Персонализация: вы можете настроить колонтитулы в соответствии с вашими потребностями, добавлять свой логотип, информацию об авторе, дату и время и многое другое.
- Гибкость форматирования: Word предоставляет множество инструментов для настройки внешнего вида колонтитулов, включая выбор шрифта, размера текста, цвета и расположения.
Независимо от того, для чего вы используете текстовый документ в Word, колонтитулы могут стать полезным инструментом для создания профессионального и структурированного документа.
Почему правильная настройка колонтитулов в документе имеет большое значение
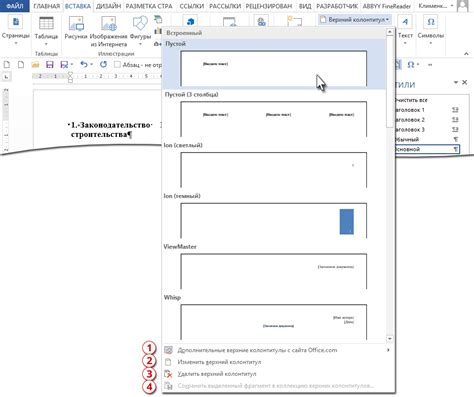
Важное значение имеет направленность настройки колонтитулов в документе. Она способна не только улучшить внешний вид и структуру документа, но и повысить его профессиональность и удобство восприятия информации. Оптимальное использование элементов колонтитулов позволяет сделать документ более организованным, выделять важные секции текста или предоставлять контекстную информацию, которую можно использовать при редактировании или оценке содержания.
Ошибки или некорректная конфигурация колонтитулов могут привести к путанице при чтении и интерпретации информации, снижению читабельности документа и впечатления о его качестве. Кроме того, небрежно настроенные колонтитулы могут привести к негативному восприятию со стороны читателей или получателей документа, что отразится на общем качестве коммуникации.
Целесообразное применение колонтитулов позволяет также создавать корпоративный стиль и обеспечивать единообразный внешний вид документов, выпускаемых организацией. Это способствует повышению бренд-узнаваемости и корпоративного имиджа, а также упрощает навигацию внутри документа путем предоставления дополнительной информации, такой как автор, название документа, номер страницы или даты.
В целом, правильная настройка колонтитулов играет важную роль в эстетическом и функциональном аспекте документа, обеспечивая его структурированность, профессиональный вид и пользовательскую дружественность.
Основные компоненты колонтитулов: номера страниц, заголовки, даты
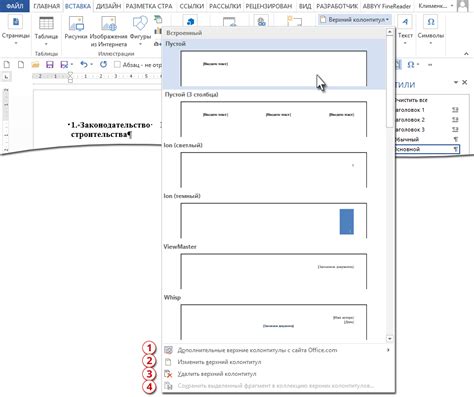
Номера страниц играют важную роль при создании структуры документа. Они помогают читателю ориентироваться в длинных текстах и упрощают навигацию. Размещение номеров страниц в колонтитулах - это простой способ добавить профессиональный вид вашему документу.
Заголовки в колонтитулах используются для обозначения содержимого страницы. Они представляют собой краткое описание информации, которую можно найти на данной странице. Заголовки помогут читателю легче ориентироваться в документе и сделают его более удобным для использования.
Даты в колонтитулах могут быть полезными при создании документов, требующих отслеживания времени. Например, в основных бизнес-документах, таких как отчеты или письма, дата может служить важным ориентиром при чтении и архивировании документа. Наличие даты в колонтитуле позволяет быстро определить, когда документ был создан или изменен, что особенно полезно при работе с командой или аудиторией.
В настоящем разделе мы рассмотрим основные элементы колонтитулов и их использование в текстовом редакторе, чтобы помочь вам создать профессионально оформленные документы с удобной навигацией и информативной структурой.
Изменение шрифта, размера и цвета текста в верхнем и нижнем колонтитулах
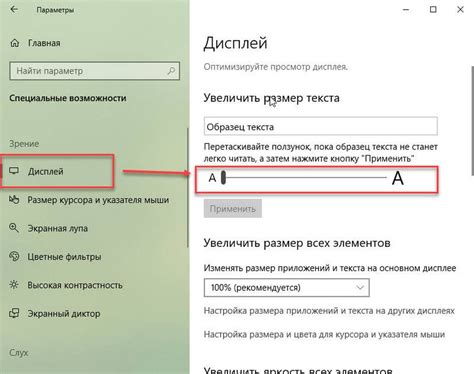
Верхний и нижний колонтитулы в документе Word могут быть улучшены с помощью изменения внешнего вида текста. Настройка шрифта, размера и цвета символов в колонтитулах позволит сделать документ более эстетичным и легкочитаемым.
Для изменения шрифта текста в колонтитулах, необходимо выбрать соответствующий шрифт из доступных. Вы можете использовать различные доступные шрифты, включая Arial, Times New Roman или Calibri, чтобы создать необходимый эффект и соответствие стилю документа. Помните, что выбранный шрифт должен быть установлен на вашем компьютере, чтобы его можно было применить.
Размер шрифта играет ключевую роль в удобочитаемости текста колонтитулов. Для этого можно выбрать оптимальный размер, который обеспечивает четкость и легкость чтения текста. Обычно размер 10-12 пунктов хорошо подходит для большинства документов, но в зависимости от типа контента и задачи документа вы можете увеличить или уменьшить размер шрифта в соответствии с вашими предпочтениями.
Изменение цвета текста в колонтитулах - это еще один способ улучшить внешний вид документа. Выбор цвета зависит от вашего предпочтения и цели документа. Вы можете использовать насыщенные цвета, чтобы выделить текст или привлечь внимание к важной информации. В то же время, использование более нейтральных цветов может помочь создать более спокойное и профессиональное впечатление.
Добавление изображения в верхнюю часть документа
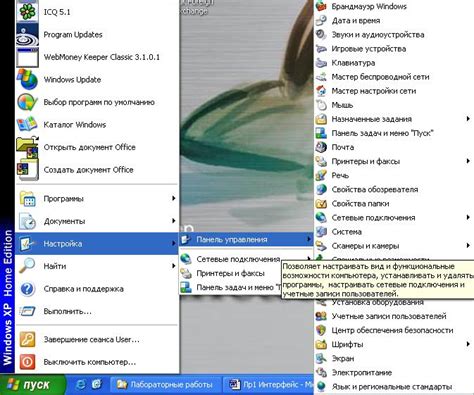
В данном разделе рассмотрим способы добавления логотипа или изображения в верхнюю часть документа в Word. Это позволит придать вашему документу профессиональный вид и узнаваемость.
Для начала, создайте таблицу с двумя ячейками в верхней части документа. Левая ячейка будет содержать изображение, а правая ячейка – дополнительные текстовые элементы или другую информацию.
Вставите изображение в левую ячейку таблицы, щелкнув по ней, а затем выбрав "Вставить изображение". Выберите нужное изображение на вашем компьютере и подтвердите выбор. | Теперь можно перейти к правой ячейке таблицы, чтобы добавить дополнительные элементы. Например, можно вставить название организации или компании с помощью функции "Вставить текст" или использовать другие средства форматирования для придания документу желаемого внешнего вида. |
После вставки изображения и заполнения правой ячейки можно настроить размеры и положение таблицы, чтобы логотип или изображение выглядели эстетично и гармонично на странице. Экспериментируйте с разными вариантами, чтобы выбрать наиболее подходящий.
Важно помнить, что при печати или экспорте документа в другой формат изображение может потерять качество или изменить свои параметры. Поэтому рекомендуется использовать изображения высокого разрешения и проверять результаты перед финальным сохранением или отправкой.
Специальные поля в колонтитулах: автор, название, документа

Раздел "Специальные поля в колонтитулах: автор, название, документа" предлагает ознакомиться с настройкой дополнительных данных, которые можно вставить в колонтитулы документа. Эти данные включают информацию об авторе, названии и содержимом документа, что обеспечивает более удобное использование и отображение документа в Word.
Вставка автора в колонтитул позволяет легко идентифицировать автора документа. Название документа в колонтитуле помогает быстро определить его содержание и цель, что особенно полезно при работе с большим количеством документов. Кроме того, добавление текста документа в колонтитул упрощает навигацию и облегчает работу с документом.
Для вставки специальных полей в колонтитулы в Word следует воспользоваться функцией "Поля". Для этого необходимо открыть закладку "Вставка" в верхней панели инструментов, затем выбрать пункт "Поля" в разделе "Текст". В открывшемся окне нужно выбрать желаемое поле из списка доступных опций и нажать кнопку "ОК". После этого выбранное поле автоматически вставится в колонтитул документа.
Вставленные специальные поля в колонтитулах документа можно дополнительно настроить. Для этого следует выделить поле в колонтитуле и щелкнуть правой кнопкой мыши на нем. В контекстном меню нужно выбрать пункт "Свойства поля" или аналогичный пункт. В открывшемся окне можно изменить формат, размер, выравнивание и другие параметры поля. После внесения необходимых изменений следует нажать кнопку "ОК", чтобы сохранить настройки.
| Действие | Описание |
|---|---|
| Открыть закладку "Вставка" | Перейти к разделу вставки полей. |
| Выбрать "Поля" | Открывает окно выбора полей для вставки в колонтитулы. |
| Выбрать желаемое поле | Выбирает поле, которое будет вставлено в колонтитул документа. |
| Настроить поле | Позволяет изменить формат, размер, выравнивание и другие параметры поля. |
| Сохранить настройки | Применить изменения и закрыть окно настроек поля. |
Положение и выравнивание колонтитулов на странице
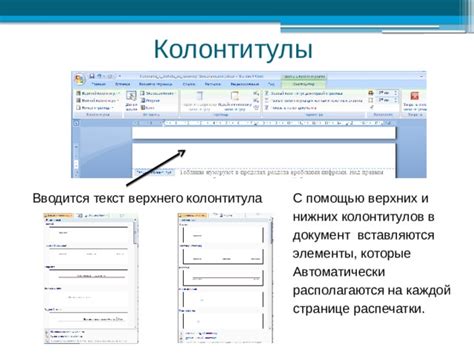
Управление расположением и выравниванием колонтитулов в документе Word позволяет настраивать их положение относительно текста и представляет важную часть процесса оформления документа. В этом разделе мы рассмотрим различные способы установки положения и выравнивания колонтитулов, которые помогут вам создавать профессионально отформатированные документы.
Выравнивание по горизонтали:
Для настройки выравнивания колонтитулов по горизонтали в Word можно использовать такие параметры, как "По левому краю", "По правому краю", "По центру" и "По ширине". Параметр "По левому краю" выравнивает контент колонтитула по левому краю страницы, "По правому краю" - по правому краю, а "По центру" - по центру страницы. Параметр "По ширине" позволяет распределить контент колонтитула равномерно по ширине страницы.
Выравнивание по вертикали:
Для настройки выравнивания колонтитулов по вертикали в Word можно выбрать такие параметры, как "По верхнему краю", "По нижнему краю" и "По вертикали". Параметр "По верхнему краю" выравнивает контент колонтитула по верхнему краю страницы, а "По нижнему краю" - по нижнему краю. Параметр "По вертикали" позволяет распределить контент колонтитула по вертикали таким образом, чтобы он оставался центрированным между верхним и нижним краями страницы.
Установка сдвигов:
Для установки сдвигов колонтитулов в Word можно использовать параметры "Слева", "Справа", "Сверху" и "Снизу", которые позволяют указать конкретные значения отступов от соответствующих краев страницы. Путем настройки этих сдвигов можно точно управлять положением колонтитулов в документе и их отступами от основного текста.
Определение и настройка положения и выравнивания колонтитулов в документе Word позволяют создавать эстетически приятные и профессионально выглядящие документы, соответствующие ваших потребностям и требованиям оформления.
Использование переменных и формул в верхних и нижних надписях для автоматического заполнения

Переменные позволяют сохранять и использовать значения, которые могут изменяться в зависимости от документа или контекста. Например, вы можете создать переменную для имени автора документа или текущей даты. При обновлении значения переменной, оно автоматически обновляется в колонтитуле всего документа.
Другой полезной возможностью являются формулы, которые позволяют выполнять математические операции или другие вычисления в колонтитуле. Например, вы можете создать формулу для автоматического вычисления общего количества страниц в документе или для определения текущего номера страницы. При изменении содержимого документа, формулы обновляются автоматически, обеспечивая актуальные данные в колонтитулах.
| Примеры переменных | Примеры формул |
|---|---|
| Имя автора | Общее количество страниц |
| Текущая дата | Текущий номер страницы |
Использование переменных и формул в колонтитулах позволяет автоматизировать процесс заполнения информации и гарантирует актуальность данных. Это особенно полезно при работе с большими документами, которые требуют периодического обновления верхних и нижних надписей.
Оформление колонтитулов в Word: полезные рекомендации
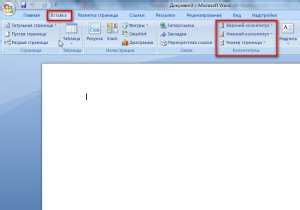
1. Разнообразьте содержимое колонтитула Одним из способов сделать колонтитулы более интересными и информативными является использование разнообразных элементов. Вместо простого указания номера страницы, вы можете добавить название раздела, автора документа, дату его создания или другую необходимую информацию. Использование подходящих синонимов и вариаций по тексту поможет сделать колонтитулы более привлекательными визуально и функционально. |
2. Правильное расположение элементов Важным аспектом при оформлении колонтитулов является правильное расположение элементов. Рекомендуется размещать информацию по краям страницы, что обеспечивает ее видимость и удобство для чтения. При необходимости можно использовать разделители между элементами для создания четкой структуры и удобного восприятия. Кроме того, следует обратить внимание на размер и шрифт текста в колонтитуле, чтобы они были четко читаемы и гармонично сочетались с остальным текстом документа. |
3. Применение стилей и форматирования Для создания эстетически привлекательных колонтитулов можно использовать стили и форматирование. Подбор подходящего цвета фона, шрифта, размера и стиля текста поможет создать гармоничное оформление, соответствующее стилю и целям вашего документа. Стоит также обратить внимание на выравнивание элементов в колонтитуле, чтобы они смотрелись ровно и аккуратно. |
Шаги по настройке верхних и нижних колонтитулов в текстовом редакторе Microsoft Word: шаг за шагом наглядное руководство для новичков
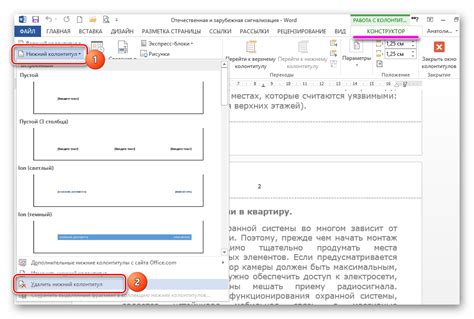
При работе с текстом в Microsoft Word необходимо иметь навыки настройки верхних и нижних колонтитулов. В этом разделе мы расскажем о пошаговой инструкции для тех, кто только начинает осваивать возможности этого популярного текстового редактора.
Шаг 1: Откройте документ в Word, с которым вы хотите работать.
Подготовьте необходимый документ для настройки колонтитулов. Это может быть уже созданный файл или новый пустой документ.
Шаг 2: Найдите вкладку "Вставка" в верхней панели инструментов и перейдите в нее.
Находясь в вкладке "Вставка", вы сможете получить доступ к различным инструментам, включая настройки колонтитулов.
Шаг 3: Выберите опцию "Колонтитулы" в разделе "Колонтитулы".
Поиск функции "Колонтитулы" позволит вам перейти к доступным настройкам для верхних и нижних колонтитулов.
Шаг 4: Выберите желаемый тип колонтитула из предложенных вариантов.
Используйте представленные опции для выбора стиля колонтитулов, таких как страница, секция, примечание, указатель страницы и другие.
Шаг 5: Внесите необходимые изменения в выбранный колонтитул.
В зависимости от выбранного типа колонтитула, вы можете добавить текст, номера страниц, даты, разделители или другие элементы.
Шаг 6: Нажмите кнопку "Закрыть колонтитул", чтобы применить изменения.
После внесения желаемых изменений в колонтитул, не забудьте закрыть его для возврата к основному документу.
С помощью этой пошаговой инструкции вы сможете легко настроить верхние и нижние колонтитулы в Word, придавая вашим документам профессиональный вид и логическую структуру.
Вопрос-ответ

Как настроить колонтитулы в Word?
Для настройки колонтитулов в Word необходимо открыть документ, затем перейти на вкладку "Вставка" в верхней панели инструментов. В разделе "Колонтитулы" выберите один из доступных вариантов колонтитулов, либо нажмите на "Строка колонтитула" для создания собственного варианта. Затем отредактируйте содержимое колонтитулов по своему усмотрению - добавьте номера страниц, заголовки, логотипы и другую информацию. После завершения настройки, сохраните документ.
Как изменить размер или шрифт текста в колонтитулах Word?
Для изменения размера или шрифта текста в колонтитулах Word необходимо открыть страницу "Разметка" и выбрать вкладку "Колонтитулы". Затем дважды щелкните по колонтитулу, чтобы активировать его. Переместитесь к точке вставки и выберите необходимый текст или просто щелкните блок текста, чтобы его выделить. В верхней панели инструментов можно выбрать нужный размер и шрифт, а также произвести другие изменения, такие как выравнивание, цвет или выделение текста. После завершения редактирования, нажмите на "Закрыть вкладку", чтобы вернуться к основному документу.



