Для тех, кто долгое время работает с программой электронных таблиц Excel, возможно, нет ничего хуже, чем бесконечная прокрутка в поисках нужных данных. Однако, существуют способы улучшить работу с данными, упростить навигацию и сделать процесс более систематичным и логичным.
Одной из таких возможностей является "фиксация" или "закрепление" определенных областей в Excel. Это позволяет сохранять нужные строки или столбцы в поле зрения, даже при прокрутке к другим областям таблицы. Благодаря этой функции, можно значительно ускорить работу над большим объемом данных и избежать ошибок при вводе информации.
Фиксированные области в Excel предоставляют возможность одновременно видеть заголовки столбцов или строк, даже при быстром прокручивании вниз или вправо. Это особенно полезно, когда таблица содержит много данных и нужно ориентироваться по ней. Также, закрепление определенных областей позволяет удобно редактировать таблицу, добавлять новые строки или столбцы, не теряя при этом общего контекста и структуры данных.
Обозначение фиксированных областей в таблицах Excel: что это значит?

Как фиксировать участки таблицы в Excel для более удобной работы?

В Excel существует возможность закрепления определенных областей таблицы, чтобы облегчить навигацию и работу с данными. Эта функция позволяет сохранить видимость важных данных или заголовков даже при прокрутке таблицы вниз или вправо. Рассмотрим несколько способов фиксации участков таблицы в Excel, чтобы удобно и эффективно работать с данными.
- Закрепление строк или столбцов заголовка: Один из самых распространенных способов закрепления в Excel - это фиксация строк или столбцов заголовка. Это позволяет сохранить видимость заголовков при прокрутке таблицы вниз или вправо. Можно закрепить только верхние строки или левые столбцы заголовка, или же можно закрепить как строки, так и столбцы одновременно.
- Закрепление определенной области таблицы: Кроме заголовков, можно также закрепить определенную область таблицы, чтобы она всегда оставалась видимой на экране при прокрутке. Это особенно полезно при работе с большими таблицами, когда нужно постоянно видеть ключевые данные или отслеживать определенный участок таблицы.
- Использование фиксированных окон: Excel также предлагает функцию фиксированных окон, которая позволяет создавать несколько независимых панелей с данными. Таким образом, можно одновременно просматривать и работать с разными участками таблицы, не теряя общего контекста данных.
Фиксация областей в Excel является эффективным инструментом для повышения удобства работы с данными и повышения производительности. Используйте указанные методы для закрепления нужных участков таблицы и настройте Excel так, чтобы он соответствовал вашим потребностям и предоставлял оптимальный рабочий процесс.
Особые привилегии, которые предоставляют закрепленные области в Excel

Используя специальную функциональность Excel, вы можете применить закрепленные области для достижения определенных преимуществ. Эти уникальные возможности позволяют упростить работу с данными, обеспечивают дополнительную защиту важных сведений и повышают эффективность вашего рабочего процесса.
Одним из главных преимуществ закрепленных областей является возможность фиксации определенных строк или столбцов в верхней или левой части рабочего листа. Это позволяет пользователю легко перемещаться по таблице, сохраняя при этом доступ к важным данным. Независимо от того, сколько строк или столбцов вы просматриваете, закрепленные области будут всегда под рукой, обеспечивая удобную навигацию и улучшая ориентацию в документе.
Еще одним преимуществом является возможность защиты закрепленных областей от случайного или намеренного изменения. Вы можете установить разные уровни защиты для различных областей документа, что позволит вам контролировать доступ к важным данным и предотвращать их несанкционированное изменение или удаление.
Закрепленные области также могут быть использованы для улучшения производительности работы с большими объемами данных. Если у вас есть большая таблица с множеством строк и столбцов, вы можете закрепить заголовки, чтобы они всегда оставались видимыми. Это значительно упрощает просмотр и анализ информации, особенно когда вы прокручиваете содержимое до нижних частей таблицы.
Неотъемлемой частью закрепленных областей является возможность применения формул и функций для ячеек внутри этих областей. Это облегчает выполнение сложных вычислений и автоматизацию операций. Вы можете использовать ячейки, содержащие формулы, и применять их к различным строкам и столбцам, сохраняя при этом результаты внутри закрепленных областей.
| Преимущества использования закрепленных областей: |
|---|
| - Улучшенная навигация по таблице |
| - Защита данных от изменений |
| - Повышение производительности работы с большими объемами данных |
| - Легкое применение формул и функций |
Как изменить закрепленные районы в Excel в процессе работы?

При работе с Excel нередко возникает необходимость изменять закрепленные области, чтобы настроить отображение данных и облегчить навигацию по таблицам. С помощью специальных функций и комбинаций клавиш можно легко изменить области, которые остаются видимыми при прокрутке таблицы.
Одним из способов изменения закрепленных областей является использование функции "Закрепить область", которая позволяет закрепить одну или несколько строк или столбцов в верхней или левой части таблицы. Это полезно, когда нужно сохранить заголовки или суммы видимыми при прокрутке большого объема данных.
Если же требуется изменить уже закрепленные области в процессе работы, можно воспользоваться функцией "Снять закрепление области". Она позволяет отменить закрепление выбранной области и снова включить ее в прокручиваемую часть таблицы.
Еще одним способом изменения закрепленных областей является использование комбинации клавиш "Ctrl+Shift+*". Она позволяет автоматически определить и изменить текущие закрепленные области в таблице, основываясь на текущем положении курсора и выделении данных.
В Excel также есть возможность закрепить не только строки и столбцы, но и отдельные ячейки с помощью функции "Закрепить панель анализа". Это позволяет создать статичную область, которая всегда будет видна при прокрутке таблицы, даже если сотни строк или столбцов находятся за ее пределами.
| Комбинация клавиш | Описание |
|---|---|
| "Ctrl+Shift+*" | Автоматическое определение и изменение закрепленных областей |
| "Ctrl+$" или "Ctrl+R" | Закрепление столбцов |
| "Ctrl+%" или "Ctrl+C" | Закрепление строк |
| "Ctrl+Shift+$" или "Ctrl+Shift+R" | Снятие закрепления столбцов |
| "Ctrl+Shift+%" или "Ctrl+Shift+C" | Снятие закрепления строк |
| "Ctrl+Shift+#" | Закрепление панели анализа |
Изменение закрепленных областей в Excel дает возможность настроить отображение данных в таблице, сделать ее более удобной для использования и повысить эффективность работы с данными.
Какие возможности для работы с данными предоставляет Excel в сочетании с фиксацией определенных областей?

Для начала, Excel позволяет применять различные математические функции к данным в закрепленной области. Благодаря этому, можно легко выполнять расчеты, например, вычислять сумму или среднее значение чисел в закрепленной области, а также применять более сложные формулы для решения задач. Это особенно полезно при работе с большими объемами данных, когда необходимо проводить массовые операции над числами.
Еще одной интересной функцией Excel является возможность применять условное форматирование к данным, находящимся в закрепленных областях. Данная функция позволяет автоматически изменять внешний вид ячеек в зависимости от заданных условий. Например, можно выделить ячейки с определенными данными определенным цветом, что значительно упрощает анализ информации и выявление особых тенденций и закономерностей.
Кроме того, Excel предоставляет возможность использования фильтров по данным в закрепленных областях. Это позволяет быстро и удобно находить нужные значения, исключая остальные, а также проводить сводные анализы и статистические расчеты на основе отфильтрованных данных. Такой функционал особенно полезен при работе с большими таблицами, содержащими множество разных данных.
И, наконец, Excel предоставляет возможность использования динамических сводных таблиц для анализа информации в закрепленных областях. С помощью таких сводных таблиц можно создавать комплексные сводные отчеты, суммировать и группировать данные, а также строить графики и диаграммы для наглядного представления результатов. Это отличный инструмент для проведения анализов и принятия решений на основе данных из закрепленных областей.
Все эти функции позволяют использовать Excel в сочетании с закрепленными областями для эффективной работы с данными. Они делают программу удобным инструментом для анализа, обработки и визуализации информации, помогая пользователю получить максимальную пользу от работы с данными в таблице.
Примеры применения закрепленных областей в Excel для повышения эффективности работы
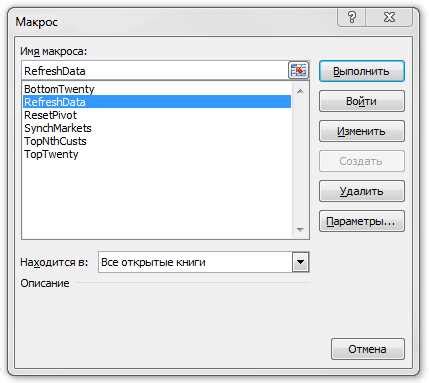
В этом разделе мы рассмотрим несколько примеров использования функционала закрепленных областей в Excel, которые помогут вам улучшить эффективность вашей работы. Закрепленные области позволяют фиксировать определенные ячейки или диапазоны ячеек на листе, чтобы они всегда оставались видимыми при прокрутке или перемещении по таблице данных. Это особенно полезно, когда вы работаете с большими объемами данных или делаете сложные расчеты, так как позволяет быстро обращаться к необходимым данным без необходимости постоянно прокручивать страницу.
1. Закрепление заголовков таблицы: Одним из основных способов использования закрепленных областей является закрепление заголовков таблицы. Если у вас есть большая таблица с данными, то можно закрепить верхний ряд с заголовками столбцов или левую колонку с заголовками строк. Это сделает процесс работы с таблицей намного удобнее, так как вы всегда будете видеть названия столбцов и строк, даже при прокрутке к самому низу или к самому правому краю таблицы.
2. Закрепление формулы: Если у вас в таблице есть сложные расчеты, которые требуют обращения к нескольким ячейкам, можно закрепить формулу, чтобы она всегда была видна. Это поможет сократить время на поиск нужных ячеек и повысит точность ввода данных. Кроме того, закрепление формулы также облегчает работу с длинными формулами, которые не помещаются на одном экране без прокрутки.
4. Закрепление комментариев: Если вам необходимо работать с комментариями в ячейках, то закрепление комментариев поможет предотвратить их потерю или неправильное отображение. Вы можете закрепить область, содержащую комментарий, чтобы он всегда оставался видимым при прокрутке таблицы или перемещении курсора по ячейкам. Это полезно, если вы используете комментарии для описания данных или добавления примечаний.
Внедрение этих примеров применения закрепленных областей в Excel поможет вам повысить эффективность работы с данными, ускорит процесс анализа информации и улучшит точность ввода данных. Этот функционал является одним из ключевых инструментов программы Excel, который позволяет настраивать таблицы под ваши нужды и повысить продуктивность вашей работы.
Как зафиксировать первую строку и столбец в программе Excel?

Когда таблица с данными становится длинной и широкой, найти нужную информацию может быть сложно и затратить много времени. Однако, с помощью функции закрепления заголовков строк и столбцов в Excel, вы сможете легко перемещаться по таблице и всегда видеть важные названия столбцов и строк независимо от положения полосы прокрутки.
Процесс закрепления заголовков строк и столбцов в Excel довольно прост. Вы можете выбрать нужные строки и столбцы, которые хотите зафиксировать, и применить соответствующую опцию в меню "Вид". В результате вы сможете свободно прокручивать таблицу, но при этом заголовки останутся видимыми, что значительно облегчит работу с данными и повысит эффективность вашей работы.
| Обычная таблица без закрепленных заголовков | Таблица с закрепленными заголовками строк и столбцов |
|---|---|
| Данные 1 | Заголовок 1 |
| Данные 2 | Заголовок 2 |
| Данные 3 | Заголовок 3 |
Как видно из примера выше, при использовании функции закрепления заголовков строк и столбцов, таблица становится гораздо удобнее для анализа и работы с данными. Вы всегда будете видеть названия столбцов и сможете легко ориентироваться в таблице.
Таким образом, использование функции закрепления заголовков строк и столбцов в Excel является эффективным инструментом, который значительно облегчает работу с большим объемом данных. Применение данной функции позволяет сохранить обзорность таблиц и значительно увеличить производительность работы.
Советы по оптимальному использованию статичных областей в электронных таблицах
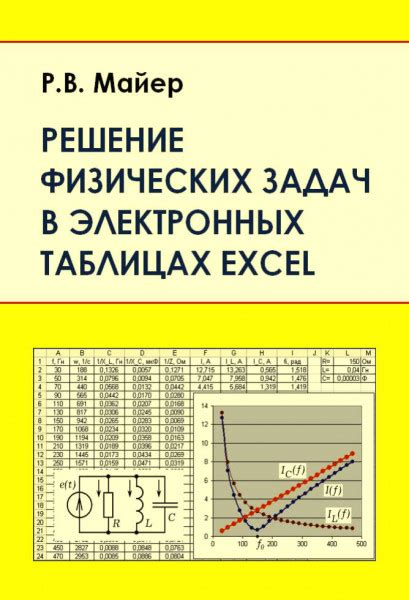
В данном разделе мы рассмотрим несколько полезных советов, которые помогут вам эффективно воспользоваться функцией закрепления определенных частей таблицы в Excel. Закрепленные области позволяют удобно организовать работу с большими наборами данных и улучшить навигацию по таблице, обеспечивая постоянную видимость ключевых элементов.
- Выбирайте наиболее часто используемые столбцы и строки для закрепления, чтобы иметь быстрый доступ к важным данным даже при прокрутке таблицы;
- Используйте автоматическое закрепление, чтобы Excel сам определенным образом закреплял области с наиболее значимыми данными;
- Правильно располагайте закрепленные области для обеспечения наилучшей читаемости и удобства работы;
- Не забывайте, что закрепление областей не является постоянным - его можно изменить или снять в любой момент;
- Используйте максимально возможные параметры закрепления для областей с большим количеством данных, чтобы всегда иметь доступ к важным сведениям;
Следуя этим советам, вы сможете оптимально использовать закрепленные области в Excel и повысить эффективность своей работы с таблицами. Эта функция является мощным инструментом для упорядочивания и организации данных, а правильное ее использование позволит значительно ускорить работу и снизить вероятность ошибок.
Лучшие способы повышения удобства работы с данными в Excel
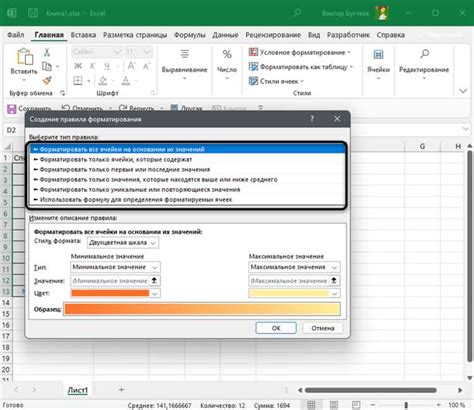
- Группировка данных: Эффективное использование функции группировки позволяет создавать структурированные и легко управляемые области данных. Вы можете группировать связанные данные по определенным критериям, что облегчит анализ и манипуляции с данными.
- Фильтрация: Функция фильтрации помогает отсеивать данные по различным критериям, таким как значения, даты, текст и т. д. Это позволяет вам быстро и эффективно находить нужные данные и работать только с теми, которые вам необходимы.
- Использование условного форматирования: Условное форматирование является мощным инструментом для выделения определенных значений или частей данных, в зависимости от заданных условий. Это позволяет вам сразу видеть важные данные и облегчает их анализ.
- Использование сводных таблиц: Сводные таблицы являются отличным инструментом для суммирования и анализа больших объемов данных. Они позволяют вам быстро создавать сводные отчеты и обобщать информацию для принятия более обоснованных решений.
- Использование формул: Формулы в Excel позволяют автоматизировать расчеты и выполнение различных операций с данными. С их помощью вы можете легко выполнять сложные математические операции, а также создавать условия и логические выражения для работы с данными.
Применение этих лучших практик и рекомендаций не только сделает вашу работу в Excel более эффективной и продуктивной, но и поможет вам обрабатывать и анализировать данные более точно и надежно. Используя сочетание этих методов, вы сможете значительно сэкономить время и достичь лучших результатов в своей работе.
Как сохранить закрепленные области при экспорте данных из Excel?

При работе с Excel можно закрепить определенные области для удобства навигации и просмотра данных. Однако, при экспорте данных из Excel может возникнуть вопрос, как сохранить эти закрепленные области и сохранить удобную структуру данных.
Существует несколько способов сохранить закрепленные области при экспорте данных из Excel. Один из них – использование специальных форматов файлов, например, формат CSV. В этом случае, можно указать конкретные ячейки или диапазоны ячеек для экспорта, включая закрепленные области. Таким образом, при открытии файла в другой программе, закрепленные области будут сохранены.
Еще один способ сохранить закрепленные области – сохранить файл в формате Excel и приложить к нему файл с дополнительной информацией. Например, можно создать отдельный файл с описанием закрепленных областей и инструкциями по их использованию. Такой подход поможет сохранить структуру данных и облегчить работу с ними для других пользователей.
Также, при экспорте данных из Excel можно использовать специальные программы или скрипты, которые позволяют сохранять закрепленные области. Например, с помощью VBA-скриптов можно автоматизировать процесс сохранения закрепленных областей и создания отдельных файлов с ними.
Важно помнить, что сохранение закрепленных областей при экспорте данных из Excel может потребовать дополнительной настройки или использования дополнительных инструментов. Поэтому перед экспортом следует изучить доступные возможности и выбрать наиболее удобный и подходящий способ сохранения.
Вопрос-ответ

Как закрепить области в Excel?
В Excel можно закрепить области с помощью функции "Заморозить область". Для этого нужно выделить ячейку под заголовками или строкой, которую нужно закрепить, затем выбрать вкладку "Просмотр" и нажать на кнопку "Заморозить область". Выделенная область останется видимой при прокрутке содержимого таблицы.
Какие преимущества имеет закрепление областей в Excel?
Закрепление областей в Excel позволяет удобно работать с большими таблицами, содержащими заголовки. Оно позволяет сохранить видимыми важные данные при прокрутке содержимого таблицы, облегчая навигацию и анализ данных. Это также удобно при просмотре длинных списков или при работе с формулами, чтобы всегда видеть структуру и связи между ячейками.
Можно ли закрепить несколько областей в Excel?
Да, в Excel можно закрепить несколько областей при работе с таблицами. Для этого нужно выделить ячейку или область, которую нужно закрепить, затем выбрать вкладку "Просмотр" и нажать на кнопку "Заморозить область". Повторите этот шаг для каждой области, которую нужно закрепить. Таким образом, вы сможете сохранить видимыми несколько важных частей таблицы при прокрутке или перемещении по ней.
Как отменить закрепление областей в Excel?
Чтобы отменить закрепление областей в Excel, нужно выбрать вкладку "Просмотр", нажать на кнопку "Заморозить область" и выбрать пункт "Нет". Также можно щелкнуть правой кнопкой мыши в закрепленной области и выбрать опцию "Снять закрепление". После этого области снова станут прокручиваемыми, и таблица вернется к обычному режиму просмотра.



