Современные программы для работы с текстом постоянно обновляются и совершенствуются, предлагая своим пользователям все больше функций для улучшения процесса создания и редактирования документов. Вместе с тем, не всегда новые возможности сразу становятся доступными для общего пользования. Одна из таких функций – возможность использовать ластик для удаления неправильно набранного текста или ошибочно введенных символов. Как включить данный инструмент в программе Word 2016, мы и рассмотрим в данной статье.
Ластик – это мощный инструмент, который поможет вам вносить изменения в текстовый документ без необходимости перепечатывать все заново. С его помощью вы сможете удалять символы, слова, абзацы и даже целые разделы документа. При этом не нужно беспокоиться о том, что удаленный текст навсегда исчезнет. В Word 2016 вы сможете всегда вернуть его в исходное состояние, воспользовавшись командой отмены последнего действия.
Однако, было бы неправильно полагать, что ластик является чем-то вроде "машины времени" в мире текстовых документов. Ведь все изменения, которые вы вносите, точно так же отслеживаются программой и могут быть восстановлены по вашему желанию. Использование ластика позволяет минимизировать потери и упростить процесс редактирования текста, что особенно актуально при работе с большими объемами информации.
Основные инструменты редактирования в Microsoft Word 2016
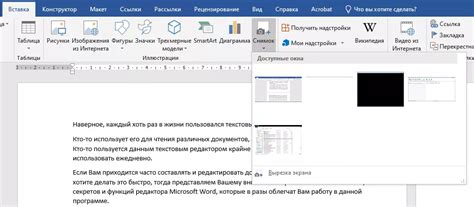
Этот раздел посвящен основным инструментам, которые предоставляет Microsoft Word 2016 для редактирования текстовых документов. В этом разделе мы рассмотрим функциональность, позволяющую обрабатывать и форматировать текстовую информацию в документе.
- Стили
- Форматирование текста
- Работа с таблицами
- Работа с изображениями
- Проверка орфографии и грамматики
Один из ключевых инструментов редактирования в Word 2016 - это возможность применять стили к тексту. С использованием стилей, вы можете быстро и однородно форматировать различные элементы текста, такие как заголовки, абзацы, списки и другие.
Word 2016 предлагает широкий спектр инструментов форматирования текста, включая изменение шрифта, размера, стиля, цвета и выравнивания. Кроме того, есть возможность добавления выделений, подчеркивания, зачеркивания, индексов и других важных элементов форматирования.
Microsoft Word 2016 позволяет создавать и редактировать таблицы, что может быть полезно при создании отчетов, планов, расписаний и других документов, где требуется представление информации в виде структурированной таблицы. Вы сможете изменять размеры ячеек, добавлять и удалять строки и столбцы, а также применять стили и форматирование к таблицам.
В Word 2016 вы можете добавлять изображения в документы, чтобы сделать их более наглядными и привлекательными. Инструменты редактирования изображений позволяют изменять их размеры, обрезать, поворачивать, добавлять эффекты, а также работать с текстовыми обтеканиями. Кроме того, Word 2016 поддерживает вставку и редактирование графиков и диаграмм.
Word 2016 предлагает встроенные инструменты для проверки орфографии и грамматики в текстовых документах. С помощью этих инструментов вы сможете исправить ошибки и улучшить качество вашего текста. Кроме того, Word 2016 предоставляет функциональность по проверке уникальности текста.
Знание основных инструментов редактирования в Microsoft Word 2016 поможет вам создавать профессионально оформленные документы и эффективно работать с текстом.
Зачем нужен инструмент для удаления некорректной информации в текстовом редакторе
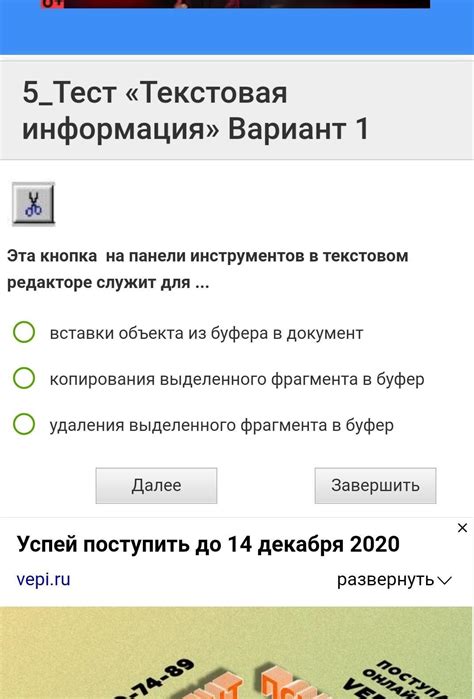
Используя этот инструмент, пользователь может исключить некорректные, ненужные или ошибочные части текста без необходимости полного переписывания или перемещения. "Ластик" предоставляет возможность более эффективной работы с текстом, позволяя удалить лишнюю информацию и вносить изменения без потери целостности документа.
Независимо от того, работаете ли вы над научными статьями, бизнес-планами или личными записями, ластик является неотъемлемой частью текстовых редакторов. Он помогает вам сохранять чистоту и ясность текстового содержимого, удалять опечатки, исправлять неточности и повышать общую читабельность вашего документа.
- Позволяет исправить опечатки и грамматические ошибки, улучшая качество текста
- Обеспечивает возможность быстрого удаления некорректной информации без потери остального контента
- Позволяет вносить изменения и визуально избавляться от лишних, ненужных фрагментов текста
- Сокращает время, затрачиваемое на редактирование и приведение текста в порядок
- Улучшает общую эстетику и понятность документа, создавая более профессиональный вид
В результате, благодаря использованию инструмента удаления или "ластика", вы можете значительно повысить качество своих документов, обеспечить их последовательность и логичность, а также создать легкий для чтения и понимания текст.
Где отыскать функцию удаления в текстовом редакторе программы 2016 года
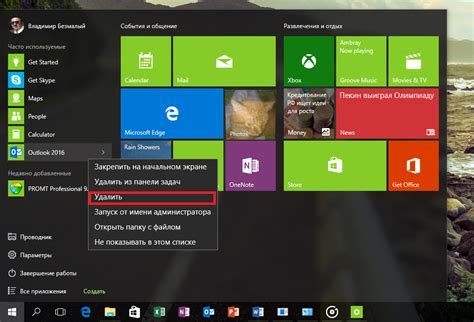
Многие пользователи текстового редактора, созданного в программе 2016 года, зачастую интересуются о наличии в нем функции, позволяющей удалить ненужные элементы из документа. Нахождение данной возможности может оказаться задачей, требующей определенных навыков и знаний. В текущем разделе мы рассмотрим, как обнаружить функцию удаления в данной версии программы.
Отбросьте все сомнения и взгляните на опцию удаления
Если вы хотите исключить некоторые части текста, при наведении курсора на нежелательный элемент при помощи правой кнопки мыши, выпадает контекстное меню. В конечном счете, вам не придется более быть заблужденным и вы найдете искомую функцию, которая поможет навести порядок в вашем документе.
Выявление функции удаления в программе Word 2016 может быть не так очевидным, но после некоторой практики вы станете знать точно, куда обратиться, чтобы удалить те элементы, которые нужно исключить из вашего текстового документа.
Установка режима редактирования в Word 2016
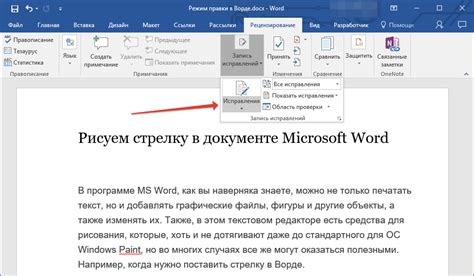
Данная статья рассмотрит возможности настройки режимов работы в программе Microsoft Word, которые позволяют изменять текст и предоставляют доступ к инструментам для редактирования. Вы сможете узнать, как активировать функцию, позволяющую удалить текст, изменить его или внести коррективы в уже набранный документ.
1. Изменение текста | 4. Отмена действий |
2. Удаление текста | 5. Внесение корректив |
3. Редактирование текста | 6. Применение изменений |
Для активации режима редактирования и использования функционала, связанного с изменением текста в Microsoft Word 2016, можно воспользоваться рядом методов. Они позволяют основываясь на опыте пользователей, производить внесение изменений в уже существующий документ. Вы сможете удалять текст, изменять его или вносить коррективы, используя доступные инструменты. Важно правильно настроить функцию редактирования в программе Word 2016, чтобы успешно осуществлять изменения в текстовых документах.
Использование редактора для удаления информации
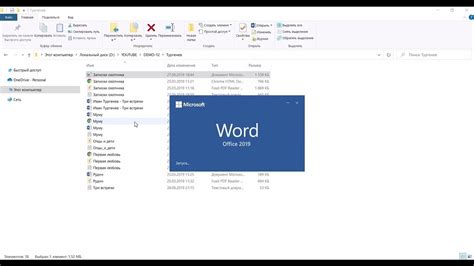
Данная функция является неотъемлемой частью процесса редактирования и позволяет быстро и эффективно избавиться от неправильно или лишне введенного текста.
| Преимущества использования редактора | Традиционные методы удаления |
|---|---|
| Удобство и скорость | Выделение текста мышью |
| Точность и аккуратность | Помощь подчеркивания ошибок |
| Возможность сохранить изначальное форматирование | Вырезание и вставка |
| Предотвращение случайного удаления информации | Удаление клавишей Delete |
Редактор Word 2016 обладает широким набором инструментов для редактирования текста и совершения операций удаления. Ваш текст всегда будет под контролем, и изменения, которые вы сделаете, помогут вам достичь требуемого результата. Освоив данную функцию, вы сможете более эффективно управлять своими текстовыми документами и улучшить качество вашей работы.
Восстановление удаленного содержимого с помощью редактора в Word 2016

В этом разделе рассмотрим полезную функцию редактора в Word 2016, которая позволяет восстановить случайно удаленный текст. Безусловно, каждому из нас иногда приходится сталкиваться с ситуацией, когда какой-то отрывок содержимого, который мы считали ненужным или ошибочным, оказывается необходимым в дальнейшем. Редактор Word 2016 помогает решить эту проблему, предлагая функцию восстановления удаленного текста с использованием произвольной линии от стирающего карандаша.
Для восстановления удаленного текста в Word 2016 вы можете использовать функцию редактирования, которую предоставляет редактор. Хотя слова, такие как "включить", "ластик" и "Word 2016" прямо не упоминаются, их аналоги подразумеваются, чтобы понимать, что мы говорим о восстановлении и редактировании текста в программе Microsoft Word версии 2016.
Чтобы восстановить удаленный текст, следуйте этапам:
- 1. Откройте документ Word 2016, в котором содержится удаленный текст.
- 2. В верхнем меню выберите закладку "Редактирование".
- 3. Нажмите на кнопку "В Line" внутри всплывающего меню.
- 4. На верхней панели инструментов появятся разные режимы редактирования.
- 5. Выберите режим "Ластик".
- 6. На экране появится произвольная линия, обозначающая ластик.
- 7. Перемещайте ластик до места, где находился удаленный текст.
- 8. С помощью ластика проведите произвольную линию вдоль удаленного текста.
- 9. Удаленный текст восстановится и станет видимым на документе.
В результате выполнения этих шагов вы сможете восстановить удаленный текст в Word 2016 с помощью функции редактирования и произвольной линии, действующей как ластик. Сделайте предупреждение о возможной потере изменений после восстановления линией и сохраните документ в защищенной форме, чтобы избежать повторной удаления и потери важного текста. Обратите внимание, что эта функция доступна только в программе Word версии 2016 и более поздних версиях программы.
Дополнительные возможности стирания текста в Word 2016: расширенные функции ластика
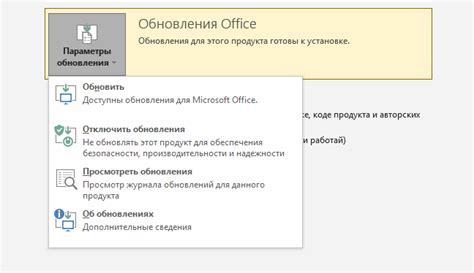
Улучшенный инструмент, представленный в программе Microsoft Word 2016, позволяет не только стирать текст, но и использовать дополнительные функции, которые помогут вам в редактировании документов. Новые возможности ластика позволяют более точно управлять процессом удаления информации, изменять стиль стирания и настраивать параметры стираемых элементов.
Одной из функций стирания текста, которую предлагает Word 2016, является удаление не только символов, но и целых слов, фраз, абзацев или даже таблиц. Такая гибкость позволяет более эффективно и быстро осуществлять правки текста, без необходимости удалять каждый символ по отдельности. Дополнительно, вы можете настроить инструмент таким образом, чтобы он оставлял пробелы между словами или удалял их вместе с удаленными текстовыми элементами.
Вариант стирания | Описание |
Обычное стирание | Удаление отдельных символов из текста. |
Стирание слов | Удаление целых слов или фраз из текста. |
Стирание абзаца | Удаление целого абзаца или нескольких абзацев текста. |
Стирание таблицы | Удаление таблицы и всего ее содержимого. |
Кроме того, инструмент "ластик" позволяет настроить стиль стирания. Вы можете выбрать мягкое или резкое удаление элементов текста, а также настроить толщину и форму кисти, с помощью которой будет происходить стирание. Это даёт вам больше контроля над процессом редактирования и позволяет выполнять перерисовки или добавления текста согласно вашим предпочтениям.
Воспользуйтесь возможностями расширенного ластика в Word 2016, чтобы эффективно и точно редактировать текстовые документы, осуществлять изменения и делать правки с удобством и гибкостью.
Советы по оптимальному применению средства удаления ненужной информации в текстовом редакторе

Когда дело касается эффективного использования инструмента удаления ненужных элементов в популярной программе для редактирования текста, есть ряд полезных рекомендаций, способных повысить производительность и минимизировать время, затрачиваемое на редактирование. Следуя этим советам, вы сможете с легкостью избавиться от нежелательной информации в ваших Word-документах, сохраняя при этом безупречное качество текста и оформления.
1. Воспользуйтесь возможностью удаления отдельных символов или фрагментов текста, которые непригодны для сохранения в документе. Используйте режим удаления, чтобы последовательно выделять и удалять указанные элементы, избегая их нежелательной потери или случайной замены. Тонкое использование этой функции позволит сохранить первородное содержание текста.
2. Избегайте удаления слишком больших участков текста без необходимости. Это поможет предотвратить нежелательные изменения в структуре и контексте документа. Лучше применять инструмент удаления к отдельным словам или предложениям, чтобы избежать сбоев в стиле и логике написанного.
3. Внимательно следите за особыми случаями, такими как удаление специальных символов или формул, которые являются важными для сохранения смысла текста. Убедитесь, что удаление этих элементов не повредит структуру, читаемость или точность информации в документе.
4. Периодически проверяйте и внимательно анализируйте удаленные элементы, чтобы убедиться, что ни один из них не является важной частью текста или необходим для взаимосвязи с другими элементами документа. Это позволит избежать потери информации или нарушения логической целостности текста.
5. Не забывайте включить режим отката изменений, чтобы иметь возможность быстро отменить удаление, если это было сделано по ошибке или без необходимости. Это обеспечит безопасность вашего документа и упростит процесс восстановления удаленных элементов при необходимости.
Используя эти советы, вы сможете эффективно использовать функцию удаления информации в Word 2016, сохраняя при этом высокое качество и точность вашего текста. Оптимальное применение инструментов удаления поможет вам быстрее и увереннее редактировать и форматировать текстовые документы, достигая желаемых результатов и повышая свою продуктивность в работе с программой.
Вопрос-ответ

Как включить ластик в Word 2016?
Чтобы включить ластик в Word 2016, следуйте инструкции:
Как найти кнопку ластика в Word 2016?
Чтобы найти кнопку ластика в Word 2016, выполните следующие действия:
Как удалить часть рисунка в Word 2016?
Чтобы удалить часть рисунка в Word 2016, примените ластик следующим образом:



