Клавиатура на ноутбуке является одним из самых важных элементов, поскольку она позволяет нам вводить текст, управлять компьютером и выполнять другие задачи. Однако, иногда может возникнуть ситуация, когда клавиатура просто не включается. Это может быть очень раздражающим и затруднять использование ноутбука.
Если ваша клавиатура не включается, первая вещь, которую стоит попробовать, это перезагрузить ноутбук. Это может помочь исправить проблему, поскольку это может быть вызвано неполадкой в программном обеспечении. Если перезагрузка не помогает, можно попробовать нажать комбинацию клавиш Ctrl+Alt+Delete, чтобы открыть диспетчер задач и проверить, есть ли приложения, которые блокируют клавиатуру.
Если ни перезагрузка, ни диспетчер задач не помогли, то следующий шаг – проверка физического состояния клавиатуры. Убедитесь, что клавишный блок не заблокирован, и все соединения в порядке. Попробуйте вынуть и вставить снова шнур клавиатуры. Если все соединения в порядке, но клавиатура все еще не работает, попробуйте подключить внешнюю клавиатуру и проверить, работает ли она. Это поможет выяснить, является ли проблема со встроенной клавиатурой или с программным обеспечением.
Почему клавиатура на ноутбуке не включается и как решить проблему
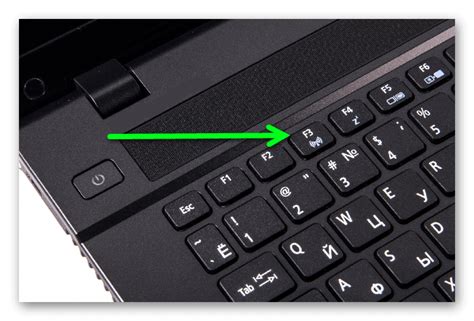
- Проверьте подключение: Сначала убедитесь, что клавиатура правильно подключена к ноутбуку. Попробуйте отсоединить ее от порта USB или PS/2, а затем снова подключить. Если клавиатура подключена через USB-порт, попробуйте подключить ее к другому порту.
- Проверьте заряд: Если вы используете беспроводную клавиатуру, убедитесь, что она заряжена. Если у вас есть возможность заменить батареи, попробуйте это сделать.
- Перезагрузите компьютер: Иногда проблемы с клавиатурой могут быть временными и исчезнуть после перезагрузки компьютера. Попробуйте перезагрузить ноутбук и проверить, работает ли клавиатура после этого.
- Проведите диагностику: Некоторые ноутбуки имеют встроенные программы диагностики, которые позволяют проверить работу клавиатуры. Посмотрите в руководстве пользователя ноутбука или на веб-сайте производителя, как выполнить диагностику клавиатуры.
- Обновите драйверы: Если клавиатура все еще не работает, возможно, проблема заключается в драйверах клавиатуры. Попробуйте обновить драйверы клавиатуры через менеджер устройств.
- Проверьте наличие вирусов: Некоторые вредоносные программы могут вызывать проблемы с клавиатурой. Запустите антивирусное ПО и выполните полное сканирование системы.
- Обратитесь в сервисный центр: Если ничто из вышеперечисленного не помогло, возможно, проблема с клавиатурой требует профессионального ремонта. Обратитесь в сервисный центр для диагностики и ремонта.
Проверьте подключение кабеля клавиатуры и аккумуляторную батарею

Если клавиатура на вашем ноутбуке не работает, одной из причин может быть неправильное подключение кабеля клавиатуры. Убедитесь, что кабель надежно подключен к ноутбуку и не имеет повреждений.
Также важным аспектом является состояние аккумуляторной батареи. Если батарея разряжена, это может привести к неполадкам в работе клавиатуры. Подключите ноутбук к источнику питания и убедитесь, что аккумулятор заряжен.
Если после проверки подключения кабеля клавиатуры и состояния аккумуляторной батареи проблема не решена, вероятно, проблема связана с программным обеспечением или аппаратными неисправностями. В этом случае рекомендуется обратиться к специалисту или сервисному центру для дальнейшей диагностики и ремонта.
Убедитесь, что клавиатура не заблокирована программно

Чтобы убедиться, что клавиатура не заблокирована программно, вам потребуется найти соответствующую клавишу на вашей клавиатуре. Обычно это клавиша "Fn" или "Fn Lock". Нажмите эту клавишу в сочетании с функциональной клавишей, которая имеет символ клавиатуры с изображением 🔒 (замка) или символ, указывающий, что клавиатура заблокирована. Важно отметить, что конкретная комбинация может отличаться в зависимости от модели ноутбука.
После того как вы нажмете сочетание клавиш для разблокировки клавиатуры, проверьте, начала ли она работать. Если после этого клавиатура все еще не работает, приступайте к следующему шагу для поиска других возможных причин неисправности.
Проверьте наличие драйверов клавиатуры в системе

Для проверки наличия драйверов клавиатуры в системе следуйте этим шагам:
- Щелкните правой кнопкой мыши по значку "Мой компьютер" на рабочем столе или в меню "Пуск".
- Выберите пункт "Свойства".
- На странице "Свойства компьютера" выберите вкладку "Устройство".
- Нажмите кнопку "Установка драйверов".
- Проверьте список установленных драйверов на наличие драйвера клавиатуры.
Если драйвер клавиатуры отсутствует в списке, возможно, он был неправильно установлен или удален. В таком случае, необходимо скачать и установить драйверы клавиатуры с официального веб-сайта производителя ноутбука или использовать программное обеспечение для установки драйверов.
Если же драйвер клавиатуры присутствует в списке, попробуйте обновить его до последней версии или переустановить его, чтобы исправить возможные ошибки и неполадки.
Выполните перезагрузку системы и проверьте клавиатуру

После перезагрузки системы проверьте, работает ли клавиатура. Попробуйте нажать несколько клавиш, чтобы убедиться, что они регистрируются и отображаются на экране. Если клавиатура по-прежнему не работает, переходите к следующим шагам.
Проверьте клавиатуру на наличие физических повреждений

Если клавиатура на ноутбуке не работает, первым шагом проверьте ее на наличие физических повреждений. Возможно, клавиша застряла или отпала, что может мешать ее нормальной работе.
Прежде всего, внимательно осмотрите клавиатуру, чтобы убедиться, что ни одна клавиша не повреждена или сломана. Проверьте, что все клавиши правильно прилегают и находятся на своих местах. Если вы заметили повреждения, необходимо заменить клавиатуру.
Если повреждений нет, можно попробовать аккуратно удалить или включить клавишу, которая может быть застряла или отпала. Для этого пользуйтесь пластиковым или деревянным инструментом, чтобы не повредить клавишу или клавиатуру в целом.
После проведения осмотра и ремонта клавиш, проверьте клавиатуру на работоспособность, нажимая на разные клавиши по очереди.
Если физические повреждения отсутствуют и клавиша не застряла, проблема, скорее всего, имеет другую причину, такую как программное обеспечение или системные настройки.
Проверьте функциональность клавиш с помощью специальной программы
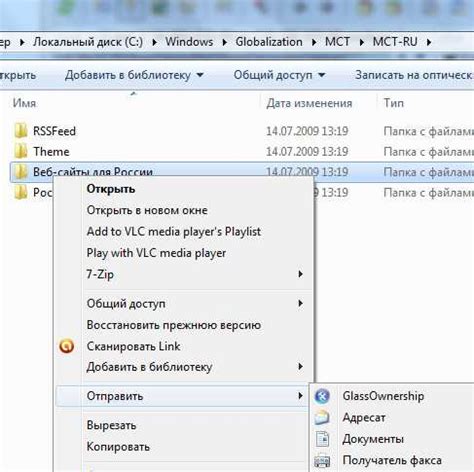
Если клавиатура на ноутбуке не работает, то можно воспользоваться специальной программой для проверки функциональности клавиш. Такие программы помогут определить, есть ли проблемы с физическими клавишами или это связано с программными настройками.
Одной из самых популярных программ для проверки клавиш является "KeyboardTester". Программа позволяет проверить каждую клавишу по отдельности и определить, если есть какие-либо неисправности.
Для использования "KeyboardTester" требуется установить программу на компьютер. После установки запустите программу и следуйте инструкциям на экране. Обычно программа предлагает нажать на каждую клавишу по очереди и отобразит результаты нажатия.
Если клавиша не отображается или не реагирует на нажатие, это может указывать на физическую проблему с клавишей или связанный с ней провод. В этом случае возможно потребуется профессиональный ремонт для замены неисправных элементов клавиатуры.
Если все клавиши в программе отображаются и реагируют на нажатие, то проблема скорее всего связана с настройками программного обеспечения. В этом случае можно попробовать выполнить следующие действия:
- Перезагрузите компьютер: Иногда перезагрузка может решить множество проблем, включая неполадки с клавиатурой.
- Обновите драйверы клавиатуры: Может быть, драйверы клавиатуры устарели или повреждены. В этом случае вам нужно обновить их через Диспетчер устройств.
- Проверьте наличие вирусов: Некоторые вирусы могут вызывать проблемы с клавиатурой. Запустите антивирусную программу и выполните полную проверку системы.
- Проверьте языковые настройки: Убедитесь, что выбран правильный язык на клавиатуре в настройках операционной системы.
Если после выполнения всех вышеперечисленных действий проблема не решается, то возможно потребуется обратиться к специалистам сервисного центра для диагностики и ремонта вашей клавиатуры.
Обратите внимание, что если проблема с клавиатурой возникла после физического воздействия, например, разлива жидкости, важно сразу отключить ноутбук от источника питания и обратиться к специалистам, чтобы избежать дальнейшего ущерба.
Проверьте клавиатуру в другой программе или на другом устройстве

Для проверки работы клавиатуры в другой программе, откройте приложение, в котором вы можете вводить текст, такое как текстовый редактор или блокнот. Попробуйте набрать несколько символов и убедитесь, что они отображаются корректно. Если клавиша не реагирует или дублируется, возможно, проблема связана с аппаратным дефектом клавиатуры.
Если вы не можете проверить клавиатуру в другой программе, попробуйте подключить внешнюю клавиатуру к ноутбуку. Если внешняя клавиатура работает нормально, это указывает на проблему с встроенной клавиатурой ноутбука. В этом случае, возможно, потребуется профессиональный ремонт или замена клавиатуры.
Проверка клавиатуры в другой программе или на другом устройстве может помочь выявить причину неработающей клавиатуры на ноутбуке. Если вы обнаружили, что проблема аппаратная, вам потребуется обратиться к профессионалам для ремонта или замены клавиатуры.
Попробуйте подключить внешнюю клавиатуру и проверьте ее работоспособность

Вам потребуется внешняя клавиатура и кабель для подключения к ноутбуку. Подключите внешнюю клавиатуру к порту USB ноутбука. Если она работает нормально и вы можете вводить символы, проблема, вероятно, заключается в самой встроенной клавиатуре ноутбука.
Если внешняя клавиатура также не работает, проверьте, что она подключена правильно и что ее драйверы установлены на ноутбук. Если проблема не решается, возможно, проблема с ноутбуком сам по себе и вам следует обратиться к сервисному центру для диагностики и ремонта.
Подключение внешней клавиатуры может быть временным решением проблемы, позволяя вам продолжать работу на ноутбуке, в то время как вы ищете способы решить основную проблему. Однако, если вы планируете длительное время пользоваться ноутбуком с внешней клавиатурой, убедитесь, что она удобна для вас и работает без сбоев.
Важно: Если внешняя клавиатура работает нормально, а встроенная клавиатура на ноутбуке по-прежнему не работает, попробуйте перезагрузить ноутбук, чтобы убедиться, что проблема не вызвана временным сбоем программного обеспечения. Если перезагрузка не помогла, возможно, вам придется обратиться за профессиональной помощью.
Проведите антивирусную проверку системы

Для начала, обновите антивирусную базу данных вашей антивирусной программы. Затем запустите проверку на наличие вирусов и вредоносных программ в системе. Если антивирус обнаружит подозрительные файлы или уведомит о проблемах, следуйте инструкциям по удалению или карантину найденных угроз.
Если у вас не установлена антивирусная программа, рекомендуется скачать и установить надежное антивирусное ПО. После установки выполните полную проверку системы на наличие вирусов.
Антивирусная проверка поможет устранить возможные проблемы и восстановить работу клавиатуры на ноутбуке. Однако, если после проведения все необходимых мероприятий проблема сохраняется, возможно, неисправность клавиатуры связана с аппаратными проблемами, и вам потребуется обратиться к специалисту для ремонта устройства.
Обратитесь в сервисный центр для диагностики и ремонта клавиатуры

Если все вышеперечисленные методы не помогли решить проблему с неработающей клавиатурой на ноутбуке, то, скорее всего, проблема заключается в неполадке аппаратного обеспечения.
В этом случае, лучшим решением будет обратиться в специализированный сервисный центр для диагностики и ремонта клавиатуры.
Квалифицированный персонал проведет тщательную диагностику клавиатуры и определит причину неисправности.
В большинстве случаев, при небольших повреждениях или поломке отдельных клавиш, возможно местное ремонтирование или замена некоторых элементов клавиатуры.
В более серьезных случаях, может потребоваться полная замена клавиатуры.
Отремонтированная или замененная клавиатура будет иметь гарантию и обеспечит вам продолжение использования ноутбука без проблем.
Важно обратиться в надежный и профессиональный сервисный центр, где квалифицированные специалисты решат проблему с клавиатурой вашего ноутбука надежно и качественно.
Не рекомендуется самостоятельно ремонтировать клавиатуру, особенно если вы не являетесь опытным техническим специалистом.
Ошибки при ремонте могут привести к дополнительному повреждению ноутбука и ухудшить его работу.
Поэтому, лучшим решением будет обратиться в сервисный центр для диагностики и ремонта клавиатуры и полностью доверить решение проблемы профессионалам.



