Есть моменты, когда ключевые элементы нашей компьютерной повседневности ставят под вопрос свою работоспособность. Взаимодействие с пульсирующим сердцем технологического прогресса иногда подвержено глючности и сбоям. Одним из таких краеугольных компонентов безусловно является та, хранящая в себе нашу отраженную сущность – клавиатура.
Нередко оказывается, что эти маленькие, но бесценные клавиши отказываются сотрудничать с нами в осуществлении наших мыслительных созданий. Они мертвы на спасающий им повторный щелчок мыши. Казалось бы, что улучшение технического прогресса, и вовсе уже входящих в стандарты устройств, должно оставлять подобное выкидывание последних конфетных бумажек в прошедшую эпоху компьютерной истории. Однако, что же делать, когда ситуация нас трогает лично?
Сейчас мы обратимся к вопросу, рассмотрим некоторые известные приемы и рекомендации, предлагаемые специалистами для решения проблемы печати букв на клавиатуре. Решение хочется найти как можно быстрее, чтобы снова увидеть наши мысли оживленно превращающимися в ряды знаков на мониторе. Далее предлагаем окунуться в мир возможных решений и дать шанс клавиатуре отомстить и оправдаться перед нами.
Существует проблема, когда клавиатура перестает распознавать символы

При работе с компьютером может возникнуть неприятная ситуация, когда клавиатура перестает отображать введенные символы на экране. Это может быть вызвано различными причинами и потребовать немедленного вмешательства пользователя. В данном разделе будет описана проблема, а также представлены возможные решения для восстановления работы клавиатуры и нормального ввода символов.
| Симптомы: | пропадают символы при нажатии на клавиши |
| Возможные причины: | неправильные настройки, конфликт программного обеспечения, механические повреждения |
| Решение 1: | проверьте подключение клавиатуры и перезагрузите компьютер |
| Решение 2: | обновите или переустановите драйверы клавиатуры |
| Решение 3: | проверьте раскладку клавиатуры |
| Решение 4: | исправьте конфликты с программным обеспечением |
| Решение 5: | проверьте клавишу Caps Lock и убедитесь, что она выключена |
| Решение 6: | почистите клавиатуру от пыли и мусора |
Способы выявления причин возникновения данной неполадки
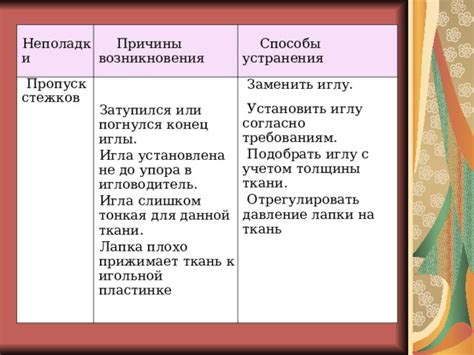
Когда клавиатура перестает выполнять свою основную функцию и перестает вводить нужные символы, возникает потребность в установлении причины возникновения данной проблемы. Важно научиться распознавать и анализировать симптомы неисправности, чтобы найти соответствующее решение. В данном разделе мы рассмотрим несколько подходов для определения возможных причин отказа клавиатуры от печати символов на компьютере.
Возможные причины неработоспособности клавиатуры

В данном разделе приведены потенциальные факторы, которые могут быть ответственны за проблему с непечатанием букв на клавиатуре компьютера. Определив их, пользователи смогут осуществить соответствующие действия для устранения неисправности и восстановления нормальной работы клавиатуры.
| 1. | Проблемы с подключением |
| 2. | Неисправность драйвера клавиатуры |
| 3. | Загрязнение клавиш или механизма |
| 4. | Неправильные настройки клавиатуры |
| 5. | Сбой операционной системы |
| 6. | Вредоносное программное обеспечение |
| 7. | Физические повреждения клавиатуры |
Перечисленные факторы могут привести к неисправности клавиатуры и ограничить возможность печати на компьютере. В следующих разделах статьи будут представлены рекомендации по устранению этих проблем и восстановлению полноценной работы клавиатуры.
Ошибка при вводе символов: как исправить проблему?
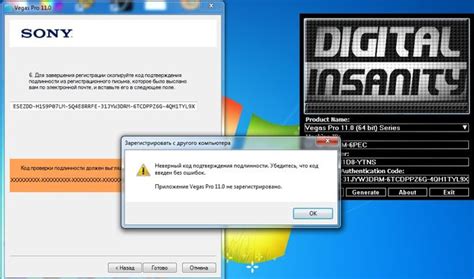
Если вы столкнулись с ситуацией, когда клавиатура перестала реагировать на ввод символов и вы не знаете, что делать, не паникуйте. Проблема может быть вызвана разными факторами, но совсем не обязательно, что виноват сам компьютер. Ниже представлен набор рекомендаций, которые помогут вам найти и решить причину отказа клавиатуры.
- Проверьте подключение клавиатуры
- Убедитесь, что кабель надежно подключен как к компьютеру, так и к клавиатуре.
- Проверьте состояние разъема: он должен быть целым и неповрежденным.
- Проверьте состояние клавиши "Caps Lock"
- Убедитесь, что клавиша "Caps Lock" не зажата или не блокирует ввод символов. Выключите ее и попробуйте снова.
- Перезагрузите компьютер
- Иногда некорректная работа к клавиатуре может быть вызвана неполадками в операционной системе или другими фоновыми процессами. Перезагрузите компьютер и проверьте, вернулась ли функциональность клавиатуры.
- Проверьте языковую раскладку
- Убедитесь, что выбрана правильная языковая раскладка для ввода символов. Попробуйте переключиться на другую раскладку и проверьте работу клавиатуры.
- Подключите другую клавиатуру или проверьте на другом компьютере
- Если у вас есть возможность, попробуйте подключить другую клавиатуру к компьютеру или проверьте проблемную клавиатуру на другом компьютере. Если другая клавиатура работает нормально, то, скорее всего, проблема в самой клавиатуре.
Если ни одна из вышеперечисленных рекомендаций не помогла вам решить проблему, то возможно вам потребуется обратиться к специалисту, чтобы выяснить и устранить причину неисправности. Запомните, что проблема с клавиатурой – это не всегда серьезная поломка и часто может быть решена с помощью простых манипуляций или настроек.
Проверка связи клавиатуры
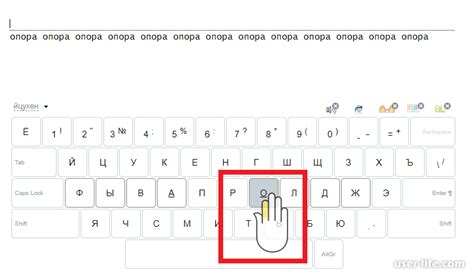
Раздел "Проверка связи клавиатуры" посвящен методам и средствам определения работоспособности клавиатуры и ее соединения с компьютером. В этом разделе представлены разнообразные способы проверки подключения клавиатуры, не используя всеобщеизвестные и самоочевидные методы.
Проверка связи означает убедиться в правильной работе клавиши, провести диагностику возможных неисправностей и выявить проблемы, такие как отсутствие ответа на нажатие клавиш или появление случайных символов при наборе текста. В разделе представлены такие методы проверки, как использование встроенных инструментов операционной системы, настройка драйверов клавиатуры и визуальная инспекция соединений.
Кроме того, предлагается использовать таблицу с особыми способами проверки связи клавиатуры, которая поможет идентифицировать желаемую проблему и предложить соответствующий метод ее устранения:
| Симптом | Возможная причина | Метод проверки | Рекомендации по исправлению |
|---|---|---|---|
| Отсутствие ответа на нажатие клавиш | Неисправность клавиатуры или соединения | Подключение клавиатуры к другому компьютеру | Проверить целостность кабеля, заменить клавиатуру при необходимости |
| Появление случайных символов при наборе текста | Конфликт драйверов клавиатуры | Обновление и переустановка драйверов клавиатуры | Обновить драйверы, восстановить предыдущую версию драйверов |
| Некоторые клавиши не работают | Физические повреждения клавиатуры | Визуальный осмотр физического состояния клавиатуры | Проверить состояние клавиш, заменить поврежденные клавиши |
Таким образом, раздел "Проверка связи клавиатуры" представляет собой исчерпывающий материал, который поможет пользователям определить и решить возникающие проблемы с клавиатурой, находя новые и эффективные методы проверки соединения и исправления неисправностей.
Проверка соединения с клавиатурой
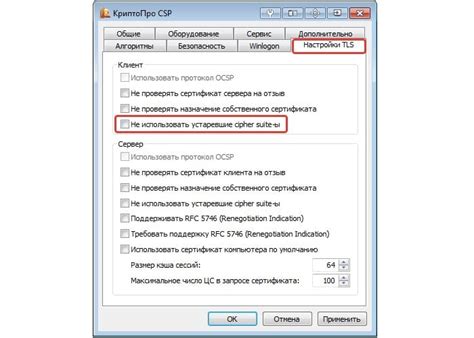
Сначала следует проверить, что кабель клавиатуры надежно вставлен в соответствующий порт на задней панели компьютера или ноутбука. Обычно это вход USB или порт PS/2. Убедитесь, что клавиатура подключена к соответствующему порту и что разъем полностью вставлен.
Важно также убедиться, что соединительный кабель клавиатуры не поврежден. Проверьте его на наличие видимых физических повреждений - трещин, изломов или поломок. Если вы обнаружите какие-либо повреждения, необходимо заменить кабель на новый.
Однако, даже при правильном физическом подключении, клавиатура может не работать из-за проблем с драйверами или другими программными настройками. В следующем разделе мы рассмотрим проверку программного обеспечения клавиатуры и возможные способы решения проблемы.
Важно помнить, что проведение проверки физического подключения - первый шаг в диагностике клавиатуры. В случае, если проблема с клавиатурой остается нерешенной после данной проверки, необходимо обратиться за помощью к специалисту.
Отладка соединения через USB-порт
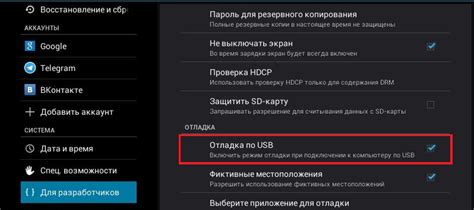
Оценка функциональности USB-соединения
Когда клавиатура не реагирует на нажатия клавиш, важно проверить надежность USB-порта на компьютере, чтобы исключить возможность проблемы связи. Ошибки в USB-портах могут привести к невозможности обмена данными между клавиатурой и компьютером, что может привести к отказу от обычного набора. Данный раздел поможет вам проверить и оценить работоспособность USB-портов для дальнейшей установки и исправления проблемы.
Шаг 1: Проверка видимости USB-устройств
В начале проверьте, видны ли USB-устройства в вашей операционной системе. Это можно сделать, открыв диспетчер устройств и проверив наличие устройств, связанных с USB-портами. Если в списке отображаются ошибки устройства или какие-либо неизвестные устройства, возможно, проблема связана с драйверами или аппаратными настройками компьютера.
Шаг 2: Использование других USB-устройств
Другим способом проверки стабильности USB-портов является подключение других USB-устройств, таких как флэш-накопитель или мышь. Если другие устройства успешно подключаются и работают, это может указывать на проблему конкретно с клавиатурой. Однако, если и другие устройства не обнаруживаются или не работают должным образом, это может означать более серьезную проблему с USB-портами компьютера.
Шаг 3: Проверка аппаратных проблем
Если и предыдущие проверки не привели к результату, следующим шагом является проверка аппаратных проблем. Это может включать в себя проверку видимости контактов USB-портов, проверку наличия повреждений или коррозии, а также проверку целостности кабеля клавиатуры. В некоторых случаях, проблема может быть вызвана повреждением аппаратной части самой клавиатуры, что может потребовать замены или ремонта.
Следуя этим шагам, вы идентифицируете потенциальные причины проблемы в USB-портах и сможете принять меры по их устранению. Регулярная проверка и обслуживание USB-соединений помогут поддерживать надежность работы вашего компьютера и периферийных устройств.
Использование дополнительного клавиатурного устройства
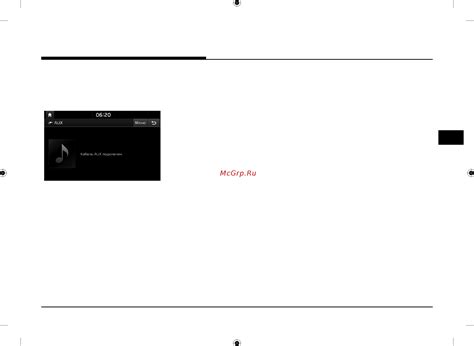
Дополнительная клавиатура представляет собой внешнее устройство, которое можно подключить к компьютеру для использования вместо или в дополнение к основной клавиатуре. Такое устройство может быть полезным, когда основная клавиатура не функционирует должным образом или требует замены.
Подключение дополнительной клавиатуры обычно осуществляется через порт USB или беспроводным способом посредством Bluetooth. Перед подключением новой клавиатуры необходимо убедиться, что драйверы и программное обеспечение соответствуют требованиям устройства. После успешного подключения можно начать использовать дополнительную клавиатуру вместе с компьютером.
Дополнительная клавиатура может быть полезной не только при неисправности основной клавиатуры, но также при работе с интенсивным вводом текста, играми или специализированным программным обеспечением. Некоторые дополнительные клавиатуры имеют дополнительные функциональные клавиши или программируемые макросы, что позволяет увеличить эффективность работы и облегчить выполнение повседневных задач.
| Преимущества использования дополнительной клавиатуры | Улучшенная функциональность | Удобство использования | Расширенный набор клавиш |
|---|---|---|---|
| Дополнительная клавиатура позволяет расширить возможности ввода текста и команд | Некоторые дополнительные клавиатуры имеют специализированные клавиши для быстрого доступа к функциям | Внешние клавиатуры могут иметь удобный макет клавиш и эргономичный дизайн для улучшения комфорта при работе с ними | Дополнительные клавиши на клавиатуре позволяют быстрее и удобнее выполнять дейстия или вводить символы, отсутствующие на основной клавиатуре |
Использование дополнительной клавиатуры может быть полезным и эффективным решением в случае проблем с основной клавиатурой или для улучшения производительности и удобства при работе с компьютером.
Решение проблемы с помощью программных средств

В данном разделе мы рассмотрим способы устранения возникших проблем с клавиатурой, когда она перестала распознавать вводимые символы.
Программные средства предлагают ряд решений для данной проблемы, позволяя восстановить нормальную работу клавиатуры без необходимости внесения физических изменений или замены устройства. Важно понимать, что решение может зависеть от операционной системы, используемой на компьютере, и наличия дополнительного программного обеспечения.
Одним из первых шагов, который следует предпринять, это проверка наличия драйвера клавиатуры и его актуальности. Драйверы – это программы, которые обеспечивают взаимодействие клавиатуры с операционной системой. Если драйвер клавиатуры устарел, отсутствует или поврежден, то это может привести к неисправности клавиатуры. В таком случае, рекомендуется обновить или переустановить драйвер клавиатуры с официального сайта производителя или с помощью специальных программ для управления драйверами.
Еще одним возможным решением может быть изменение раскладки клавиатуры или языка ввода. Иногда проблема с отсутствием символов на клавиатуре возникает из-за неправильно выбранного языка или раскладки. Убедитесь, что настройки клавиатуры соответствуют вашим потребностям и выберите нужный язык и раскладку в настройках операционной системы.
Некоторые операционные системы также предлагают встроенные инструменты для диагностики и устранения неполадок с клавиатурой. Путем использования этих инструментов можно проверить работоспособность клавиш и произвести необходимые настройки для восстановления нормальной работы клавиатуры.
И хотя программные средства могут помочь устранить проблему с неработающей клавиатурой, в некоторых случаях может потребоваться обратиться к профессионалам, если проблема связана с аппаратными неисправностями клавиатуры, такими как поврежденные провода или физическое износ клавиш.
Вопрос-ответ

Почему моя клавиатура перестала печатать буквы?
Если ваша клавиатура не печатает буквы, причиной может быть несколько факторов. Во-первых, убедитесь, что клавиша "Caps Lock" не нажата, так как это может привести к замене букв на заглавные. Также проверьте соединение клавиатуры с компьютером, убедившись, что кабель подключен надежно. Если клавиатура подключена по беспроводной технологии, попробуйте заменить или перезарядить батареи. Если проблема не устраняется, можно попробовать подключить другую клавиатуру и проверить, работает ли она. Если другая клавиатура также не печатает буквы, проблема может быть связана с программными настройками компьютера. В таком случае, рекомендуется проверить настройки языка и раскладки клавиатуры в операционной системе и убедиться, что они соответствуют вашим ожиданиям.
Моя клавиатура не печатает определенные буквы. Что делать?
Если ваша клавиатура печатает некоторые буквы, но игнорирует другие, возможно, проблема связана с физическими повреждениями клавиш. Проверьте, нет ли на клавиатуре следов пыли, грязи или засохших жидкостей, так как эти факторы могут привести к неправильной работе клавиш. В данном случае, рекомендуется тщательно прочистить клавиатуру при помощи компрессора для сжатого воздуха или щетки. Если проблема не устраняется, возможно, некоторые клавиатурные кнопки неисправны и требуют замены. Рекомендуется обратиться к специалисту или приобрести новую клавиатуру.
Как исправить ошибку, когда клавиатура печатает неправильные буквы?
Если ваша клавиатура печатает неправильные буквы, вероятно, проблема связана с неправильной раскладкой клавиатуры. Проверьте настройки языка и раскладки клавиатуры в операционной системе и убедитесь, что они соответствуют вашему фактическому языку ввода. В Windows, например, вы можете изменить раскладку клавиатуры, нажав сочетание клавиш "Alt" + "Shift" или используя комбинацию "Win" + "Space". Убедитесь, что выбрана правильная раскладка (например, "Русская" или "Английская"). Если проблема не устраняется, попробуйте перезагрузить компьютер, чтобы обновить настройки клавиатуры.
Почему клавиатура на компьютере не печатает буквы?
Несколько возможных причин могут быть в том, что клавиатура на компьютере не печатает буквы. Во-первых, возможно, проблема связана с аппаратным дефектом клавиатуры - проверьте подключение клавиатуры к компьютеру и убедитесь, что все провода и разъемы целы и правильно подключены. Если это не поможет, попробуйте подключить клавиатуру к другому компьютеру и проверить работу. Во-вторых, проблема может быть связана с программными настройками клавиатуры - убедитесь, что язык ввода в операционной системе установлен правильно и соответствует установленному на клавиатуре. Также стоит проверить настройки раскладки клавиатуры и языка ввода в настройках операционной системы. Если все проверки не помогут решить проблему, возможно, следует обратиться к специалисту для диагностики и ремонта клавиатуры.



