Современная разработка программного обеспечения требует от разработчиков глубоких знаний и навыков в области контроля версий. Ведь только умелое использование инструментов позволяет оптимизировать рабочий процесс, достичь максимальной производительности и минимизировать ошибки.
Один из самых популярных инструментов контроля версий - Git, который широко применяется во множестве проектов. Он позволяет эффективно управлять изменениями в коде, работать с разными ветками и объединять результаты работы нескольких разработчиков.
Когда дело касается загрузки ветки на локальную машину, многим использующим Git приходится сталкиваться с проблемами в процессе. Кажется, что сделать это достаточно просто, но иногда возникают сложности, особенно если вы используете веб-интерфейс GitHub или другие удаленные сервисы.
Загрузка ветки с GitHub в PyCharm является одной из ключевых задач, с которыми часто сталкиваются разработчики. Этот интуитивно понятный инструмент разработки программного обеспечения предлагает различные подходы и возможности при работе с Git, которые могут сильно упростить вашу работу и сэкономить вам время и усилия.
Создание хранилища на GitHub

В этом разделе мы рассмотрим процесс создания хранилища на платформе GitHub. Здесь вы сможете хранить и управлять своими проектами, вносить изменения и делиться ими с другими участниками.
Хранилище - это центральное место, где вы можете хранить все файлы своего проекта, его историю разработки и ветвления, а также вносить изменения и отслеживать их. Здесь вы можете работать не только вы, но и другие разработчики, которых вы приглашаете в свой проект.
GitHub - одна из самых популярных платформ для хранения и управления кодом. Она предоставляет множество инструментов и функций для командной разработки, контроля версий и совместной работы.
Создание репозитория - первый шаг к началу работы с GitHub. Чтобы создать свой репозиторий, вам понадобится учетная запись на GitHub и доступ к интернету. После создания вы сможете добавлять файлы, ветки, управлять правами доступа и выполнять другие действия, связанные с вашим проектом.
Процесс создания репозитория включает в себя несколько шагов. В следующем разделе мы подробно рассмотрим каждый из них, чтобы вы могли легко создавать и настраивать свои проекты на GitHub. Открытые и гибкие возможности GitHub позволят вам легко управлять вашими проектами и сотрудничать с другими разработчиками.
Копирование хранилища в интегрированную среду разработки
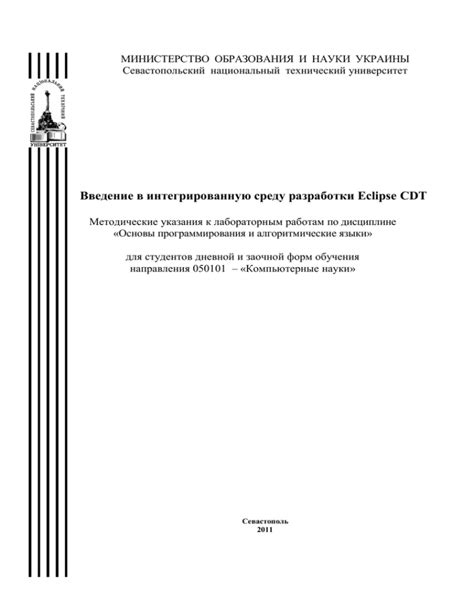
В этом разделе рассмотрим процесс создания точной копии удаленного хранилища вашего проекта и его воссоздания в своей локальной среде разработки. Мы покажем, как это сделать с помощью одного из популярных инструментов разработки, который обладает рядом полезных функций и совместим с различными системами контроля версий.
Процесс, описываемый в данной статье, позволяет вам создать полную копию удаленного хранилища, включая все файлы, папки и историю изменений. Это полезно, если вы хотите работать над проектом в своей локальной среде разработки, не влияя при этом на существующую версию проекта в удаленном хранилище.
Для выполнения данной операции вы будете использовать функцию клонирования, которая загружает все нужные файлы и данные на ваш компьютер. Результатом этой операции будет создание нового хранилища в вашей самостоятельной локальной среде разработки.
| Шаг | Описание |
|---|---|
| 1 | Откройте свою интегрированную среду разработки |
| 2 | Выберите команду "Клонировать репозиторий" из меню |
| 3 | Укажите URL удаленного репозитория для клонирования |
| 4 | Выберите путь к папке, в которую вы хотите скопировать репозиторий |
| 5 | Нажмите кнопку "Клонировать", чтобы начать процесс копирования |
| 6 | Дождитесь завершения процесса клонирования |
После завершения операции вы будете иметь локальную копию репозитория в своей интегрированной среде разработки. Теперь вы можете работать над проектом и вносить изменения, а затем отправлять их обратно в удаленное хранилище.
Создание и переключение на новую ветвь

В процессе разработки программного кода нередко возникает необходимость для команды разработчиков работать над разными аспектами проекта одновременно. Для этого используются ветви, которые позволяют создавать и изолировать изменения, независимо от основного кода. В данном разделе представлены шаги для создания новой ветви и переключения на нее для работы.
Создание новой ветви
Один из способов создания новой ветви - использование командной строки. Для этого необходимо открыть терминал в PyCharm и выполнить следующую команду: git branch <название_ветки>. Здесь <название_ветки> представляет собой уникальное имя для новой ветви. После выполнения команды будет создана новая ветвь, но переключение на нее произведено не будет.
Второй способ создания новой ветви - использование графического интерфейса PyCharm. Для этого необходимо открыть палитру Git (Git Palette) и нажать кнопку "Create Branch". После этого необходимо ввести уникальное имя новой ветви и нажать "OK". Новая ветвь будет создана и автоматически переключение на нее производится.
Переключение на новую ветвь
Как только новая ветвь создана, необходимо переключиться на нее, чтобы продолжить работу в ее контексте. Переключение на ветвь производится при помощи команды git checkout <название_ветки>. Здесь <название_ветки> представляет собой имя ветки, на которую необходимо переключиться. После выполнения команды будет осуществлен переход на указанную ветвь и дальнейшая работа будет происходить в ее контексте.
Используя представленные шаги, команды разработчиков могут создавать и переключаться на новые ветви, что обеспечивает гибкость и эффективность в процессе работы над проектами.
Обновление изменений в ветке на платформе разработки

Введение: В процессе разработки программного обеспечения необходимо регулярно вносить изменения в код и обновлять его на платформе разработки. Однако для того чтобы упростить и организовать эту процедуру, многие разработчики используют инструменты, такие как GitHub и PyCharm.
Принцип работы: Когда вы работаете с GitHub и PyCharm, вы имеете возможность создавать и управлять ветками, которые представляют собой отдельные ветви разработки вашего проекта. После внесения изменений в код в локальной среде PyCharm, вам потребуется загрузить эти изменения в определенную ветку на платформе разработки Гитхаб.
Шаги по загрузке изменений:
- 1. Проверьте текущую ветку: Прежде чем загрузить изменения, убедитесь, что вы находитесь в нужной ветке вашего проекта в PyCharm.
- 2. Убедитесь в наличии изменений: Проверьте, какие изменения вы внесли в код в локальной среде PyCharm. Убедитесь, что все необходимые изменения были сохранены и готовы к загрузке на платформу разработки.
- 3. Подготовьте коммит: Создайте коммит, представляющий изменения, которые вы хотите загрузить. Дайте ему понятное и информативное описание, чтобы другим разработчикам было легче понять внесенные изменения.
- 4. Загрузите изменения на GitHub: Воспользуйтесь соответствующей функцией в PyCharm, чтобы загрузить свои изменения на платформу разработки GitHub. Укажите ветку, в которую нужно загрузить изменения.
- 5. Подтвердите загрузку изменений: После того, как загрузка изменений будет завершена, удостоверьтесь, что все изменения были успешно загружены на платформу разработки. Просмотрите свою ветку на GitHub, чтобы убедиться в наличии внесенных изменений.
Заключение: После завершения этих шагов ваши изменения будут доступны на платформе разработки GitHub, а другие разработчики смогут ознакомиться с ними и продолжить работу над проектом. Использование инструментов, таких как GitHub и PyCharm, значительно облегчает процесс загрузки изменений и содействует более эффективной командной работе.
Вопрос-ответ




