В современном цифровом мире, где коммуникация осуществляется не только словами, но и образами, камеры стали незаменимой частью нашей повседневной жизни. Встроенная в ноутбук камера делает возможным ощущение пространства и общение с людьми на расстоянии. Однако не всегда мы полностью осознаем потенциал этого устройства и не умеем использовать его в полной мере. В этой статье мы дадим подробный обзор встроенной камеры на ноутбуке ASUS, чтобы помочь вам раскрыть все ее возможности.
В начале следует отметить, что ASUS известна своим качеством и инновационными технологиями. Камера на ноутбуке ASUS может стать мощным инструментом для различных целей: от общения с друзьями и семьей до участия в онлайн-конференциях и создания видео контента. Это устройство предлагает множество возможностей для воплощения ваших творческих и коммуникативных идей.
Благодаря различным функциям и настройкам, ASUS встроенная камера может стать мощным инструментом для обработки и улучшения изображений. Например, вы можете регулировать яркость, контрастность, цветовой баланс и прочие параметры для достижения наилучшего качества фото и видео. Кроме того, существует возможность использовать эффекты и фильтры, чтобы придать вашим снимкам и видео особую атмосферу и выразительность.
Как убедиться, что камера на ноутбуке Asus работает исправно: руководство с подробными инструкциями

Вы хотите быть уверены в том, что встроенная камера на вашем ноутбуке Asus функционирует должным образом? В этом разделе мы предоставим вам подробную инструкцию, которая поможет вам проверить работоспособность камеры без использования специфических терминов.
1. Проверьте физическое состояние камеры:
Поместите палец на камеру ноутбука и проверьте, не имеет ли она каких-либо физических повреждений. Убедитесь, что линза камеры чистая и не затемнена.
2. Проверьте устройства захвата изображения:
Воспользуйтесь панелью управления компьютера, чтобы найти устройства захвата изображения. Откройте список устройств и убедитесь, что встроенная камера Asus отображается в этом списке.
3. Проверьте настройки конфиденциальности:
Убедитесь, что настройки конфиденциальности компьютера разрешают использование камеры. Проверьте доступ к камере в настройках конфиденциальности и убедитесь, что камера включена.
4. Проверьте драйверы камеры:
Проверьте, что драйверы для камеры на вашем ноутбуке Asus установлены и обновлены. Обратитесь к инструкции, прилагаемой к вашему ноутбуку, для получения информации о драйверах камеры и способах их обновления.
5. Проверьте программное обеспечение:
Запустите программу, которая использует камеру, например, приложение для видеозвонков. Убедитесь, что программа работает должным образом и способна получить видео с использованием встроенной камеры на ноутбуке Asus.
Следуя этим подробным инструкциям, вы сможете убедиться в исправности встроенной камеры на ноутбуке Asus без необходимости обращения к технической поддержке или сложных настроек.
Ознакомление с функциями веб-камеры

В данном разделе мы рассмотрим основные настройки и функции веб-камеры на ноутбуке Asus. Разнообразные возможности этого устройства позволяют использовать его не только для проведения видеозвонков, но и для съемки фото и видео, проведения онлайн-трансляций и других задач.
Прежде чем приступить к использованию веб-камеры, необходимо убедиться в том, что она подключена к компьютеру и правильно настроена. Для этого можно воспользоваться программным обеспечением, предустановленным на ноутбуке, или скачать специальные утилиты с официального сайта производителя.
Одной из важных функций веб-камеры является возможность изменять разрешение и частоту кадров. Настройка этих параметров позволяет получить наилучший результат в зависимости от конкретных условий съемки. Высокое разрешение обеспечивает более четкое изображение, однако может потребовать большей пропускной способности интернет-соединения. Качество видео также зависит от частоты кадров, оптимальное значение которой позволяет избежать рывков и замираний во время трансляции.
| Функция | Описание |
|---|---|
| Автофокусировка | Позволяет камере автоматически подгонять фокусное расстояние для наилучшего качества изображения. |
| Уровень яркости и контрастности | Дает возможность регулировать яркость и контрастность изображения для достижения оптимальных результатов. |
| Зашумление | Опция, которая помогает уменьшить шум на изображении при плохом освещении или других неблагоприятных условиях. |
Кроме того, веб-камеру Asus можно использовать для проведения видеоконференций, записи и редактирования видео, а также для публикации контента в социальных сетях и видеохостингах. Важно знать, как правильно настроить камеру для каждой из этих задач, чтобы получить наилучший результат. В следующих разделах мы более подробно рассмотрим каждую из функций и как с ними работать.
Проверка работоспособности оборудования и актуальности драйверов
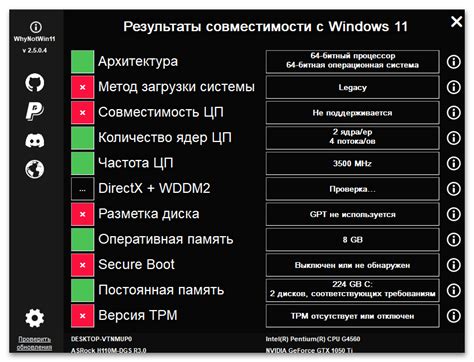
В данном разделе мы рассмотрим процедуру проверки функциональности важных компонентов вашего устройства и актуальности установленных драйверов. Эти шаги помогут убедиться в надежности и безопасности использования системы, а также оптимальной работе оборудования.
1. Проверка оборудования:
Проверка оборудования наличием неисправностей и корректной работы – это основной шаг при диагностике устройства. Помимо тщательного визуального осмотра, требуется убедиться в функционировании всех важных компонентов, таких как видеокарта, аудиосистема и, конечно, встроенная камера. Следует обратить внимание на наличие физических повреждений, а также оценить качество изображения и звука при использовании камеры.
Рекомендуется протестировать функциональность оборудования с помощью специальных программ проверки и настройки устройств.
2. Проверка актуальности драйверов:
Драйверы – программное обеспечение, обеспечивающее взаимодействие операционной системы и оборудования компьютера. Обновление драйверов позволяет улучшить производительность, исправить возможные ошибки и обеспечить совместимость с новыми программами. Проверка актуальности драйверов важна для оптимальной работы системы и защиты от потенциальных уязвимостей.
Рекомендуется использовать официальный веб-сайт производителя, чтобы получить последние версии драйверов для вашей модели устройства.
Открытие приложения камеры и настройка параметров
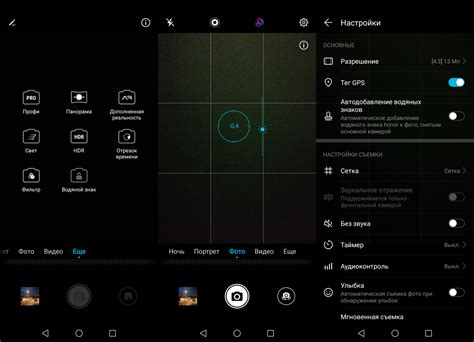
В данном разделе мы рассмотрим процесс открытия специального приложения, предназначенного для работы с встроенной камерой на вашем ноутбуке Asus, а также настроим необходимые параметры для комфортной работы.
Перед тем как приступить к работе, важно убедиться, что камера ноутбука включена и работает корректно. Такой тип камеры, пошедший в комплектацию вашего устройства, является встроенным и не требует дополнительной установки. Для открытия приложения мы будем использовать стандартные средства операционной системы.
Для начала необходимо выйти из всех запущенных приложений и перейти на рабочий стол. Затем найдите иконку "Камера" в главном меню или на рабочем столе. Щелкните по ней дважды левой кнопкой мыши, чтобы открыть приложение.
После открытия приложения камеры вы увидите видеопревью с изображением, передаваемым с встроенной камеры. Для настройки параметров камеры необходимо найти соответствующие элементы управления в интерфейсе приложения.
Настройки камеры могут включать в себя регулировку яркости, контрастности, насыщенности цветов и других параметров изображения. Некоторые приложения также позволяют изменять разрешение и частоту кадров для видеозаписи.
После внесения необходимых настроек вы можете приступить к использованию встроенной камеры на ноутбуке Asus и наслаждаться качественным видео и фотографиями.
Проверка функционирования камеры с помощью веб-сервисов
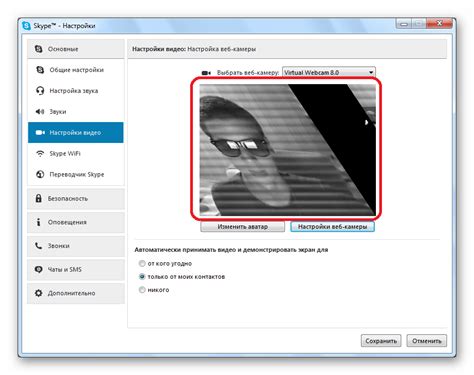
В настоящей статье мы рассмотрим альтернативный способ проверки корректной работы камеры вашего ноутбука ASUS. Для этой цели мы воспользуемся веб-сервисами, которые позволят нам провести тестирование без необходимости установки дополнительного программного обеспечения и экспертных знаний. Эти онлайн-платформы предоставляют нам возможность быстрой проверки и простого анализа работы камеры, основываясь на результате полученного видеопотока.
1. Веб-сервис A: Этот сервис предоставляет онлайн-проверку камеры вашего ноутбука ASUS. Для начала тестирования вам потребуется войти на их веб-страницу, разрешить доступ к камере, а затем следовать предложенным инструкциям. В результате вы получите быстрый отчет о работе вашей камеры с возможностью просмотра записанного видео и анализа его качества.
2. Веб-сервис B: Этот веб-сервис предлагает более расширенную проверку камеры на вашем ноутбуке ASUS. Он позволяет не только проверить работоспособность камеры, но и провести тестирование основных настроек и функций, таких как фокусировка, экспозиция и баланс белого. Для этого вам потребуется следовать инструкциям на их веб-странице и внимательно анализировать полученные результаты, которые могут помочь вам определить возможные проблемы или недостатки в работе камеры.
Итак, использование веб-сервисов для проверки камеры на ноутбуке ASUS предоставляет вам много преимуществ и удобств. Вы сможете провести тестирование в режиме реального времени, без необходимости дополнительных установок и сложных настроек. Выберите подходящий для вас веб-сервис и убедитесь в работоспособности вашей камеры, чтобы наслаждаться качественными видеозвонками и благоприятным онлайн-общением.
Решение возможных трудностей и рекомендации для оптимизации работы веб-камеры

При использовании встроенной веб-камеры на вашем устройстве Asus могут возникать некоторые проблемы, влияющие на качество и функциональность видео или фотографий. В данном разделе мы рассмотрим несколько потенциальных проблем и предложим практичные советы для улучшения работы вашей камеры.
1. Качество изображения. Если вы обнаружили, что качество видео или фотографий, сделанных вашей веб-камерой, недостаточно ясное или четкое, проверьте настройки камеры. Убедитесь, что разрешение и яркость установлены на оптимальное значение. Также регулярная очистка объектива камеры может помочь в снятии более чистых и резких изображений.
2. Проблемы с драйверами. Если веб-камера не работает или не распознается вашим устройством, возможно, проблема связана с драйверами. Проверьте наличие последних обновлений драйверов на официальном веб-сайте Asus и установите их, если необходимо. Также стоит проверить, подключена ли камера правильно и нет ли повреждений на кабеле.
3. Оптимизация освещения. Иногда качество изображения может быть низким из-за плохого освещения. Обратите внимание на окружающие условия освещения и попробуйте изменить его для лучшего результата. Использование дополнительного источника света или настройка яркости в программном обеспечении камеры могут улучшить видео и фотографии.
4. Устранение шума и помех. Если в вашем видео или аудиозаписи присутствует шум или помехи, попробуйте удалить источники шума из места, где вы используете камеру. Также можно попробовать использовать внешний микрофон или программное обеспечение для устранения фонового шума.
5. Приложения совместимости. Некоторые программы или приложения могут не поддерживать функциональность встроенной камеры или вызывать конфликты с драйверами. Если ваша камера работает исправно в одной программе, но не в другой, попробуйте перезапустить приложение или обновить его до последней версии.
С помощью этих рекомендаций и решений потенциальных проблем вы сможете улучшить работу веб-камеры на вашем устройстве Asus и получить качественные видео и фотографии. В случае, если ни одна из этих рекомендаций не улучшает ситуацию, рекомендуется обратиться в службу поддержки Asus для получения профессиональной помощи.
Вопрос-ответ

Как проверить работу встроенной камеры на ноутбуке Asus?
Для проверки работы встроенной камеры на ноутбуке Asus вам необходимо открыть приложение камеры. Для этого найдите его на рабочем столе или в меню «Пуск». Запустите приложение и убедитесь, что камера включена и работает. Если вы видите видео с изображением из камеры, значит она функционирует правильно.
Как узнать, имеется ли на моем ноутбуке Asus встроенная камера?
Чтобы узнать, есть ли встроенная камера на вашем ноутбуке Asus, вам необходимо проверить спецификации вашей модели. Обычно эта информация указана на официальном сайте производителя или в документации к ноутбуку. Также можно обратиться к инструкции по использованию вашей модели ноутбука Asus.
Что делать, если встроенная камера на ноутбуке Asus не работает?
Если встроенная камера на ноутбуке Asus не работает, есть несколько возможных решений проблемы. Во-первых, проверьте, что она включена в настройках ноутбука. Во-вторых, убедитесь, что драйверы для камеры установлены и актуальны. Если ничего не помогает, попробуйте перезагрузить ноутбук или обратиться к специалисту.
Можно ли использовать встроенную камеру Asus для видеозвонков?
Да, встроенную камеру Asus можно использовать для видеозвонков. Она обычно совместима с популярными программами для видеосвязи, такими как Skype, Zoom, Microsoft Teams и другими. Для использования камеры в видеосвязи вам нужно будет просто выбрать ее в настройках программы и настроить нужные параметры.
Как можно улучшить качество изображения с встроенной камеры на ноутбуке Asus?
Для улучшения качества изображения с встроенной камеры на ноутбуке Asus можно сделать несколько вещей. Во-первых, убедитесь, что камера чистая и нет пыли или загрязнений на объективе. Во-вторых, проверьте настройки камеры в приложении – увеличьте разрешение, настройте баланс белого и контрастность. И, наконец, улучшить освещение в помещении, где вы используете камеру, поможет хорошая источника света.



