Представьте себе ситуацию, когда ваш компьютер работает не так быстро и стабильно, как вы бы хотели. Возможно, вам приходилось сталкиваться с неплавной работой программ, запуском системы, или просто длительным ожиданием между командами. Скорее всего, причина этого заключается в том, что ваш компьютер работает в режиме, который накладывает определенные ограничения на его производительность.
Улучшение работы компьютера может быть достаточно простым и эффективным способом повышения вашей продуктивности. В этой статье мы рассмотрим одну из важных составляющих части компьютера - UEFI (Unified Extensible Firmware Interface), которая влияет на его работу. Мы познакомим вас с процессом отключения этого элемента и объясним, почему это может быть полезно для вас.
UEFI – это набор программного обеспечения, выполняющий роль основного интерфейса между аппаратурой компьютера и операционной системой. Он контролирует различные аспекты работы компьютера, включая запуск, загрузку системы, и взаимодействие с установленными программами. Однако, не всегда стандартный режим работы UEFI соответствует вашим потребностям и предпочтениям.
Что такое UEFI и почему стоит отключать?

В современных компьютерах и ноутбуках, среди множества технических составляющих, одну из ключевых ролей играет UEFI (Unified Extensible Firmware Interface), который существенно отличается от предыдущей системы BIOS.
UEFI – это программный интерфейс, который заменяет устаревший BIOS и обеспечивает прямой доступ к железу компьютера, включая его компоненты и устройства хранения. Эта технология позволяет операционной системе и другим программным приложениям взаимодействовать с аппаратной частью компьютера и обеспечивает более широкие возможности для управления системными настройками.
Несмотря на множество преимуществ, UEFI может стать причиной различных проблем и ограничений для пользователей. В некоторых случаях отключение UEFI может быть полезным, особенно если вы сталкиваетесь с совместимостью аппаратного обеспечения, установкой старых операционных систем или восстановлением данных.
Узнать, как отключить UEFI в BIOS, позволит вам настроить компьютер так, чтобы он работал в старом режиме и устранить возможные проблемы, связанные с этой технологией. Однако, прежде чем делать изменения в BIOS, важно понимать, что это сложный процесс и может потребовать хорошего понимания технических нюансов. Поэтому, если у вас нет опыта в этой области, рекомендуется обратиться к специалистам или найти дополнительную информацию перед внесением изменений в настройки.
Для загрузки в BIOS следуйте указаниям ниже:
- Перезагрузите компьютер, нажав кнопку перезагрузки или выключив и включив его снова.
- Во время запуска компьютера удерживайте соответствующую клавишу, которая позволяет войти в BIOS. Варианты клавиш могут различаться в зависимости от производителя компьютера или материнской платы (например, F2, Delete, Esc).
- Когда появится экран BIOS, вы увидите доступные настройки для аппаратного обеспечения компьютера.
Данная процедура обеспечивает доступ к различным функциям и настройкам BIOS, позволяя пользователям изменять параметры системы в соответствии с их предпочтениями. Тщательно следуйте инструкциям по отключению UEFI в последующих разделах, чтобы успешно изменить режим работы вашего компьютера.
Шаг 2: Поиск вкладки "Boot"

В этом разделе мы рассмотрим, как найти вкладку "Boot" в BIOS вашего компьютера. Она содержит настройки, связанные с загрузкой операционной системы и устройств, и может быть полезной при отключении UEFI.
1. Зайдите в BIOS, нажав сочетание клавиш, обычно это F2, F10, Delete или Esc при запуске компьютера. Если вы не знаете, какой ключ использовать, обратитесь к руководству к вашему компьютеру или ноутбуку.
2. После входа в BIOS, используйте клавиши со стрелками на клавиатуре для перемещения по меню. Ищите вкладку, названную похожим образом, например, "Boot Options", "Boot Priority" или "Boot Configuration".
3. Когда вы найдете вкладку "Boot", нажмите Enter, чтобы открыть ее. В некоторых случаях может потребоваться дополнительный ввод пароля, если у вас есть установленная парольная защита BIOS.
4. Внутри вкладки "Boot" вы увидите список устройств, которые могут быть использованы для загрузки операционной системы. Используя клавиши со стрелками, переместитесь к нужному устройству и нажмите Enter, чтобы выбрать его.
5. В зависимости от настроек вашего компьютера, вы можете иметь возможность изменить порядок загрузки устройств или отключить определенные устройства вообще. Это может быть полезно, когда нужно отключить UEFI и перейти к использованию классического BIOS.
6. После того, как вы завершите изменения, сохраните и выйдите из BIOS. Обычно это делается с помощью команды "Save and Exit", но смотрите внимательно на экран, чтобы увидеть соответствующую опцию.
Теперь вы знаете, как найти вкладку "Boot" в BIOS и произвести необходимые настройки для отключения UEFI. Однако, имейте в виду, что процедура может варьироваться в зависимости от производителя компьютера и модели BIOS.
Шаг 3: Отключение Secure Boot
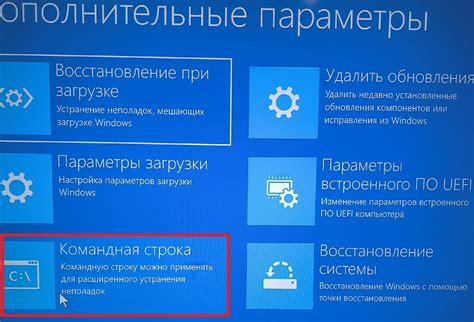
Продолжаем нашу путешествие по настройке системы, чтобы достичь желаемого результата. В этом разделе мы рассмотрим процесс отключения функции Secure Boot.
Secure Boot - это механизм защиты, предназначенный для предотвращения загрузки и запуска неавторизованного программного обеспечения на компьютере. Однако в некоторых случаях для выполнения определенных задач или установки альтернативных операционных систем может потребоваться отключение этой функции.
Чтобы отключить Secure Boot, вам понадобится перейти в BIOS и выполнить следующие шаги:
- Перезагрузите ваш компьютер и нажмите определенную клавишу (например, "F2" или "Delete") для доступа к BIOS.
- Навигируйте по меню BIOS с помощью клавиш со стрелками на клавиатуре, чтобы найти раздел "Security" или "Безопасность".
- В разделе "Security" найдите опцию "Secure Boot" или "Безопасная загрузка". Эта опция может быть различного названия в зависимости от вашей системы.
- Используя клавиши со стрелками, выберите опцию "Secure Boot" и нажмите Enter, чтобы открыть подменю.
- В подменю "Secure Boot" найдите опцию "Enabled" или "Включено" и выберите ее.
- Измените значение опции "Enabled" на "Disabled" или "Выключено" и сохраните изменения.
- Навигируйте по меню BIOS, чтобы выйти из настроек и сохранить изменения, обычно это делается с помощью опции "Exit" или "Выход".
Поздравляю! Вы успешно отключили функцию Secure Boot в BIOS. Теперь вы можете продолжить настройку вашей системы согласно вашим потребностям и требованиям.
Раздел 4: Перенастройка режима загрузки на классический
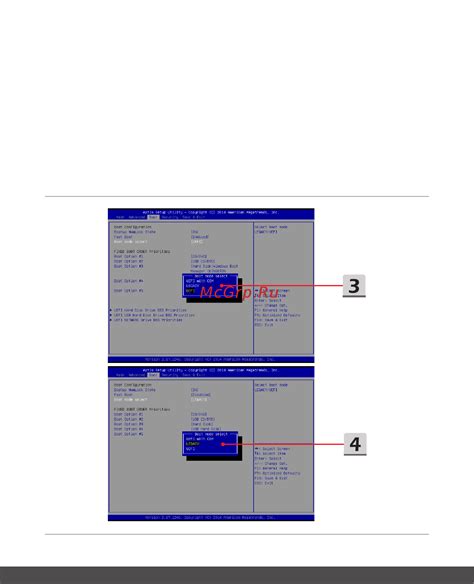
В этом разделе мы рассмотрим, как изменить режим загрузки вашего компьютера на классический "Legacy", вместо современного UEFI. Классический режим загрузки позволяет использовать более старые операционные системы и утилиты, которые не поддерживают UEFI.
Для изменения режима загрузки на Legacy, вам потребуется зайти в BIOS (Basic Input/Output System) вашего компьютера. BIOS - это программное обеспечение, которое отвечает за инициализацию и настройку оборудования компьютера перед запуском операционной системы.
Для входа в BIOS, перезагрузите компьютер и в начале процесса загрузки нажмите определенную клавишу или комбинацию клавиш. Обычно это клавиша "Delete", "F2" или "F10". Ключевая информация о том, как войти в BIOS, может быть указана на экране загрузки или в руководстве к вашему компьютеру.
Когда вы успешно войдете в BIOS, найдите раздел, связанный с настройкой режима загрузки. Обычно этот раздел называется "Boot" или "Boot Options". Используйте клавиши со стрелками на клавиатуре, чтобы переместиться по меню BIOS и найти нужный раздел.
Внутри раздела "Boot" найдите опцию "Boot Mode" или "Boot Mode Selection". Эта опция позволяет выбрать между режимами загрузки UEFI и Legacy. Выберите режим "Legacy" и сохраните изменения, нажав на соответствующую клавишу (обычно "F10") для сохранения и выхода из BIOS.
Теперь ваш компьютер будет загружаться в классическом режиме "Legacy". Обратите внимание, что изменение режима загрузки может повлиять на работу установленной операционной системы, поэтому перед изменением режима загрузки убедитесь, что вы понимаете все возможные последствия.
Шаг 5: Сохранение настроек и перезагрузка
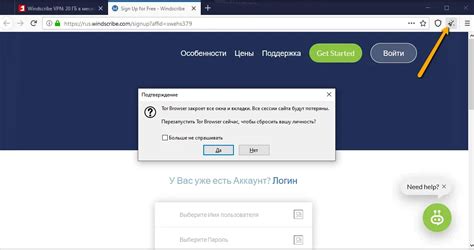
На этом шаге вам необходимо сохранить все внесенные изменения в BIOS и перезагрузить компьютер для их применения.
Чтобы сохранить изменения, найдите в меню BIOS пункт, отвечающий за сохранение настроек. Обычно он называется "Save and Exit" или "Save Changes and Exit". Убедитесь, что вы выбрали правильный пункт, чтобы не потерять все внесенные изменения.
После выбора пункта сохранения, подтвердите свое действие, нажав на клавишу "Enter" или "Y". Это заставит BIOS сохранить настройки и закрыть меню.
Теперь осталось только перезагрузить компьютер, чтобы изменения вступили в силу. Найдите в меню BIOS пункт "Restart", "Reboot" или аналогичное и выберите его. Нажмите на клавишу "Enter" или "Y", чтобы подтвердить перезагрузку.
После перезагрузки компьютер должен загрузиться с новыми настройками BIOS. Убедитесь, что UEFI был успешно отключен и ваша система работает в режиме, который вам нужен.
Вопрос-ответ

Почему нужно отключать UEFI в BIOS?
UEFI - это расширенный интерфейс системы ввода-вывода, который заменил старую технологию BIOS. Отключение UEFI может быть необходимо, если вы хотите установить старую операционную систему, которая не поддерживает UEFI. Также, некоторые пользователи предпочитают отключить UEFI из-за проблем совместимости с определенным оборудованием или программным обеспечением.
Что такое UEFI и зачем его отключать в BIOS?
UEFI (Unified Extensible Firmware Interface) - это специальная программная оболочка, заменяющая старую систему BIOS. Она отвечает за загрузку операционной системы и управление аппаратными средствами компьютера. Некоторым пользователям может понадобиться отключение UEFI в BIOS, например, для установки и использования операционных систем, несовместимых с UEFI, или для решения проблем совместимости с некоторыми устройствами или программами.



