Оформление документов является важным этапом создания профессионального и аккуратного текста. Один из ключевых элементов оформления, неотъемлемый для большинства документов, – это колонтитул.
Колонтитул – это информационная строка, которая размещается вверху или внизу каждой страницы документа и содержит такую информацию, как номер страницы, название документа или автор. Он не только делает документ более организованным и профессиональным, но также упрощает навигацию по нему.
В Microsoft Word есть возможность создавать и управлять колонтитулами. Однако, когда дело доходит до добавления колонтитулов на всех страницах, за исключением последней, многие пользователи сталкиваются с определенными трудностями. В данной статье мы рассмотрим эффективный способ добавления колонтитула в Microsoft Word на всех страницах, исключая последнюю.
Как формировать верхний колонтитул на каждой странице, исключая последнюю, в текстовом редакторе от Microsoft

В этом разделе мы рассмотрим метод создания шапки, размещаемой сверху на каждой странице документа, за исключением последней. Данная функция представляет собой полезный инструмент для структурирования и оформления текстовых материалов. Наше руководство поможет вам создать данную функцию на всех страницах вашего текстового документа, кроме заключительной страницы.
Прежде всего, вам потребуется открыть программу-редактор от Microsoft и выбрать нужный документ для редактирования. После этого откройте вкладку "Вставка" в верхней части редактора, где вы найдете различные опции для редактирования заголовков и колонтитулов.
- Кликните на опцию "Верхний колонтитул" для открытия соответствующего панели инструментов.
- Затем выберите опцию "Редактировать верхний колонтитул", чтобы открыть контейнер для ввода текста.
- Разместите курсор в контейнере и начните создавать колонтитул, добавляя ключевые элементы, такие как название документа или автора.
- Чтобы применить колонтитул на всех страницах, кроме последней, вам понадобится добавить условие "если" в код.
- Используйте функцию "Если [не последняя страница] то [применить колонтитул]" для настройки колонтитула только на нужных страницах.
По завершении редактирования, не забудьте сохранить документ, чтобы сохранить все внесенные изменения. Теперь у вас есть колонтитул, который будет присутствовать на каждой странице вашего документа, исключая последнюю. Таким образом, вы сможете создать более профессиональный вид вашего текстового материала.
Этапы настройки колонтитула на всех страницах, кроме последней
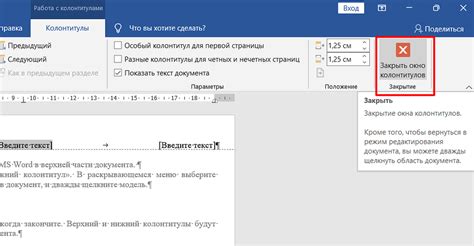
- Шаг 1. Откройте документ и перейдите во вкладку "Вставка".
- Шаг 2. Найдите раздел "Колонтитулы" и выберите опцию "Редактировать колонтитулы".
- Шаг 3. В открывшемся окне вы увидите область редактирования колонтитула для текущей страницы. Здесь вы можете добавить текст, изображение или другие элементы, которые будут отображаться на всех страницах.
- Шаг 4. Чтобы исключить последнюю страницу, переключитесь на последнюю страницу документа и выберите опцию "Разные представления" в разделе "Колонтитулы".
- Шаг 5. На последней странице вы можете редактировать колонтитул таким образом, чтобы он отличался от остальных страниц. Например, вы можете удалить номер страницы или добавить информацию, специфичную для последней страницы.
- Шаг 6. После завершения редактирования колонтитулов нажмите "Закрыть редактирование колонтитулов" или перейдите в основной режим документа, чтобы увидеть изменения.
Следуя этим шагам, вы сможете добавить колонтитулы на всех страницах документа, исключая последнюю. Помните, что колонтитулы могут быть настроены индивидуально для каждого раздела документа, и вы можете добавлять различные элементы в колонтитулы в зависимости от ваших требований и предпочтений.
Вопрос-ответ




