В нашей современной информационной эпохе, где каждый день мы массово обмениваемся письмами, организуем важные встречи и храним ценные документы в электронном формате, невозможно не столкнуться с проблемой удаления архивов. И хотя почтовый клиент Outlook известен тем, что облегчает нашу работу и позволяет эффективно управлять электронной почтой, восстановление удаленных данных все равно вызывает затруднения.
Многие из нас, пытаясь вернуть утраченную информацию, часто обращаются за помощью к специалистам, которые за дорогостоящие услуги и с разной степенью успеха пытаются вернуть то, что мы потеряли. Тем, кто не желает тратить время и деньги на такие услуги и ищет более быстрое и удобное решение, стоит обратить внимание на следующий простой метод восстановления удаленных архивов в Outlook.
Основным преимуществом данного метода является его простота и доступность для каждого пользователя. Для восстановления удаленных данных вам не понадобятся специализированные навыки или дорогостоящие программы. Все, что вам потребуется – это следовать несложным инструкциям и воспользоваться уже имеющимися инструментами в почтовом клиенте Outlook.
Будьте готовы вернуть утраченные архивы в Outlook самостоятельно без лишних затрат!
Понимание причин удаления архива в почтовом клиенте Outlook

В данном разделе мы будем рассматривать возможные причины, по которым может происходить удаление архива в почтовом клиенте Outlook. Удаление архива может произойти по разным причинам и может быть как непреднамеренным действием пользователя, так и результатом ошибки в работе программы. Важно понять основные факторы, которые могут привести к удалению архива, чтобы предотвратить потерю ценных данных и знать, как избежать подобных ситуаций в будущем.
Неправильное использование функций удаления или некорректные настройки почтового клиента могут привести к удалению архива. Пользователь может случайно удалить архивное письмо или папку, не осознавая, что они будут окончательно удалены и невозможно будет восстановить. Также, некорректные настройки клиента могут содержать конфигурацию, которая автоматически удаляет архивные данные, например, после определенного периода времени.
Проблемы с программным обеспечением и сетевым окружением также могут стать причиной удаления архива Outlook. Некорректная работа почтового клиента, сбои в программе или ошибки в процессе обслуживания могут привести к потере архивных данных. Сетевые проблемы, такие как сбои в соединении, неполадки с сервером или проблемы с хранением данных могут вызывать удаление архива или повреждение файловых структур.
- Неправильное использование функций удаления
- Некорректные настройки почтового клиента
- Проблемы с программным обеспечением
- Проблемы со сетевым окружением
Понимание основных причин удаления архива в почтовом клиенте Outlook позволяет принять меры для предотвращения потери данных. Это включает в себя пользовательскую осведомленность о правилах удаления, настройку клиента с учетом необходимости сохранения архивных данных, регулярное резервное копирование архива и мониторинг состояния программного обеспечения и сетевого окружения. Знание возможных причин удаления архива поможет обеспечить сохранность и доступность важных данных в Outlook.
Восстановление архива: шаги для самостоятельного восстановления данных

В данном разделе мы рассмотрим несколько простых шагов, которые помогут вам осуществить самостоятельное восстановление удаленного архива данных в Outlook. Независимо от причин удаления, возможность самостоятельного восстановления дает вам полный контроль и экономит время и деньги, связанные с обращением к профессиональным сервисам восстановления данных.
Шаг 1: Определение местонахождения удаленного архива. Прежде чем приступить к восстановлению данных, необходимо определить, где именно хранится удаленный архив. Это может быть локальная папка или удаленный сервер. Важно точно знать, где находились файлы архива, чтобы определить дальнейшие шаги восстановления.
Шаг 2: Поиск резервных копий данных. Перед тем, как приступить к самостоятельному восстановлению, полезно проверить наличие резервных копий данных, которые могли быть созданы ранее. Это может быть копия архива на внешнем носителе или в облачном хранилище. Восстановление из резервной копии может быть более простым и быстрым способом восстановления данных.
Шаг 3: Использование программного обеспечения для восстановления. Если резервные копии данных отсутствуют или не дают желаемых результатов, можно воспользоваться специальным программным обеспечением для восстановления данных. Существуют различные программы, способные сканировать диски и восстанавливать удаленные или поврежденные файлы. Перед использованием таких программ рекомендуется ознакомиться с их функционалом и возможностями восстановления данных.
| Шаг 4: Тестирование восстановленных данных. | Шаг 5: Загрузка восстановленных данных в Outlook. |
После завершения процесса восстановления данных рекомендуется провести тестирование, чтобы убедиться, что все файлы восстановлены и доступны для работы. Можно открыть файлы архива, просмотреть электронные письма, контакты и другую информацию, чтобы проверить их целостность и работоспособность. При обнаружении некорректных данных или ошибок рекомендуется повторить процесс восстановления или обратиться к профессиональным специалистам. | После успешного восстановления данных можно загрузить их обратно в Outlook для использования. Это может потребовать импорта файлов архива в программу Outlook или настройки подключения к удаленному серверу, где хранятся восстановленные данные. Важно следовать инструкциям, которые предоставляются программой или оператором сервера, чтобы успешно загрузить восстановленные данные. |
В результате выполнения этих шагов вы сможете осуществить самостоятельное восстановление удаленного архива данных в Outlook. Важно помнить, что каждый случай может иметь свои особенности и требовать индивидуального подхода, но описанные шаги являются общими и могут служить руководством для успешного восстановления данных.
Использование встроенных функций электронной почты для восстановления хранилища сообщений
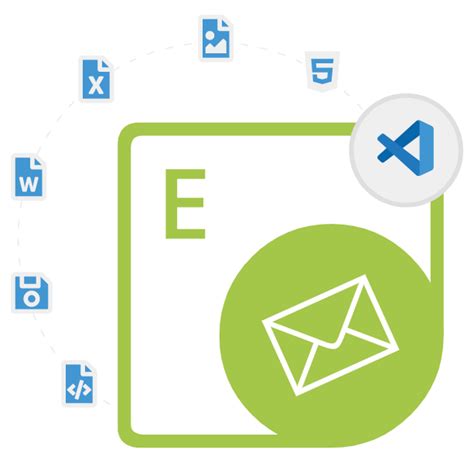
Востановление файлов архива
Когда дело доходит до поврежденных или удаленных архивных файлов, Microsoft Outlook предлагает ряд встроенных функций, которые могут помочь восстановить ценные сообщения и вложения.
Одним из наиболее эффективных способов является использование функции "Восстановление элементов" в Outlook.
Эта функция позволяет пользователям легко восстановить удаленные сообщения, вложения и элементы, которые выглядят навсегда утерянными. Она предназначена специально для такого восстановления и значительно упрощает процесс.
Для использования этой функции, вам придется перейти в папку "Удаленные" в Outlook и выбрать опцию "Восстановить элементы" в меню "Инструменты".
Когда вы нажмете эту опцию, Outlook перейдет в специальный режим, где вы можете легко перебрать удаленные элементы и выбрать те, которые хотите восстановить.
Восстановление архивированных файлов
Еще одной полезной функцией Outlook является возможность восстановления архивированных файлов. Архивирование позволяет сохранить старые сообщения в отдельном файле, который можно восстановить при необходимости.
Для восстановления архивированных файлов, откройте Outlook и выберите опцию "Открыть файл данных", которая находится в меню "Файл".
Затем найдите файл архива с расширением .pst или .ost и выберите его для открытия в Outlook. Вы сможете увидеть все сохраненные архивные сообщения и вложения и переместить их обратно в основную папку сообщений.
Не забывайте, что восстановление архивов может потребовать некоторого времени, особенно если они содержат большое количество сообщений и вложений.
Тем не менее, с помощью встроенных функций Outlook, вы сможете легко и быстро восстановить ценные сообщения и вложения из удаленного архива и продолжить работу с ними без каких-либо проблем.
Приемы работы с резервными копиями почтового хранилища в программе электронной почты

В данном разделе рассмотрим методы и подходы к работе с резервными копиями почтового хранилища в программе электронной почты.
| Приемы работы с резервными копиями | Описание |
|---|---|
| 1. Восстановление данных | Этот метод включает восстановление удаленных данных из резервной копии, что позволяет восстановить важные сообщения, контакты и прикрепленные файлы. |
| 2. Создание резервных копий | Данный прием предполагает создание регулярных резервных копий почтового хранилища, чтобы обеспечить защиту от потери данных и возможность их последующего восстановления. |
| 3. Миграция данных | Этот прием включает перенос данных из одной программы электронной почты в другую с использованием резервных копий, что позволяет передавать важную информацию между различными системами. |
Работа с резервными копиями архива в программе электронной почты - важный аспект обеспечения безопасности данных и оперативного восстановления информации в случае ее потери. Наличие резервных копий позволяет минимизировать риски и гарантирует сохранность важных сообщений, контактов и файлов. Приемы работы с резервными копиями, такие как восстановление данных, создание резервных копий и миграция данных, обеспечивают надежное и эффективное восстановление информации.
Восстановление удаленного архива с использованием специализированных программ
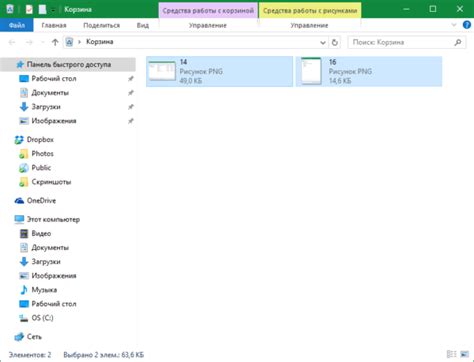
В данном разделе рассмотрим процесс восстановления удаленного архива электронной почты с помощью специализированных программ, предназначенных для данной задачи.
Для восстановления удаленного архива необходимо использовать программы, способные просматривать и восстанавливать данные, сохраненные в формате, используемом Outlook. Эти программы предназначены для работы с различными типами файлов и позволяют восстановить удаленный архив с минимальными потерями информации.
Одним из таких программных инструментов является
- рипликатор
- перекатчик
- распалубщик
Данные программы обладают интуитивно понятным интерфейсом и предоставляют широкие возможности для настройки восстановления удаленного архива. Они позволяют осуществлять поиск по различным параметрам, таким как дата, отправитель, получатель и ключевые слова. Кроме того, они поддерживают работу с различными версиями Outlook, что делает их универсальными и удобными в использовании.
В процессе восстановления удаленного архива с использованием подобных программ важно соблюдать определенные этапы. Сначала необходимо просканировать дисковое пространство или облачное хранилище, где мог быть сохранен удаленный архив, с помощью программы-восстановителя. Затем необходимо выполнить поиск и выбор нужных файлов, а затем восстановить их на выбранное место для дальнейшего использования.
Использование специализированных программ для восстановления удаленного архива позволяет с легкостью восстановить важные данные, которые могли быть удалены по ошибке или в результате сбоя программного обеспечения. Это позволяет сохранить информацию, которая может быть критически важной для работы или личной жизни пользователя.
Обращение к службе поддержки Microsoft для получения помощи при восстановлении архива

При обращении к службе поддержки Microsoft, вы можете описать свою ситуацию и предоставить все необходимые детали, касающиеся удаленного архива. Сотрудники службы поддержки Microsoft будут работать с вами, чтобы понять причину удаления архива, объяснить вам возможные способы его восстановления и предоставить решение, соответствующее вашей ситуации.
При обращении к службе поддержки Microsoft для восстановления удаленного архива от Вас могут потребоваться следующие данные:
- Информация об операционной системе, на которой установлен Outlook;
- Дата и время удаления архива;
- Краткое описание того, что произошло перед удалением архива;
- Информация о вашем аккаунте, используемом в Outlook;
- Документы или доказательства, связанные с удалением архива;
Служба поддержки Microsoft всегда готова помочь в восстановлении удаленного архива и решении других проблем, возникающих в Outlook. Обращение за помощью к профессионалам позволит вам экономить время и избегать лишних сложностей при решении проблемы восстановления удаленного архива.
Предотвращение удаления хранилища электронных писем в программе электронной почты Microsoft
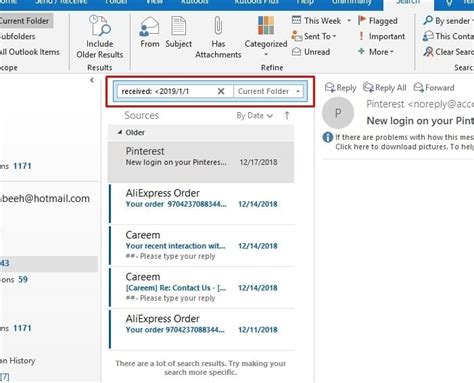
В данном разделе мы рассмотрим важные меры предосторожности, которые можно применить, чтобы минимизировать риск удаления вашего ценного хранилища электронных писем в популярной программе электронной почты от Microsoft.
- Регулярное создание резервных копий хранилища
- Использование фильтров для предотвращения удаления ошибочных писем
- Осторожное обращение с функцией удаления
- Автоматическое сохранение писем в архив
- Установка пароля/получение прав доступа для предотвращения несанкционированного удаления
Создание регулярных резервных копий вашего хранилища электронных писем является основной мерой предосторожности, которая поможет восстановить удаленные данные без значительных потерь. В случае, если происходит удаление ошибочных писем, можно использовать фильтры, которые исключат их из процесса удаления. Кроме того, необходимо быть внимательными при использовании функции удаления писем и осторожно проверять список перед удалением. Можно также настроить программу на автоматическое сохранение писем в архив, чтобы уменьшить вероятность их удаления. Наконец, установка пароля или получение прав доступа поможет предотвратить несанкционированное удаление хранилища электронных писем.
Дополнительные рекомендации и полезные советы для успешного восстановления архива в Outlook
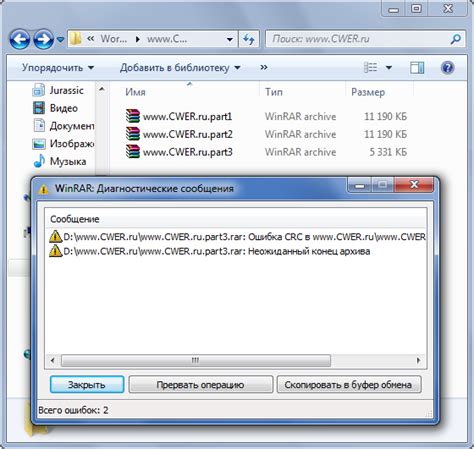
В этом разделе мы предлагаем дополнительные рекомендации и полезные советы, которые помогут вам успешно восстановить удаленный архив электронных писем в программе Outlook. При решении подобных задач возникает необходимость применять различные методы и стратегии, владение которыми может существенно облегчить процесс восстановления данных.
Организация и сохранение резервных копий:
Один из наиболее надежных и эффективных способов предотвратить потерю данных является регулярное создание резервных копий электронных писем и архивов. Важно хранить копии на внешних носителях или в облачном хранилище, чтобы в случае сбоя или удаления можно было быстро восстановить необходимые данные.
Использование специализированных программных инструментов:
Существуют различные программные инструменты, которые могут помочь восстановить удаленный архив в Outlook. Использование таких инструментов упрощает процесс восстановления и позволяет получить доступ к удаленным данным с минимальными усилиями.
Консультация с техническим специалистом:
В случае, когда процесс восстановления оказывается сложным или требует дополнительных знаний, рекомендуется обратиться за помощью к техническому специалисту. Опытный профессионал поможет определить причину удаления архива и предложит наиболее оптимальное решение для его восстановления.
При следовании этим дополнительным советам и рекомендациям, вы повысите свои шансы на успешное восстановление удаленного архива в Outlook. Важно помнить о значимости создания резервных копий, использовании специализированных программных инструментов, а также о возможности обратиться за помощью к техническим экспертам, если потребуется дополнительная поддержка.
Вопрос-ответ

Как восстановить удаленный архив Outlook?
Для восстановления удаленного архива Outlook вам необходимо открыть программу Outlook, затем перейти во вкладку "Файл" и выбрать "Открыть и восстановить". Далее следует выбрать "Восстановить из резервной копии" и указать путь к файлу резервной копии. После этого восстановленный архив будет доступен для использования.
Какие простые способы есть для восстановления удаленного архива Outlook?
Существует несколько простых способов для восстановления удаленного архива Outlook. Один из них - использование функции "Очищение папки" в самой программе Outlook, которая позволяет восстановить удаленные элементы из специальной папки "Удаленные элементы". Также можно восстановить архив Outlook из файлов резервной копии, которые регулярно создаются программой или администратором системы. Кроме того, существуют специальные программы-восстановители архивов Outlook, которые позволяют восстановить удаленные данные.
Что делать, если удаленный архив Outlook не находится в папке "Удаленные элементы"?
Если удаленный архив Outlook не находится в папке "Удаленные элементы", следует обратить внимание на файлы резервной копии. Восстановление архива из резервной копии позволит вернуть удаленные данные. Для этого нужно открыть программу Outlook, выбрать вкладку "Файл" и далее "Открыть и восстановить". Затем следует выбрать "Восстановить из резервной копии" и указать путь к файлу резервной копии, который содержит удаленный архив.
Могу ли я использовать специальную программу-восстановитель для восстановления удаленного архива Outlook?
Да, вы можете использовать специальную программу-восстановитель для восстановления удаленного архива Outlook. Такие программы обычно предлагают широкий спектр возможностей для восстановления данных, включая удаленные письма, контакты, задачи и другие элементы Outlook. Для использования программы-восстановителя следует скачать и установить ее на компьютер, запустить программу, выбрать опцию "Восстановление удаленного архива Outlook" и следовать инструкциям программы.
Что делать, если я не могу найти файл резервной копии для восстановления удаленного архива Outlook?
Если вы не можете найти файл резервной копии для восстановления удаленного архива Outlook, вам следует обратиться к администратору системы или тому, кто управляет резервными копиями данных. Возможно, файл резервной копии был перемещен или удален. Администратор системы сможет помочь вам найти или восстановить файл резервной копии, чтобы восстановить удаленный архив Outlook.



