Windows 10 – одна из наиболее популярных операционных систем на современном рынке ПК. Однако, даже с таким большим количеством пользователей, иногда возникают проблемы, которые могут испортить опыт использования Windows 10. Одной из таких проблем является отсутствие тонкомпенсации, что может существенно влиять на читаемость текста и качество изображения.
Отсутствие тонкомпенсации означает, что шрифты и изображения на экране могут выглядеть размытыми или искаженными, что затрудняет восприятие информации. Эта проблема может возникать по разным причинам, включая неправильные настройки дисплея, отсутствие драйверов или проблемы с обновлениями Windows 10.
Чтобы решить проблему отсутствия тонкомпенсации в Windows 10, необходимо принять несколько мер. Во-первых, стоит проверить настройки дисплея и убедиться, что они настроены правильно. Существуют также специальные инструменты, такие как ClearType, которые помогут настроить тонкомпенсацию для шрифтов.
Что делать при отсутствии тонкомпенсации в Windows 10?

Отсутствие тонкомпенсации на компьютере с операционной системой Windows 10 может привести к неудовлетворительному отображению цветов и шрифтов на экране. Если вы столкнулись с этой проблемой, рассмотрите следующие решения:
- Установите последние обновления Windows 10. Может быть, разработчики уже исправили это недоразумение, и обновление решит проблему с отсутствием тонкомпенсации.
- Проверьте настройки графического драйвера. Многие графические драйверы имеют свои собственные настройки, которые могут влиять на отображение цветов. Попробуйте регулировать параметры гаммы, контрастности и насыщенности цветов в настройках драйвера.
- Используйте специальное программное обеспечение для коррекции цветовой гаммы. Существуют приложения, которые позволяют компенсировать отсутствие тонкомпенсации, исправляя цвета на уровне операционной системы или графического драйвера. Исследуйте возможности таких программ и выберите наиболее подходящую для ваших потребностей.
- Подключите монитор с функцией автоматической тонкомпенсации. Если ваш текущий монитор не поддерживает тонкомпенсацию, вы можете приобрести новый монитор, который имеет эту функцию. Убедитесь, что монитор совместим с вашей операционной системой и имеет достаточное разрешение для ваших потребностей.
Надеемся, что эти рекомендации помогут вам решить проблему отсутствия тонкомпенсации в Windows 10 и обеспечить более качественное отображение цветов и шрифтов на вашем компьютере.
Калибровка монитора самостоятельно: пошаговая инструкция
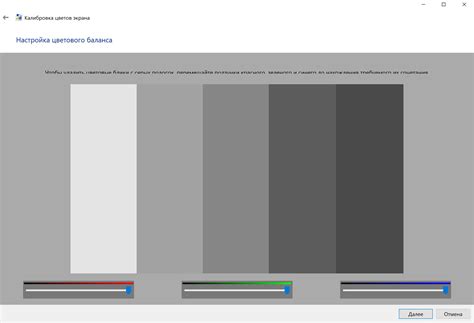
Для самостоятельной калибровки монитора в Windows 10 можно воспользоваться встроенной утилитой - "Цвета и калибровка экрана". Следуйте следующим шагам:
1. | Нажмите на кнопку "Пуск" в левом нижнем углу экрана, затем выберите "Параметры". |
2. | В открывшемся окне "Параметры" выберите раздел "Система" и перейдите на вкладку "Дисплей". |
3. | Скрольте страницу вниз и найдите ссылку "Дополнительные настройки дисплея". Нажмите на неё. |
4. | На вкладке "Дисплей" выберите ссылку "Разрешение экрана" в разделе "Размер размерности". |
5. | В открывшемся окне "Разрешение экрана" найдите ссылку "Дополнительные параметры дисплея" и нажмите на неё. |
6. | На вкладке "Цвета" выберите ссылку "Калибровка цвета дисплея". |
7. | Следуйте инструкциям мастера калибровки, который позволит настроить яркость, контрастность, цветовое равновесие и другие параметры экрана. |
8. | По завершении всех этапов мастера сохраните настройки калибровки. |
После выполнения всех указанных шагов монитор будет скорректирован для правильного отображения цветов и контента на экране. Повторная калибровка может потребоваться при изменении настроек драйверов или при подключении нового монитора.
Использование сторонних программ для тонкомпенсации

Если встроенные инструменты Windows 10 не обеспечивают необходимую тонкомпенсацию цветового профиля, можно обратиться к сторонним программам. Эти программы разработаны для улучшения отображения цветов на мониторе и могут предложить более точное и настраиваемое решение.
Одной из таких программ является DisplayCAL, которая позволяет создать и применить свой собственный профиль цвета. Это может быть полезно, если вам необходимо учитывать специфические требования вашей работы или настройки. Программа также предоставляет возможность калибровки монитора с использованием специализированного оборудования.
Еще одной популярной программой для компенсации цветовых нарушений является QuickGamma. Она позволяет настроить яркость, контрастность и гамму вашего монитора. QuickGamma предлагает простой интерфейс, который позволяет изменить настройки сразу и увидеть результат в режиме реального времени.
Помимо DisplayCAL и QuickGamma существует еще множество других программ, таких как Calibrize, ColorEyes Display Pro и Spyder4Pro, которые предлагают различные опции для компенсации цветовых отклонений. При выборе сторонней программы рекомендуется учитывать ее совместимость с вашим монитором и операционной системой Windows 10.
Использование сторонних программ для тонкомпенсации может быть полезным решением, если вам необходимо получить более точное и настраиваемое отображение цветов на вашем мониторе. Это позволит улучшить визуализацию изображений, видео и других мультимедийных файлов, а также обеспечит более точное отображение цветов в процессе работы с фотографиями и графическими редакторами.
Обращение к профессионалам: услуги калибровки мониторов

Если вам не хочется возиться с настройками монитора самостоятельно или вы не уверены в своих навыках, то обратитесь к профессионалам. Специалисты по калибровке мониторов помогут вам достичь наилучшего цветопередачи, контрастности и яркости. Они проведут точные измерения и выполнят необходимые настройки так, чтобы ваш монитор работал оптимально.
Обычно процедура калибровки монитора занимает некоторое время и проводится с использованием специализированного оборудования, такого как колориметр или спектрофотометр. Профессионалы могут настроить не только основные параметры, но и помочь с настройкой более продвинутых функций, таких как гамма-коррекция и профили цветового пространства.
Калибровка монитора является важной процедурой для дизайнеров, фотографов, видеомонтажеров и других профессионалов, для которых точное отображение цвета является критически важным. Но даже если вы не профессионал, калибровка поможет повысить качество отображения и сделать работу с компьютером более комфортной.
Если вы решили обратиться к профессионалам по калибровке монитора, то обратите внимание на их опыт работы, рекомендации и отзывы клиентов. Также узнайте о стоимости и сроках проведения калибровки. После процедуры калибровки вам могут предложить использовать профиль цветового пространства, который нужно будет установить на компьютере.
Проверка наличия драйверов и обновление операционной системы

Чтобы устранить проблему с отсутствием тонкомпенсации в Windows 10, важно проверить наличие необходимых драйверов и обновить операционную систему до последней версии. В этом разделе мы расскажем вам, как правильно выполнить эти шаги.
1. Проверка драйверов:
Для начала, убедитесь, что на вашем компьютере установлены все необходимые драйверы для работы графической карты и монитора. Чтобы выполнить эту проверку, выполните следующие шаги:
| Шаг | Описание |
|---|---|
| 1 | Откройте Диспетчер устройств, нажав правой кнопкой мыши на кнопке "Пуск" и выбрав соответствующий пункт меню. |
| 2 | Раскройте раздел "Дисплеи" и убедитесь, что ваша графическая карта отображается без ошибок. |
| 3 | Если графическая карта отображается с ошибкой, щелкните правой кнопкой мыши на ней и выберите "Обновить драйвер". |
| 4 | Следуйте инструкциям мастера обновления драйверов, чтобы установить последнюю версию драйвера для вашей графической карты. |
| 5 | Повторите шаги 2-4 для раздела "Мониторы". |
2. Обновление операционной системы:
После проверки наличия драйверов, следующий шаг - обновление операционной системы до последней версии. Чтобы выполнить это действие, выполните следующие инструкции:
| Шаг | Описание |
|---|---|
| 1 | Откройте меню "Параметры", нажав правой кнопкой мыши на кнопке "Пуск" и выбрав соответствующий пункт меню. |
| 2 | Выберите раздел "Обновление и безопасность". |
| 3 | В разделе "Windows Update" нажмите на кнопку "Проверить наличие обновлений". |
| 4 | Если доступны обновления, установите их, следуя инструкциям на экране. |
После выполнения этих шагов, перезагрузите компьютер и проверьте, появилась ли тонкомпенсация в Windows 10. Если проблема не была устранена, возможно, вам следует обратиться за помощью к специалисту или в службу поддержки Microsoft.



