Программа "Царство Чисел" от компании "Максимальная Производительность+" предоставляет пользователям широкий спектр возможностей в области организации числовой информации. Возможности сохранять и возвращать данные играют важную роль в повседневной работе с программой. Однако, иногда может возникнуть ситуация, когда сохраненная таблица по каким-либо причинам не открывается или повреждена.
В данной статье мы рассмотрим подробный процесс восстановления сохраненной таблицы в программе "Царство Чисел". Мы предоставим вам пошаговую инструкцию о применении различных методов и техник, которые помогут вам вернуть целостность и доступ к вашим данным.
Процесс восстановления начинается с анализа причин повреждения таблицы и определения необходимого подхода к ее восстановлению. В некоторых случаях, повреждение может быть вызвано техническими неисправностями, ошибками в работе программы или случайным удалением данных. В каждом из этих случаев требуется свой подход к восстановлению.
Следующим шагом будет рассмотрение возможных методов восстановления. Эти методы включают использование встроенных функций программы "Царство Чисел", а также применение сторонних инструментов и программ для восстановления данных. При выборе метода следует учитывать сложность повреждения и доступность необходимых инструментов.
Понятные шаги: восстановление сохраненной таблицы в Excel 2007
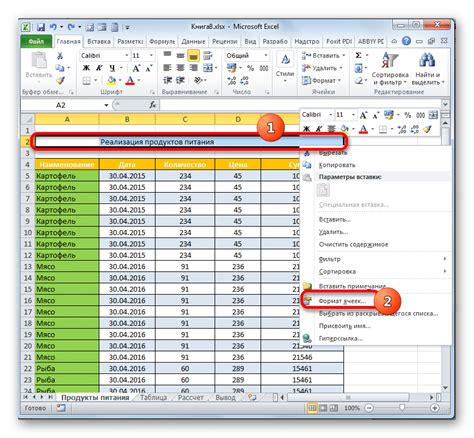
Узнайте как быстро и эффективно восстановить сохраненную таблицу в популярной программе для работы с электронными таблицами. Наш уникальный раздел поможет вам разобраться на практике, как вернуть недавно удаленные или потерянные данные в Excel 2007. Предлагаем четкие инструкции и простые шаги, чтобы вы смогли справиться с этой задачей без лишних сложностей.
Шаг 1: Проверьте папку «Корзина» на вашем компьютере. Возможно, файл таблицы был случайно удален и может быть восстановлен оттуда. Используйте возможность поиска в этой папке, чтобы найти нужный файл с расширением .xlsx или .xls.
Шаг 2: Воспользуйтесь функцией «Восстановить недавно удаленные файлы» в Windows. Откройте папку, в которой был сохранен файл таблицы, и нажмите правой кнопкой мыши на пустое место. В контекстном меню выберите «Восстановить предыдущие версии». Выполните поиск нужной версии файла и восстановите его.
Шаг 3: Если файл не был удален, но вы не можете его найти, попробуйте выполнить поиск по имени файла на вашем компьютере. Воспользуйтесь функцией поиска операционной системы или используйте команду «Поиск» в меню «Пуск», чтобы найти файл таблицы.
Шаг 4: Если все предыдущие шаги не привели к восстановлению файла, попробуйте воспользоваться автоматическими функциями восстановления данных. Microsoft Excel 2007 предлагает множество встроенных возможностей для восстановления данных, таких как автозаполнение и восстановление документов из временных файлов.
Шаг 5: Если ни одна из предыдущих методов не сработала, попробуйте воспользоваться сторонними программами для восстановления данных. На рынке существуют много программ, специализирующихся именно на восстановлении Excel-файлов. Используйте программу, которая соответствует вашим требованиям и бюджету.
Следуя этим простым шагам, вы сможете восстановить потерянные или удаленные таблицы в Excel 2007 и продолжить свою работу без проблем. Не забывайте регулярно создавать резервные копии своих файлов, чтобы избежать потери данных в будущем.
Как обезопасить свои данные при восстановлении таблицы в Excel 2007
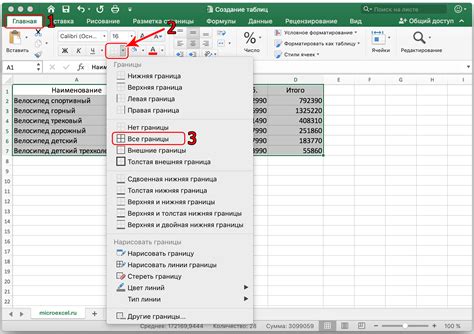
В данном разделе мы рассмотрим некоторые полезные методы и рекомендации, которые помогут вам избежать потери данных при восстановлении таблицы в Excel 2007. Независимо от причины повреждения или потери данных, важно принять соответствующие меры для предотвращения возможных потерь и обеспечения безопасности вашей информации.
1. Регулярное создание резервных копий:
Одним из основных способов предотвратить потерю данных при восстановлении таблицы является регулярное создание резервных копий. Это позволяет восстанавливать данные в случае их повреждения или удаления. Рекомендуется создавать резервные копии как на внешние носители, так и на облачные хранилища, чтобы обеспечить дополнительную защиту ваших данных.
2. Использование специализированного программного обеспечения:
Существует множество специализированных программных средств, которые обеспечивают восстановление данных в Excel 2007. Эти инструменты могут быть полезными при восстановлении поврежденных или удаленных таблиц. Рекомендуется изучить и выбрать подходящее программное обеспечение, которое соответствует вашим потребностям и обеспечит эффективное восстановление данных.
3. Обучение и осведомленность:
Одним из самых важных факторов в предотвращении потери данных является обучение и осведомленность пользователей. Узнайте различные методы восстановления данных в Excel 2007, изучите основные принципы предотвращения потери данных, обратитесь за помощью к профессионалам или проконсультируйтесь с опытными специалистами, чтобы узнать о дополнительных мерах, которые могут быть применены для обеспечения безопасности ваших данных.
Обратите внимание, что предложенные методы не гарантируют полное восстановление данных во всех случаях, поэтому всегда рекомендуется предотвращать потерю данных впереди, создавая регулярные резервные копии и изучая методы предотвращения потери данных.
Советы по выбору метода восстановления сохраненной таблицы в Excel 2007
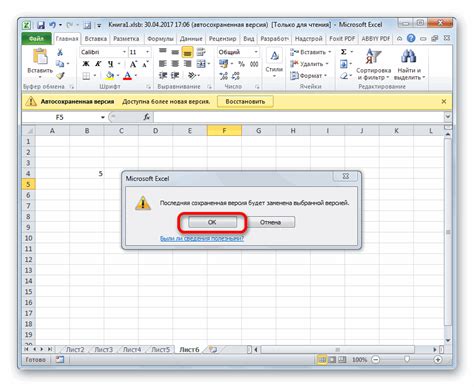
В данном разделе мы предлагаем вам ряд полезных советов и рекомендаций, чтобы помочь вам выбрать наиболее подходящий способ восстановления вашей сохраненной таблицы в программе Excel 2007. Понимая, что каждый случай может быть уникальным, мы представляем вариативные подходы для решения данной задачи.
1. Используйте встроенные инструменты программы
Excel 2007 предоставляет набор инструментов для восстановления документов, включая таблицы. Рассмотрите возможность восстановления с помощью встроенных функций и инструментов, таких как автоматическое восстановление, функция "Отменить" или восстановление из файлов временных копий.
2. Обратитесь к резервной копии
На всякий случай, всегда рекомендуется регулярно создавать резервные копии важных файлов, включая таблицы Excel. Если у вас есть резервная копия сохраненной таблицы, вы можете попробовать восстановить ее, заменив текущую поврежденную версию.
3. Воспользуйтесь сторонними программами
Если встроенные инструменты и резервные копии не справились с задачей восстановления, существуют сторонние программы, специально разработанные для восстановления поврежденных таблиц Excel. Обратитесь к таким программам, чтобы увеличить свои шансы на успешное восстановление данных.
4. Обратитесь за помощью к специалистам
Если все другие методы не дали результатов, не стоит отчаиваться. Обратитесь за помощью к специалистам по информационным технологиям или квалифицированным сотрудникам службы поддержки Excel. Они могут предложить дополнительные методы и решения для восстановления вашей сохраненной таблицы.
И помните, что в каждой ситуации выбор подходящего метода восстановления может зависеть от различных факторов, таких как тип повреждения, доступные ресурсы и уровень вашей технической экспертизы. Используйте предлагаемые советы как руководство, чтобы найти наиболее эффективный способ восстановления таблицы, сохраненной в Excel 2007.
Основные причины потери данных в таблице Excel 2007 и методы их восстановления
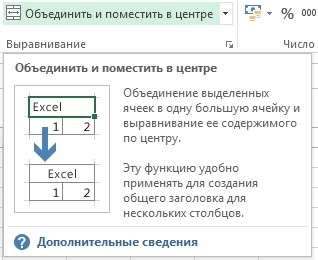
В данном разделе рассматриваются основные ситуации, в которых возникают проблемы с потерей данных в таблице Excel 2007, а также предлагаются эффективные способы их решения.
Среди наиболее распространенных причин потери данных в таблице Excel 2007 следует отметить случайное удаление ячеек, ошибки при работе с формулами, сбои программы или операционной системы, а также вредоносные программы и вирусы.
Первым шагом для восстановления потерянных данных следует обратиться к встроенным функциям Excel, таким как "Отмена" и "Повтор". Они позволяют отменить последние действия или повторить отмененные шаги, что помогает вернуть удаленные данные или исправить ошибки.
Если эти функции не помогают, можно воспользоваться функцией "Восстановление", которая предоставляет доступ к автоматическому резервному копированию данных в Excel. Она позволяет выбрать предыдущую версию файла и восстановить его.
Для более сложных ситуаций потери данных существует возможность восстановления файлов через системные резервные копии или специализированные программы. Это может потребовать более технических знаний и времени, но позволяет восстановить данные, которые уже были удалены или повреждены.
Важно помнить, что регулярное создание резервных копий и использование функций отмены и повтора помогают предотвратить потерю данных и облегчают их восстановление в случае возникновения проблем.
Таким образом, при возникновении проблем с потерей данных в таблице Excel 2007 следует применять соответствующие методы восстановления в зависимости от сложности ситуации и уровня владения программой.
Шаг за шагом: выздоровление сохраненной таблицы из бэкапов в Excel 2007
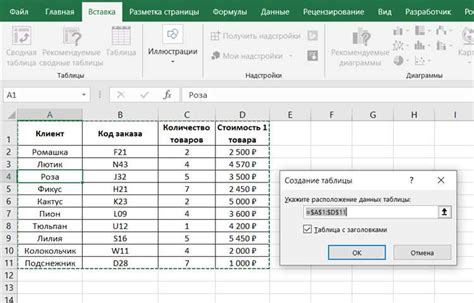
В этом разделе мы предоставим пошаговое руководство по восстановлению ваших ценных данных из автоматических резервных копий в Excel 2007. Мы рассмотрим процесс восстановления таблицы и поделимся советами и рекомендациями для успешного выполнения этого задания.
Шаг 1: Открытие панели "Восстановление"
Первым шагом является открытие панели "Восстановление" в Excel 2007, где хранятся все ранее созданные автоматические резервные копии ваших документов. Для этого необходимо найти и выбрать опцию "Файл" в верхнем левом углу экрана и затем щелкнуть на "Открыть".
Шаг 2: Нахождение резервной копии
Когда вы откроете панель "Открыть", вам будет предложено выбрать место на компьютере или в сети, где хранятся ваши резервные копии. Вам нужно просмотреть доступные папки и найти папку с соответствующим названием вашей таблицы.
Шаг 3: Восстановление таблицы
Когда вы нашли папку с резервными копиями вашей таблицы, вам необходимо выбрать файл резервной копии и нажать на кнопку "Открыть". Excel 2007 автоматически восстановит сохраненную таблицу из выбранного файла резервной копии.
Используйте эти шаги для уверенности, что вы сможете восстановить важные данные из автоматически созданных резервных копий в Excel 2007. Следуйте нашему руководству и не беспокойтесь, если случайно потеряли свою таблицу - у вас всегда есть бэкап!
Полезные функции в Excel 2007 для восстановления удаленных или поврежденных данных

Когда работаете с документами в Excel 2007, иногда возникают ситуации, когда важные данные могут быть удалены или повреждены. В таких случаях полезно знать о нескольких функциях, которые помогают восстановить потерянные данные или исправить повреждения в таблицах.
Одной из полезных функций является использование формулы VLOOKUP, которая позволяет искать значения в определенном диапазоне и возвращать соответствующие значения из других столбцов. Это может быть очень полезно, если вы случайно удалили определенные ячейки или столбец в таблице. Используя функцию VLOOKUP, вы можете найти соответствующие данные в других столбцах и восстановить их.
Еще одной функцией, которая может быть полезна в восстановлении данных, является функция SORT. Она помогает упорядочивать данные в таблице по возрастанию или убыванию. Если данные в вашей таблице были перемешаны или повреждены, функция SORT может помочь восстановить их и вернуть таблице ее исходный порядок.
Кроме того, функция IFERROR может быть использована для обработки ошибок в таблицах. Если ваши данные повреждены и некоторые ячейки содержат ошибки, функция IFERROR позволяет заменить ошибки на указанное значение или выполнить определенные действия, чтобы восстановить данные.
В Excel 2007 также доступны функции для поиска и замены данных. Например, функция FIND помогает найти определенный текст в ячейке или диапазоне ячеек, а функция REPLACE позволяет заменить найденный текст на другой текст. Если ваши данные повреждены или удалены, эти функции могут быть полезны для быстрого восстановления информации.
Таким образом, в Excel 2007 есть несколько полезных функций, которые могут быть использованы для восстановления удаленных или поврежденных данных. Используя функции, такие как VLOOKUP, SORT, IFERROR, FIND и REPLACE, вы можете эффективно восстановить потерянные данные и исправить повреждения в ваших таблицах.
Восстановление таблицы из файла Excel 2007 с поврежденной структурой
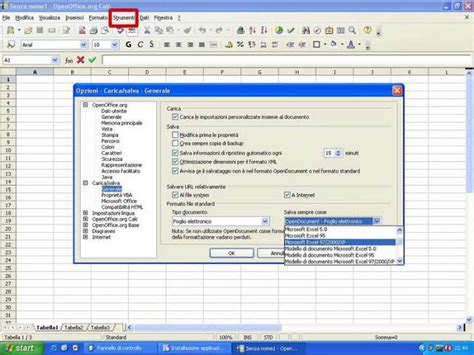
В данном разделе мы рассмотрим методы восстановления таблицы из файла Excel 2007, если она имеет поврежденную структуру. Повреждение структуры таблицы может привести к потере данных и ошибкам при открытии файла. Ниже приведены шаги, которые помогут восстановить таблицу и избежать возможных проблем.
- Использование встроенных инструментов Excel для восстановления структуры таблицы.
- Проверка наличия резервных копий файлов Excel и их использование для восстановления.
- Использование сторонних программных инструментов для восстановления поврежденных файлов Excel.
- Надежность сохранения таблицы в различных форматах для предотвращения повреждений.
- Проверка и исправление неполадок в файловой системе, которые могут вызывать повреждение структуры таблицы.
- Профилактические меры для предотвращения повреждений таблиц и рекомендации по регулярному резервному копированию данных.
Восстановление поврежденной структуры таблицы в файле Excel 2007 является важным процессом, который поможет сохранить целостность данных. Следуя приведенным выше шагам, вы сможете успешно восстановить таблицу и избежать потери информации. Помните, что регулярное резервное копирование данных является одним из самых эффективных способов предотвратить повреждение файлов Excel.
Использование встроенных инструментов для восстановления таблицы в Excel 2007
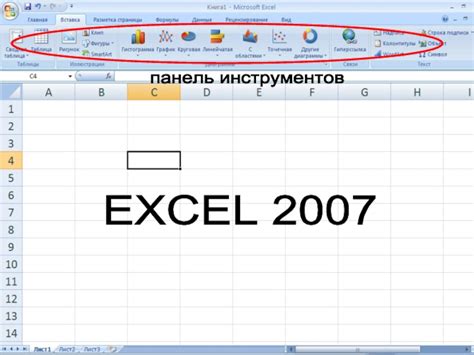
В данном разделе мы рассмотрим, как можно использовать различные встроенные инструменты в Excel 2007 для восстановления сохраненной таблицы. Представленные функции и опции помогут вам восстановить данные, которые были удалены, изменены или потеряны в процессе работы с таблицей.
- Использование функции "Отменить" (Undo): данная функция позволяет отменить последние изменения в таблице и вернуть данные к предыдущему состоянию. Это полезно, если вы случайно удалили данные или внесли нежелательные изменения.
- Восстановление предыдущих версий файла: в Excel 2007 есть возможность восстановить предыдущие версии файла, если вы включили функцию резервного копирования. Для этого перейдите во вкладку "Файл" (File), выберите "Информация" (Info) и найдите раздел "Восстановление несохраненных рабочих книг" (Recover Unsaved Workbooks).
- Использование функции "Откат к сохраненной копии" (Restore to previous version): если вы регулярно сохраняете ваши таблицы, вы можете восстановить предыдущую версию файла, которая содержит нужную вам информацию. Для этого найдите нужный файл в проводнике, щелкните правой кнопкой мыши и выберите "Откат к сохраненной копии" (Restore to previous version).
- Поиск и восстановление скрытых строк и столбцов: в Excel 2007 есть возможность скрывать строки и столбцы для улучшения внешнего вида таблицы. Если данные были случайно скрыты, вы можете восстановить их, выбрав соответствующие строки или столбцы и используя функцию "Показать" (Unhide).
Используя вышеперечисленные инструменты, вы сможете восстановить сохраненную таблицу в Excel 2007 и вернуть данные к их исходному состоянию. Они позволяют отменить изменения, восстановить предыдущие версии файла, а также восстановить скрытые строки и столбцы. Важно помнить, что регулярное сохранение данных поможет предотвратить их потерю и облегчит вам процесс восстановления.
Вопрос-ответ

Как восстановить сохраненную таблицу в Excel 2007?
Чтобы восстановить сохраненную таблицу в Excel 2007, следуйте этим шагам: 1. Откройте Excel 2007 на своем компьютере. 2. Нажмите на кнопку "Файл" в верхнем левом углу экрана. 3. Выберите "Опции". 4. В открывшемся окне выберите "Расширенные". 5. Прокрутите вниз до раздела "Общие". 6. Найдите опцию "Коэффициент пересчета для обновления сохраненных ссылок" и установите значение равным "0". 7. Нажмите "OK". Теперь ваши сохраненные таблицы должны быть восстановлены в Excel 2007.
Могу ли я восстановить потерянную таблицу в Excel 2007?
Если вы потеряли таблицу в Excel 2007 без предварительного сохранения или других методов восстановления, то восстановление может оказаться невозможным. Однако, вы можете попробовать воспользоваться функцией "Восстановить" в Excel, которая может восстановить недавно удаленные файлы или версии таблицы. 1. Откройте Excel 2007 и выберите "Файл". 2. В выпадающем меню выберите "Информация". 3. Нажмите на "Восстановить". 4. Если у вас есть экземпляр, который можно восстановить, он будет отображаться в списке. 5. Выберите нужный экземпляр и нажмите "Открыть". Это позволит вам сохранить восстановленную версию таблицы.
Как найти сохраненные таблицы в Excel 2007?
Чтобы найти сохраненные таблицы в Excel 2007, выполните следующие действия: 1. Откройте Excel 2007 на своем компьютере. 2. Нажмите на кнопку "Файл" в левом верхнем углу экрана. 3. Выберите "Открыть". 4. В открывшемся окне перейдите к папке, в которой вы храните свои файлы. 5. Выберите нужный файл-таблицу и нажмите "Открыть". Это позволит вам найти и открыть сохраненную таблицу в Excel 2007.
Как восстановить сохраненную таблицу в Excel 2007?
Для восстановления сохраненной таблицы в Excel 2007, откройте программу и выберите вкладку "Файл" в верхнем левом углу. Затем нажмите на "Открыть" и найдите файл с таблицей на вашем компьютере. После выбора файла, нажмите на кнопку "Открыть". Ваша сохраненная таблица будет восстановлена в Excel 2007.
Можно ли восстановить удаленную таблицу в Excel 2007?
К сожалению, нельзя восстановить непосредственно удаленную таблицу в Excel 2007. Однако, если у вас был создан резервный файл (например, через функцию "Сохранить как"), вы можете открыть его и вернуть удаленные данные. Также стоит проверить корзину или папку "Удаленные файлы" на вашем компьютере, возможно файл с удаленной таблицей может там находиться.
Что делать, если сохраненная таблица в Excel 2007 не открывается?
Если сохраненная таблица в Excel 2007 не открывается, возможно файл поврежден. Попробуйте открыть файл с другим именем или с другого устройства. Если это не помогает, попытайтесь открыть файл через программу "Открыть и восстановить" в Excel 2007. Выберите вкладку "Файл", затем "Открыть" и найдите поврежденный файл. Перед открытием нажмите на стрелку рядом с кнопкой "Открыть" и выберите "Открыть и восстановить". Если все другие методы не работают, попробуйте воспользоваться специальным программным обеспечением для восстановления Excel файлов.



