В мире современных технологий, когда наши цифровые устройства становятся неотъемлемой частью нашей жизни, важно знать, как обеспечить сохранность и восстановление всей ценной информации. Однако, порой случается, что мы оказываемся в ситуации, когда наше устройство нуждается в восстановлении без использования упомянутых выше ключевых слов и понятий.
Этот практический гид предлагает пошаговую инструкцию по восстановлению вашего мобильного утройства с возможностями вычислений и коммуникаций, используя альтернативный источник сохраненных данных и наиболее современный способ восстановления информации.
В дальнейшем мы будем использовать термины, связанные со специфическим устройством и его функционалом, чтобы облегчить понимание процесса. У нас есть список основных шагов и инструкций, которые помогут вам без труда восстановить ваше устройство в случае необходимости, не прибегая к стандартному подходу.
Подготовка устройства к восстановлению из резервной копии

Прежде чем приступить к процессу восстановления ваших данных на устройстве, необходимо выполнить ряд подготовительных шагов. Эти действия позволят вам обеспечить успешное восстановление информации без потери данных.
Перед началом процесса необходимо убедиться, что у вас имеется рабочее подключение к Интернету. Это гарантирует доступ к вашей резервной копии и сохранение актуальных данных при восстановлении.
Кроме этого, рекомендуется выполнить архивирование всех находящихся на устройстве важных данных и файлов на компьютере. Таким образом, в случае каких-либо проблем, вы сможете сохранить свои личные данные и важные документы в безопасности.
Не забудьте также зарядить ваше устройство перед началом процесса восстановления. Минимальный заряд аккумулятора обеспечит непрерывное подключение во время операции, а также избежит потери энергии, что может привести к прерыванию процесса восстановления и потере данных.
Следуя этим рекомендациям, вы создаете благоприятные условия для успешного восстановления вашего устройства из резервной копии iCloud с помощью компьютера.
Выбор подходящей системы и проверка подключения к сети Интернет

В данном разделе мы рассмотрим важность выбора подходящего компьютера и подключения к сети Интернет перед восстановлением данных на вашем мобильном устройстве. Найдите подходящую систему, обеспечьте ее надежность и удостоверьтесь в стабильности соединения с Интернетом для успешного выполнения процедуры восстановления данных из резервной копии, сохраненной в облачном хранилище iCloud.
Автоматическое создание резервных копий: защита данных на вашем устройстве
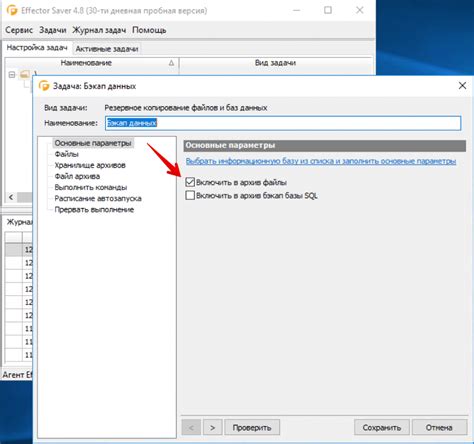
Автоматическое создание резервных копий предлагает вам возможность сохранять копии важной информации, хранящейся на вашем устройстве, в безопасном облачном хранилище. Эта функция позволяет автоматически резервировать необходимые данные, такие как контакты, фотографии, видео, сообщения и настройки, обеспечивая бесперебойное восстановление при необходимости. Активация данной функции обеспечивает надежный и удобный способ хранения и доступа к вашим данным.
Воспользоваться преимуществами автоматического создания резервных копий можно с помощью настроек устройства. Опция позволяет вам выбрать, какие данные необходимо резервировать, а также настроить регулярность создания копий. Вы можете выбрать между резервными копиями на iCloud или на своем компьютере, в зависимости от предпочтений и доступности определенных хранилищ данных. Предоставленная гибкость позволяет вам контролировать процесс создания резервной копии и обеспечивает максимальную защиту вашей информации.
Необходимо отметить, что успешное включение функции автоматического создания резервных копий требует наличия стабильного интернет-соединения и достаточной свободной памяти на выбранном хранилище. Учтите эти факторы при выборе оптимальных настроек и проверьте доступность выбранного хранилища перед активацией функции. Правильное использование возможностей автоматического создания резервных копий позволит вам спокойно использовать ваше устройство, зная, что ваши данные находятся в безопасности и всегда доступны для восстановления.
Установка и настройка облачного хранилища на смартфоне

В данном разделе мы рассмотрим процесс установки и настройки облачного хранилища на вашем мобильном устройстве. Облачное хранилище предоставляет удобную возможность создания резервных копий и синхронизации важных данных, позволяя сохранить их в безопасности и получить доступ к ним в любой момент.
Перед тем как приступить к установке и настройке облачного хранилища, рекомендуется ознакомиться с доступными вариантами и выбрать наиболее подходящий из них. В настоящее время существует ряд популярных облачных сервисов, обладающих различными функциональными возможностями и объемом предоставляемого места для хранения данных. Вы можете выбрать тот, который наиболее соответствует ваши потребности и предпочтения.
После выбора подходящего облачного сервиса, необходимо скачать приложение на свой смартфон. Для этого откройте "Магазин приложений" или "Play Market" на вашем устройстве и введите название выбранного сервиса в поисковую строку. Затем нажмите на кнопку "Установить" и дождитесь завершения процесса загрузки и установки приложения.
После успешной установки приложения, откройте его на вашем смартфоне. Вам потребуется создать аккаунт, указав ваше имя, адрес электронной почты и надежный пароль. Следите за указаниями на экране и заполните все необходимые поля. После завершения этого шага вам будет предоставлен уникальный идентификатор аккаунта, который вы можете использовать для входа в облачное хранилище с любого устройства.
- Запустите приложение на вашем смартфоне.
- Создайте аккаунт, указав имя, адрес электронной почты и пароль.
- Запомните ваш уникальный идентификатор аккаунта для входа в облачное хранилище.
- Продолжайте следовать указаниям на экране, чтобы настроить параметры облачного хранилища по вашему усмотрению.
После завершения настройки вы сможете начать использовать облачное хранилище на вашем смартфоне. Откройте приложение и войдите в свой аккаунт, используя ваш уникальный идентификатор. Теперь вы можете создавать резервные копии важных данных, синхронизировать их между устройствами и иметь доступ к ним в любое время и из любого места.
Подключение вашего устройства к компьютеру через использование USB-кабеля

В данном разделе будет представлена пошаговая инструкция о том, как осуществить подключение вашего смартфона к компьютеру при помощи USB-кабеля, для последующего выполнения важных операций и передачи данных.
Для начала вам потребуется найти USB-кабель, который обычно поставляется вместе с вашим устройством. Удостоверьтесь, что кабель находится в хорошем состоянии, не имеет видимых повреждений
Следующим шагом является нахождение свободного USB-порта на вашем компьютере, в который вы будете вставлять конец кабеля с разъемом типа USB. Обычно USB-порты располагаются на передней или задней панели компьютера. Обратите внимание, что при необходимости, вы можете использовать USB-порты на мониторе или клавиатуре.
Когда вы найдете подходящий USB-порт, возьмите один конец кабеля и внимательно вставьте его в разъем порта на компьютере. Убедитесь, что кабель вставлен плотно и надежно, чтобы избежать потери соединения.
Второй конец USB-кабеля должен быть вставлен в соответствующий разъем на вашем смартфоне. Обычно разъем для USB на мобильном устройстве располагается в нижней части корпуса. Внимательно вставьте разъем в соответствующий разъем на вашем устройстве.
Когда оба конца кабеля вставлены в соответствующие разъемы, ваше устройство должно показать знаки, указывающие на подключение к компьютеру. Это может быть звуковой сигнал, всплывающие окна или иконки на экране. Теперь ваше устройство успешно подключено к компьютеру с помощью USB-кабеля.
Проверка связи и распознавания устройства на компьютере
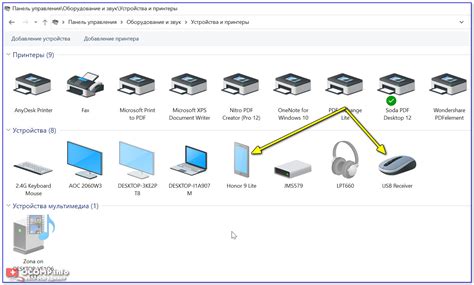
В этом разделе мы рассмотрим процесс проверки связи и распознавания вашего устройства на компьютере. Это важный шаг перед восстановлением данных или установкой резервной копии. Благодаря этой процедуре вы сможете убедиться, что ваш iPhone успешно подключен и распознан вашим компьютером.
Прежде чем приступить к этой операции, убедитесь, что вы используете оригинальный кабель Lightning, чтобы подключить iPhone к компьютеру. Это гарантирует качественную связь между устройствами.
Для начала, подключите один конец кабеля Lightning к разъему на iPhone, а другой конец в USB-порт вашего компьютера. Когда устройство будет успешно подключено, экран iPhone загорится, и вы увидите значок батареи на экране.
Теперь обратите внимание на ваш компьютер. Всплывет сообщение или уведомление о распознавании нового устройства. Если это произошло, значит ваш компьютер успешно установил связь с iPhone.
Если вы не видите такого сообщения, проверьте, правильно ли подключен кабель и исправен ли сам кабель. Попробуйте снова подключить его и дождитесь, пока компьютер определит ваше устройство.
Если проблема не решена, возможно, вам потребуется установить драйверы или обновить программное обеспечение компьютера. Проверьте настройки драйверов и выполните все необходимые обновления.
В случае, если ваше устройство распознано, но по причине безопасности требуется ввод пароля на iPhone, введите его и разрешите доступ компьютеру к вашим данным.
Теперь, когда связь и распознавание iPhone на компьютере успешно осуществлены, вы готовы перейти к следующему этапу процесса восстановления данных или установки резервной копии.
Операция проверки связи и распознавания устройства на компьютере особенно важна, так как она обеспечивает правильное взаимодействие между вашим iPhone и компьютером, позволяя работать с данными с высокой эффективностью и безопасностью.
Запуск программного обеспечения для восстановления созданной копии на персональном компьютере
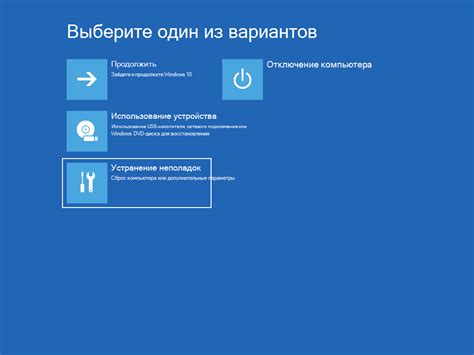
Этот раздел рассматривает необходимые шаги для старта программы, которая позволяет восстановить созданную резервную копию электронных данных на персональном компьютере. Здесь представлены инструкции для запуска приложения, которое обеспечит доступ ко всей сохраненной информации и позволит восстановить ее на вашем устройстве.
Выбор подходящей настройки для восстановления из резервной копии с облачного хранилища
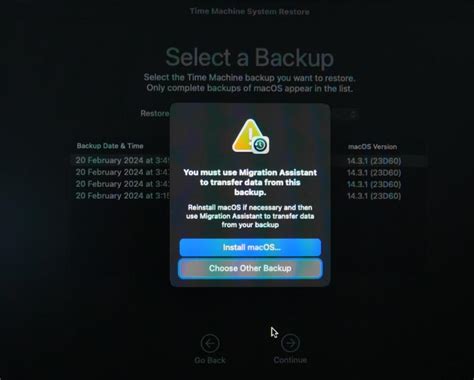
При восстановлении данных с устройства на основе iOS из облачного хранилища iCloud имеется несколько опций, которые позволяют определить, какие файлы и настройки будут восстановлены. На этом этапе важно выбрать настройки, которые наилучшим образом отражают запланированный цель восстановления. В этом разделе будет рассмотрено несколько опций, доступных для выбора, а также их особенности и предпочтительные случаи использования.
| Опция | Описание | Использование |
|---|---|---|
| Восстановление основных настроек | Данная опция позволяет восстановить настройки устройства до исходного состояния, не затрагивая личные данные пользователя. Восстановление происходит согласно резервной копии, сохраненной в iCloud. | Рекомендуется использовать данную опцию при случайном изменении или удалении системных настроек. Восстановление основных настроек позволяет быстро и безопасно восстановить работоспособность устройства без потери личной информации. |
| Восстановление приложений и данных | При выборе данной опции будут восстановлены все приложения, покупки в App Store, контакты, календари, фотографии, заметки, и другие данные, связанные с учетной записью iCloud. | Опция рекомендуется, когда требуется полное восстановление всех личных данных, приложений и настроек после сбоя устройства, его замены или обновления операционной системы. |
| Выборочное восстановление | При данной настройке можно выбрать конкретные данные и приложения для восстановления из облачного хранилища iCloud. Важно отметить, что при этом не все данные могут быть доступны и восстановлены. | Опция полезна, когда требуется восстановить только определенные данные или приложения, например, только контакты, фотографии или заметки. Также данная настройка может быть использована, если у вас ограниченный доступ к интернету или ограниченная память устройства. |
Аутентификация в iCloud на компьютере для доступа к сохраненным данным
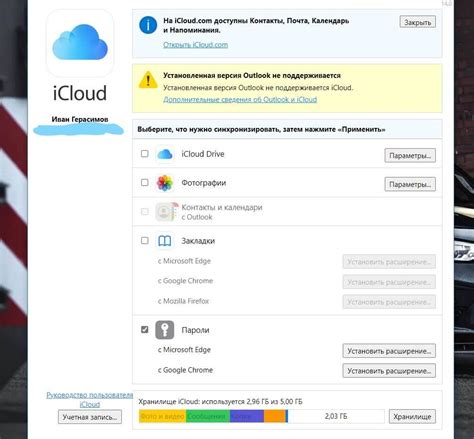
В данном разделе мы рассмотрим шаги по аутентификации в сервисе iCloud на компьютере, чтобы получить доступ к сохраненной информации. При этом мы уделим внимание процессу подтверждения личности и обеспечению безопасности данных.
Первый шаг – это открытие веб-браузера на компьютере и переход на официальный сайт iCloud. Далее вам потребуется ввести ваш адрес электронной почты, связанный с вашей учетной записью iCloud, а также соответствующий пароль. Важно помнить, что вводимый пароль является конфиденциальной информацией, поэтому рекомендуется использовать надежные и уникальные комбинации символов для защиты вашего аккаунта.
После ввода информации для аутентификации система iCloud проведет процесс проверки введенных данных для подтверждения вашей личности. В случае успешной аутентификации, вы получите доступ к вашей учетной записи iCloud и сохраненным данным, включая резервные копии вашего устройства.
Важно отметить, что нашей главной целью является обеспечение безопасности ваших данных. Поэтому рекомендуется активировать двухфакторную аутентификацию, чтобы усилить защиту вашего аккаунта iCloud. Данная функция добавляет дополнительный уровень проверки личности с помощью SMS-сообщения или сгенерированного кода на вашем доверенном устройстве. Таким образом, вы можете быть уверены в том, что только вы имеете доступ к вашим резервным копиям и другой важной информации.
В данном разделе мы рассмотрели процесс аутентификации в iCloud на компьютере для доступа к сохраненным данным. Убедитесь, что вы следуете рекомендациям по обеспечению безопасности и используете надежные и уникальные пароли для защиты вашего аккаунта iCloud.
Вопрос-ответ

Как восстановить iPhone из резервной копии iCloud с помощью компьютера?
Для восстановления iPhone из резервной копии iCloud с компьютера, необходимо сначала подключить iPhone к компьютеру с помощью USB-кабеля. Затем откройте программу iTunes, выберите свой iPhone и в разделе "Общие" нажмите на кнопку "Восстановить iPhone". После этого выберите опцию "Восстановить из резервной копии iCloud" и введите свои учетные данные для входа в iCloud. После авторизации выберите нужную резервную копию и нажмите "Восстановить".
Можно ли восстановить iPhone из резервной копии iCloud без компьютера?
Да, вы можете восстановить iPhone из резервной копии iCloud без компьютера. Для этого на вашем iPhone должна быть установлена последняя версия операционной системы iOS. Затем включите iPhone и настройте его, следуя инструкциям на экране. На странице "Программное обеспечение и данные" выберите опцию "Восстановить из iCloud" и введите свои учетные данные для входа в iCloud. После авторизации выберите нужную резервную копию и дождитесь завершения процесса восстановления.
Как узнать, когда была создана последняя резервная копия iCloud для iPhone?
Чтобы узнать дату и время создания последней резервной копии iCloud для iPhone, перейдите в настройки iPhone, затем нажмите на свою учетную запись iCloud и выберите раздел "Управление хранилищем". В этом разделе вы увидите список всех резервных копий iCloud и их дату создания. Посмотрите дату и время последней резервной копии, чтобы узнать, когда она была создана.
Могу ли я восстановить iPhone из резервной копии iCloud, если у меня не хватает свободного места на устройстве?
Да, вы можете восстановить iPhone из резервной копии iCloud, даже если у вас не хватает свободного места на устройстве. Перед восстановлением iPhone убедитесь, что у вас есть достаточно свободного места в iCloud для восстановления всех данных. Вы можете удалить ненужные файлы или резервные копии из iCloud, чтобы освободить место. Кроме того, вы можете выбрать только определенные категории данных для восстановления, чтобы уменьшить размер резервной копии и сэкономить место на устройстве.



