В современной цифровой эпохе смарт-устройства стали неотъемлемой частью нашей повседневной жизни. Умные колонки, такие как Яндекс Колонка, способны преобразить наше окружение, делая его умнее и более функциональным. Однако, как и любое электронное устройство, они могут время от времени сталкиваться с проблемами, требующими восстановления и настройки.
Восстановление и настройка функциональности умной колонки имеет решающее значение для ее долговечности и эффективности. Как владельцы Яндекс Колонки, мы должны быть готовы справиться с возможными неполадками и проблемами, которые могут возникнуть в процессе ее использования. Правильная настройка и восстановление работы колонки обеспечат нам максимальное удовлетворение от использования этого интеллектуального помощника.
Осознанное использование синонимов, чтобы избежать повторяющихся слов, позволит нам сосредоточиться на ключевых аспектах настройки и восстановления работы Яндекс Колонки. Анализируя и разбираясь в проблемах, которые могут возникнуть, мы сможем найти наиболее рациональные пути решения и восстановления работоспособности этого устройства.
Основные этапы настройки устройства от Яндекс для улучшения его работы
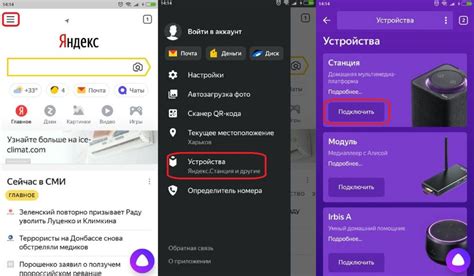
Первым шагом в настройке колонки будет установка соответствующего приложения на ваш смартфон или планшет. Вам потребуется загрузить и установить приложение Yandex Station с официального магазина приложений. Затем, войдите в свою учетную запись "Яндекс" или создайте новую, если у вас еще нет аккаунта.
После установки и входа в приложение вам потребуется подключить колонку к Wi-Fi сети. Для этого откройте раздел настроек Wi-Fi на вашем устройстве и выберите сеть с именем вашей колонки. После соединения сети, убедитесь, что ваше устройство находится в пределах хорошего Wi-Fi сигнала для стабильной работы колонки.
Далее, для более удобного использования, настройте голосовой ассистент, используя приложение "Яндекс" на вашем устройстве. Подробные инструкции по настройке и активации голосового ассистента будут представлены в приложении "Яндекс" и позволят вам настроить настройки голосового управления в соответствии с вашими предпочтениями.
Наконец, вы можете настроить дополнительные функции и параметры своей колонки, такие как подключение к другим устройствам через Bluetooth, добавление аккаунтов музыкальных сервисов и интеграция с другими "умными" устройствами в вашем доме. Возможности настройки колонки могут варьироваться в зависимости от модели и версии устройства, поэтому рекомендуется обратиться к документации или справочной информации, предоставленной Яндексом.
Выбор способа подключения к сети Интернет

В данном разделе мы рассмотрим различные способы подключения Яндекс Колонки к сети Интернет и важные аспекты, которые следует учесть при выборе оптимального варианта соединения.
| Способ подключения | Описание |
|---|---|
| Wi-Fi | Беспроводное соединение через Wi-Fi - наиболее распространенный способ подключения к Интернету. Для этого необходимо иметь Wi-Fi роутер в доме или использовать общественную Wi-Fi сеть. |
| Этрнет-кабель | Подключение посредством сетевого кабеля, известного как Ethernet, обеспечивает стабильное и быстрое соединение. Он требует физического подключения Яндекс Колонки к роутеру или сетевому порту. |
| Bluetooth | Соединение посредством технологии Bluetooth позволяет подключить Колонку к другим устройствам, таким как смартфоны или планшеты, которые в свою очередь могут обеспечить доступ в Интернет. |
| Мобильный хотспот | Если у устройства есть возможность создавать мобильную точку доступа, то можно использовать этот вариант для подключения Колонки к Интернету. Однако стоит учитывать ограниченное количество передаваемых данных и стоимость мобильного трафика. |
При выборе способа подключения к Интернету для Яндекс Колонки необходимо учесть ряд факторов, включая доступность соответствующей инфраструктуры, надежность и скорость соединения, а также возможные ограничения или дополнительные расходы. Каждый вариант имеет свои преимущества и ограничения, и решение следует принимать на основе собственных потребностей и особенностей конкретной ситуации.
Установка и настройка приложения Яндекс на мобильном устройстве

Для полноценного использования возможностей приложения Яндекс на мобильном устройстве необходимо выполнить процедуру установки и настройки. В данном разделе мы рассмотрим шаги, которые помогут вам корректно настроить приложение Яндекс на вашем устройстве.
Первым шагом на пути к установке и настройке является загрузка приложения Яндекс из официального приложения App Store или Google Play в зависимости от операционной системы вашего устройства. После успешного скачивания и установки приложения, запустите его, чтобы приступить к настройке.
При первом запуске приложения Яндекс вам будет предложено ввести данные вашей учетной записи или зарегистрироваться, если у вас еще нет аккаунта. После этого вы сможете получить доступ к основным функциям и сервисам Яндекс, таким как почта, поисковая система, карты, погода и другие.
Дополнительные параметры настройки приложения Яндекс позволяют вам настроить язык интерфейса, различные уведомления, а также интеграцию с другими сервисами, такими как социальные сети или музыкальные плееры. Вы можете выбрать наиболее удобные настройки, чтобы приложение Яндекс работало согласно вашим предпочтениям.
После завершения процедуры установки и настройки приложения Яндекс на вашем устройстве, вы сможете использовать все его функциональные возможности с комфортом и уверенностью в качестве предоставляемых сервисов Яндекс.
Сопряжение устройства с голосовым ассистентом- Шаг 1: Проверьте совместимость устройства с "Яндекс Колонкой".
- Шаг 2: Установите приложение "Яндекс.Дом" на ваше устройство.
- Шаг 3: Откройте приложение "Яндекс.Дом" и создайте учетную запись.
- Шаг 4: Настройте сопряжение вашего устройства с "Яндекс Колонкой".
- Шаг 5: Подключите устройство к Wi-Fi сети.
- Шаг 6: Установите настройки безопасности и приватности.

Следуя приведенным шагам, вы сможете успешно сопряжить ваше устройство с "Яндекс Колонкой" и начать пользоваться всеми ее функциональными возможностями. Обратите внимание, что этот процесс может незначительно отличаться в зависимости от устройства и операционной системы. Однако, в целом, концепция сопряжения остается неизменной.
Настройка основных функций и параметров

Это позволяет адаптировать работу устройства под индивидуальные потребности и предпочтения пользователя, а также улучшить взаимодействие с голосовым помощником.
1. Персонализация настроек
Настройка персональных предпочтений и параметров поможет сделать работу Яндекс Колонки более индивидуальной и релевантной для вас.
Вы можете настроить язык коммуникации с устройством, определить предпочитаемый музыкальный сервис, настроить время и уведомления, а также настроить индивидуальный голосовой аккаунт, связанный с вашим профилем.
2. Контроль конфиденциальности
Осознание и контроль за сохранностью своих личных данных - важный аспект при использовании Яндекс Колонки.
Вы можете настроить уровень приватности, управлять историей поиска и прослушанными записями, а также выбирать, какие данные делиться с Яндекс-сервисами и другими приложениями.
3. Управление навыками и наборами команд
Яндекс Колонка обладает широким набором навыков, которые можно настроить в соответствии с вашими нуждами.
Вы можете добавлять и удалять навыки, персонализировать команды и поведение голосового помощника, а также настраивать автоматические действия и реакции устройства на определенные события.
С помощью настройки основных функций и параметров Яндекс Колонки вы сможете улучшить свой опыт работы с устройством и лучше использовать все его возможности для своих задач и потребностей.
Шаги по диагностике для восстановления функциональности голосового помощника

Шаг 1: Проверьте соединение и питание.
Первым делом убедитесь, что ваша голосовая колонка подключена к электрической сети и корректно подключена к Wi-Fi. Проверьте, светился ли индикатор питания и наличие стабильного подключения к интернету.
Шаг 2: Перезагрузите устройство.
В случае, если голосовая колонка работает некорректно или не реагирует, попробуйте провести перезагрузку устройства. Для этого отключите колонку от питания, подождите несколько секунд и снова подключите ее к электрической сети.
Шаг 3: Проверьте настройки и обновления.
Убедитесь, что ваша колонка имеет установленное последнее обновление программного обеспечения. Проверьте наличие новых доступных обновлений в приложении Яндекс на вашем смартфоне или планшете. Также рекомендуется проверить настройки голосового помощника и убедиться, что они соответствуют вашим предпочтениям.
Шаг 4: Проверьте подключенные устройства и аккаунт.
Удостоверьтесь, что все подключенные к колонке устройства работают исправно и соответствующим образом синхронизированы. Проверьте также, что ваш аккаунт Яндекса активен и правильно настроен.
Шаг 5: Обратитесь в службу поддержки.
Если после выполнения всех вышеуказанных шагов проблемы с голосовым помощником остаются, наилучшим решением будет обратиться в службу поддержки Яндекс. Там компетентные специалисты смогут помочь вам определить и исправить возникшие проблемы.
Проверка подключения к сети интернет

- Проверьте физическое подключение: Убедитесь, что кабель Ethernet или Wi-Fi модуль, через который осуществляется подключение, корректно подключен.
- Проверьте наличие сигнала: Убедитесь, что сигнал Wi-Fi достаточно сильный или кабель Ethernet не поврежден. Вы можете попробовать использовать другое подключение для проверки.
- Перезагрузите маршрутизатор: Иногда проблемы с подключением возникают из-за неполадок в маршрутизаторе. Перезагрузите его и дайте ему время для запуска.
- Проверьте настройки сети: Убедитесь, что настройки Wi-Fi или Ethernet соответствуют требованиям вашей сети. Проверьте пароль, SSID и другие настройки.
Если вы выполнили все вышеперечисленные шаги и все еще испытываете трудности с подключением, рекомендуется обратиться к вашему провайдеру интернет-услуг для дополнительной помощи или уточнения информации о настройках.
Проверка наличия обновлений и перезагрузка колонки

Для начала, убедитесь в том, что колонка подключена к сети Интернет и имеет стабильное соединение. Это позволит устройству проверить наличие новых версий программного обеспечения и загрузить их, если они доступны. Для этого можно воспользоваться мобильным приложением на смартфоне или веб-интерфейсом на компьютере.
После успешной проверки наличия обновлений, необходимо перезагрузить колонку. Это позволит новым обновлениям вступить в силу и обеспечит стабильную работу устройства. Для перезагрузки выключите колонку с помощью выключателя или отключите питание от розетки на некоторое время, затем снова включите устройство.
После перезагрузки устройства проверьте его функциональность, убедившись, что все возможности Яндекс Колонки работают корректно. Если возникнут проблемы, обратитесь к инструкции по эксплуатации или обратитесь в техническую поддержку Яндекс Колонки для получения дополнительной информации и помощи в решении проблем.
Проверка наличия обновленной версии приложения Яндекс

Проверка наличия актуальной версии приложения Яндекс является неотъемлемой частью поддержки и обслуживания Яндекс Колонки. Мы рекомендуем регулярно выполнять эту проверку, чтобы быть уверенными в том, что ваше устройство работает на последней доступной версии программного обеспечения.
Для проверки наличия новой версии приложения Яндекс, вам необходимо открыть настройки устройства и выбрать раздел, который отвечает за обновление приложений. Также вы можете воспользоваться функцией автоматического обновления приложений или проверить актуальность вручную, выбрав в меню приложения соответствующую опцию. В случае, если доступна новая версия приложения, вам будет предложено выполнить его установку.
Проверка наличия обновленной версии приложения Яндекс является важным шагом для обеспечения безопасности и стабильности работы Яндекс Колонки. Регулярное обновление программного обеспечения позволит вам получить все преимущества новых функций, исправить возможные ошибки и обеспечить оптимальную работу вашего устройства.
Перезапуск и сброс параметров голосового помощника
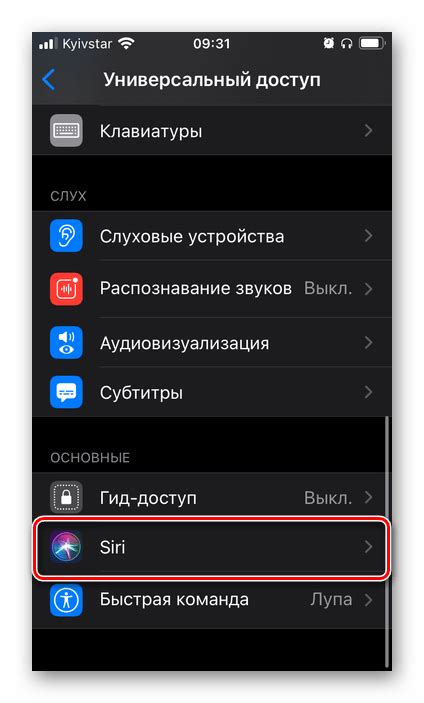
Возникают ситуации, когда пользователю необходимо сделать перезапуск или сбросить настройки голосового помощника для восстановления его функциональности. В этом разделе мы расскажем, как выполнить эти действия без потери качества и удобства использования.
Перезапуск голосового помощника является процессом, позволяющим обновить его программное обеспечение и исправить возможные ошибки. Это подобно сбросу компьютера или перезагрузке смартфона, после которых устройство возвращается к рабочему состоянию с нуля. Перезапуск помощника поможет избавиться от временных сбоев и восстановит его нормальное функционирование.
Сброс настроек голосового помощника предназначен для удаления пользовательских данных и перевода устройства в исходное состояние. В результате сброса все персональные настройки и предпочтения пользователя будут удалены, и голосовой помощник вернется к настройкам "по умолчанию". Это может быть полезно, если возникли сложности с работой устройства или если вы хотите начать "с чистого листа" при его использовании.
Вопрос-ответ

Как правильно настроить Яндекс Колонку?
Для настройки Яндекс Колонки, сначала нужно подключить ее к электрической сети. Затем, установите приложение "Яндекс" на свой смартфон или планшет и войдите в свой аккаунт Яндекс. После этого, запустите приложение и следуйте инструкциям, чтобы привязать Колонку к вашему аккаунту. Настройка завершена, и вы готовы начать использование Колонки.
Как восстановить функциональность Яндекс Колонки, если она перестала работать?
Если Яндекс Колонка перестала работать, в первую очередь стоит попробовать перезагрузить ее. Для этого нужно отключить колонку от электрической сети на несколько минут, а затем снова включить ее. Если перезагрузка не помогла, можно попробовать выполнить сброс на заводские настройки. Для этого нужно зажать кнопку "Микрофон" и кнопку "Включение" одновременно, удерживая их около 5 секунд. Если все вышеперечисленное не помогло, рекомендуется обратиться в службу поддержки Яндекс Колонки с описанием проблемы.
Как настроить Яндекс Колонку для управления умным домом?
Для настройки Яндекс Колонки для управления умным домом нужно выполнить несколько шагов. Во-первых, установите и настройте приложение "Яндекс.Умный дом" на своем смартфоне. Затем откройте приложение и добавьте все устройства, которые хотите управлять через Колонку. В настройках приложения выберите Яндекс Колонку в качестве устройства для управления. После этого Колонка будет готова к командам, связанным с вашим умным домом. Например, вы можете спросить Колонку "Включи свет в гостиной" или "Закрой жалюзи".



