Иногда бывает так, что мы случайно забываем пароль от устройства в самый неподходящий момент. Это может произойти с каждым из нас, включая и владельцев MacBook Pro. Что же делать, если вы оказались в такой ситуации?
Невозможно отрицать, что наше общество с каждым днем все больше зависит от технологий. Но даже самая совершенная и надежная система не застрахована от непредвиденных ситуаций. Возможно, вы просто стали жертвой своей собственной рассеянности или же ваш MacBook Pro попал в руки постороннего человека. Как бы там ни было, нет нужды паниковать.
Настоящие мастера всегда готовы найти выход из любой трудной ситуации. Если вы забыли пароль от своего MacBook Pro, не все потеряно! Для начала расслабьтесь, сохраните ясность мысли, и приготовьтесь следовать простым, но эффективным шагам, которые помогут вам снова получить доступ ко всем вашим файлам и данным на ноутбуке.
Попытайтесь воспользоваться функцией сброса пароля
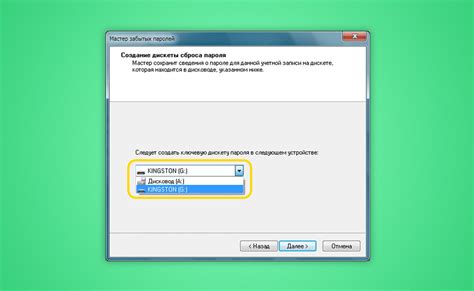
Может возникнуть ситуация, когда вы не можете войти в свой MacBook Pro из-за забытого пароля. В таких случаях жизненно важно знать, что у вас есть опция сброса пароля, которая позволяет восстановить доступ к устройству.
Если вы забыли пароль от MacBook Pro, не паникуйте- существует несколько способов сбросить пароль, чтобы вновь получить доступ к вашему устройству. В зависимости от вашей ситуации и наличия резервных копий данных, вы можете выбрать тот метод, который наиболее подходит вам.
Первый способ - использование Apple ID и функции «Забыли пароль?». Если вы связали свой MacBook Pro с аккаунтом Apple ID, вы можете восстановить пароль, используя функцию «Забыли пароль?», которая появляется при неуспешных попытках входа в систему. Для этого вам понадобится доступ к своей учетной записи Apple ID и доступ к Интернету.
Второй способ - использование режима восстановления. Если вы не связывали свой MacBook Pro с Apple ID или не можете выбрать функцию «Забыли пароль?», вы можете воспользоваться режимом восстановления устройства. Этот способ позволяет вам сбросить пароль и создать новую учетную запись пользователя на вашем MacBook Pro.
Третий способ - использование учетной записи администратора. Если у вас есть другая учетная запись администратора на вашем MacBook Pro, вы можете использовать ее для сброса пароля от вашей учетной записи. Этот способ требует доступа к настройкам пользователя и может быть полезен, если вы забыли пароль только от своей учетной записи пользователя.
Упомянутые методы сброса пароля позволяют вам восстановить доступ к вашему MacBook Pro и сохранить ваши данные. Однако, помните, что они могут потребовать некоторых действий и требуют наличия определенной информации. Важно быть внимательным и следовать указаниям, чтобы успешно восстановить доступ к вашему устройству.
Использование функции Apple ID для сброса пароля: эффективный способ восстановления доступа

При использовании MacBook Pro могут возникнуть ситуации, когда пользователь забывает пароль для входа в систему. В таких случаях функция Apple ID может оказаться незаменимой, позволяя восстановить доступ к устройству и важным данным. Воспользовавшись данной функцией, пользователь сможет вернуться к использованию своего MacBook Pro без необходимости обращаться к технической поддержке или сбрасывать все настройки и данные.
Apple ID - это персональный аккаунт, позволяющий владельцу устройства получить доступ к разнообразным сервисам и функциям, предоставляемым Apple. Одной из таких функций является возможность сброса забытого пароля. В данном случае, Apple ID служит инструментом восстановления и обновления доступа к MacBook Pro.
Для восстановления пароля, пользователь должен иметь доступ к своему Apple ID и резервной почтовой учетной записи. Процедура сброса пароля включает следующие шаги:
- Откройте веб-браузер и перейдите на сайт Apple.
- На главной странице найдите раздел "Apple ID" и войдите в учетную запись, используя свои данные.
- После входа в Apple ID, найдите настройки безопасности и выберите опцию сброса пароля.
- Следуйте инструкциям по смене пароля, внимательно заполняя все необходимые данные.
- Получите подтверждение о сбросе пароля по резервной почтовой учетной записи, которую вы указали при регистрации Apple ID.
- Вернитесь к MacBook Pro и используйте новый пароль для входа в систему.
В результате выполнения всех указанных шагов, пользователь сможет успешно изменить пароль и продолжить использование своего MacBook Pro без необходимости переустановки операционной системы или других сложных процедур.
Обратите внимание, что без доступа к своему Apple ID и резервной почтовой учетной записи восстановление пароля становится значительно сложнее, поэтому рекомендуется хранить эти данные в надежном месте и обеспечивать их конфиденциальность.
Используйте режим восстановления для сброса пароля
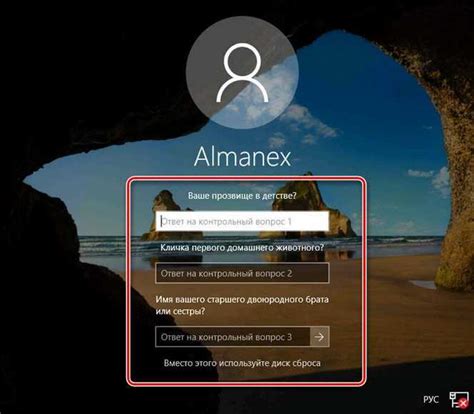
В случае, когда вы не можете вспомнить пароль доступа к вашему MacBook Pro, существует специальный режим восстановления, который позволяет вам сбросить пароль и получить доступ к вашему устройству. Этот режим предоставляет уникальную возможность восстановить контроль над вашим MacBook Pro даже при забытом пароле.
Для включения режима восстановления вы должны:
- Загрузить устройство в режиме восстановления.
- Выбрать опцию сбросить пароль.
- Создать новый пароль для вашего MacBook Pro.
Режим восстановления предоставляет вам доступ к установке нового пароля, не требуя знания текущего пароля пользователя. Это дает вам возможность защитить свои данные и продолжить использовать ваш MacBook Pro без необходимости переустановки операционной системы.
Важно отметить, что процедура сброса пароля в режиме восстановления может различаться в зависимости от версии операционной системы macOS на вашем MacBook Pro. Поэтому, для получения точных инструкций, рекомендуется обратиться к руководству пользователя или официальным материалам Apple.
Использование режима восстановления для сброса пароля позволит вам снова получить доступ к вашему MacBook Pro, сохраняя ваши данные и минимизируя неудобства от забытого пароля. Запомните, что безопасность вашего устройства и данных является приоритетом, поэтому регулярно обновляйте и храните свои пароли в надежном месте.
Решение проблемы с забытым паролем на MacBook Pro

При случае, когда вы оказались в ситуации, когда пароль от вашего MacBook Pro неизвестен вам и восстановление его собственными силами оказалось невозможным, стоит обратиться к профессионалам из сервисного центра компании Apple.
Все владельцы MacBook Pro, столкнувшиеся с проблемой забытого пароля, имеют возможность адресоваться к официальным представителям Apple. Специалисты сервисного центра проанализируют ситуацию и предложат наиболее эффективные способы решения проблемы. Они окажут необходимую поддержку и помощь в восстановлении доступа к вашему устройству.
Сервисные центры компании Apple гарантируют высокую квалификацию своих сотрудников и доверительность полученной информации. Это идентификация владельца устройства и профессиональная помощь в восстановлении доступа позволят вам вернуть полное управление над вашим MacBook Pro без потери данных и сохранения всех настроек.
Если вы забыли пароль от MacBook Pro, не стоит пытаться самостоятельно разгадать эту задачу, так как это может привести к потере данных или повреждению системы. Лучше всего обратиться к сервисному центру Apple и получить квалифицированную помощь в восстановлении доступа к вашему устройству.
Решение проблемы с доступом к операционной системе MacBook Pro

Возникла ситуация, когда доступ к операционной системе вашего MacBook Pro невозможен из-за забытого пароля. Однако не отчаивайтесь, в таких случаях можно решить проблему путем переустановки операционной системы macOS.
Переустановка операционной системы позволит вам получить доступ к MacBook Pro и начать использовать его снова. Однако имейте в виду, что все данные на диске будут удалены, поэтому перед переустановкой необходимо сохранить все важные файлы и данные на внешний накопитель или в облако.
Для переустановки операционной системы macOS вам потребуется создать загрузочную флешку или использовать функцию восстановления macOS, которая доступна на MacBook Pro. Эти методы позволят вам установить чистую копию операционной системы, следуя инструкциям, которые появятся на экране.
Кроме того, при переустановке macOS вы можете выбрать вариант форматирования диска, который позволит вам создать новый пароль для доступа к системе. Это позволит избежать повторения забытого пароля в будущем.
После выполнения процедуры переустановки операционной системы, ваш MacBook Pro будет доступен для использования с новым паролем. Важно помнить, что установка новой операционной системы может занять некоторое время, поэтому будьте терпеливы и следуйте инструкциям carefully and correctly.
Таким образом, переустановка операционной системы macOS является эффективным способом восстановить доступ к MacBook Pro в случае забытого пароля. Однако будьте внимательны и не забудьте сохранить все важные данные перед началом процедуры.
Воспользуйтесь специализированными программами для сброса пароля на MacBook Pro
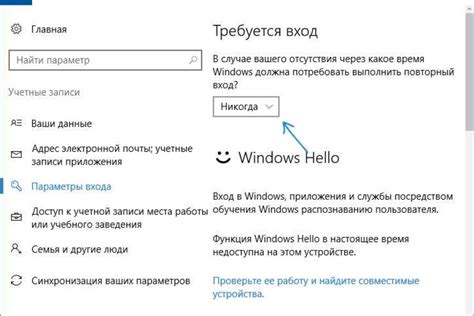
В случае, когда вы не помните пароль от своего устройства MacBook Pro, существует несколько программных инструментов, которые могут помочь вам сбросить пароль и восстановить доступ к вашей системе. Эти специализированные программы разработаны для обхода защиты и позволяют вам установить новый пароль или удалить существующий.
Одним из таких инструментов является Mac Password Recovery, который позволяет пользователям сбросить пароль и восстановить доступ к своему MacBook Pro при утере или забытом пароле. Это надежное и эффективное решение, которое предоставляет возможность создать новый пароль или снять парольную защиту полностью, не потеряв при этом важные данные.
Другой программный инструмент, который может быть полезен в таких ситуациях, называется MacID. Это приложение позволяет использовать аутентификацию Apple Watch для разблокировки вашего Mac, включая сброс забытого пароля. С помощью этой программы вы сможете сразу установить новый пароль или использовать другие способы аутентификации, чтобы восстановить доступ к вашему устройству MacBook Pro.
Если у вас возникли проблемы со сбросом пароля с помощью этих программных инструментов, вы также можете обратиться за поддержкой к службе технической поддержки Apple. Их профессионалы могут предоставить вам инструкции и рекомендации для восстановления доступа к устройству MacBook Pro при забытом пароле.
 |  |
| Mac Password Recovery | MacID |
Определение надежного и запоминаемого пароля для будущего

В данном разделе мы рассмотрим методы создания надежного и легко запоминаемого пароля для вашего устройства, который поможет избежать дальнейших проблем с его восстановлением.
Безопасность вашего устройства - это вопрос первостепенной важности, поэтому очень важно иметь надежный пароль. Однако, чтобы не забыть его в будущем, важно выбрать такой пароль, который легко запоминается, но трудно поддаётся взлому. Сейчас мы поделимся несколькими рекомендациями по выбору пароля, которые помогут вам создать безопасную и запоминаемую комбинацию символов.
Используйте длинный и сложный пароль:
Убедитесь, что длина вашего пароля составляет не менее 12 символов и содержит комбинацию заглавных и строчных букв, цифр и специальных символов. Это сделает его более сложным для взлома, но помните, чтобы он был запоминаемым.
Избегайте очевидных комбинаций:
Избегайте использования простых последовательностей, таких как "123456" или "qwerty", а также очевидных сочетаний клавиш на клавиатуре, например "asdfgh" или "zxcvbn". Пароли, содержащие личные данные, такие как дата рождения или имя пользователя, также должны быть исключены.
Создайте ассоциации и мнемонические фразы:
Попробуйте создать пароль, основываясь на ассоциациях и мнемонических фразах. Например, комбинация слов "ЯркийЁжРисует" может быть легко запомнена и представляет собой надежный пароль.
Используйте парольные фразы:
Парольные фразы являются хорошей альтернативой обычным паролям. Они могут быть длиннее и более запоминаемыми. Например, фраза "МойЛюбимыйЦвет-Зеленый!" может использоваться в качестве пароля.
Помните, что безопасность вашего устройства начинается с выбора надежного и запоминаемого пароля. Не забывайте осуществлять регулярную смену пароля и не используйте один и тот же пароль для разных сервисов. Будьте ответственными в сохранении ваших данных и выборе паролей!
Используйте функцию Touch ID вместо кода доступа
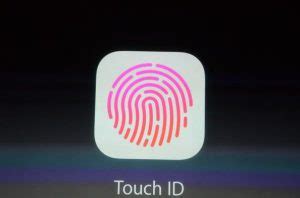
Современные устройства Apple обладают инновационной технологией под названием Touch ID, которая позволяет вам войти в MacBook Pro без необходимости вводить пароль или код доступа. Вместо этого эта функция использует ваш отпечаток пальца для идентификации, обеспечивая более безопасный и удобный способ доступа к вашему устройству.
Touch ID представляет собой встроенный сенсор отпечатков пальцев, размещенный на панели с передней стороны вашего устройства. Он может считывать и сохранять ваши отпечатки пальцев, что позволяет вам разблокировать MacBook Pro всего лишь одним касанием.
Чтобы настроить Touch ID на вашем MacBook Pro, перейдите в раздел "Настройки системы" и выберите "Touch ID". Следуйте инструкциям на экране для добавления своих отпечатков пальцев. Когда все отпечатки будут успешно зарегистрированы, вы сможете использовать эту функцию вместо ввода пароля при каждом включении или разблокировке вашего устройства.
Touch ID также может быть использован для других задач, таких как подтверждение покупок в App Store, iTunes Store и Apple Pay. Благодаря уникальному отпечатку пальца, ваша личная информация и деньги будут надежно защищены от посторонних.
Использование функции Touch ID поможет вам избежать проблемы с забытым паролем и сделает процесс доступа к MacBook Pro более удобным и безопасным. Неважно, забыли ли вы свой пароль или просто хотите использовать более современный способ доступа, Touch ID является отличной альтернативой для вас.
Создайте копию важных данных для обеспечения защиты информации

- Подготовьте внешний накопитель
- Выберите программу для создания резервной копии
- Выполните резервное копирование данных
- Проверьте целостность и доступность резервной копии
- Храните копию данных в безопасном месте
Прежде чем приступать к процессу восстановления доступа к вашему MacBook Pro, важно взять меры по созданию резервной копии ваших важных данных. Для этого вам понадобится внешний накопитель, на котором можно хранить информацию, а также программное обеспечение, способное выполнять процесс резервного копирования.
Выберите программу, которую рекомендуется использовать для создания резервных копий данных с вашего MacBook Pro. При выборе программы обращайте внимание на ее функциональность и совместимость с вашей операционной системой. Убедитесь, что выбранная вами программа позволяет создать полную резервную копию всех важных файлов и папок.
После выбора подходящей программы следует выполнить процесс резервного копирования. Это может занять некоторое время в зависимости от объема данных, поэтому будьте готовы к ожиданию. По завершении процесса, убедитесь в целостности и доступности резервной копии. Проверьте, что данные успешно скопированы и могут быть восстановлены при необходимости.
Наконец, чтобы гарантировать безопасность ваших данных, храните внешний накопитель с резервной копией в безопасном месте. Рассмотрите возможность использования специального хранилища или сейфа, чтобы предотвратить возможность потери или повреждения информации.
Вопрос-ответ




