В непредсказуемом мире технологий иногда наступает момент, когда наша операционная система начинает демонстрировать симптомы нестабильности. Некоторые из нас могут описать это как "внезапная утрата контроля", когда наш любимый ПК превращается в безжизненный объект, требующий немедленного вмешательства. Одной из возможных причин подобных неприятностей может быть испорченный загрузчик, ответственный за запуск операционной системы на нашем компьютере.
Загрузчик, в свою очередь, можно сравнить с доблестным головным офицером нашего юного солдата-ПК. Он имеет ключевую роль в стабильной работе нашей операционной системы, обеспечивая заветную связь между аппаратными и программными компонентами. Однако, даже крепкий загрузчик подвержен атакам и ошибкам, которые иногда могут привести к полной блокировке нашего компьютера. Не волнуйтесь, в этой статье мы рассмотрим несколько шагов для восстановления загрузчика и вашего спокойствия!
Таким образом, если ваше устройство отказывается запускаться, показывает ошибки загрузки или просто неожиданно "зависает" на экране, не спешите пускать слезу. У вас есть возможность самостоятельно восстановить загрузчик Вашей операционной системы и вернуть свой компьютер к полной работоспособности. Вам понадобятся некоторые инструменты и, конечно же, наше подробное руководство, в котором мы шаг за шагом пройдемся по всем этапам процесса восстановления. Готовы приступить к восстановлению вашего загрузчика? Давайте начнем наше путешествие в страну волшебных чиновников – в мир восстановления загрузчика операционной системы!
Шаг 1: Подготовка к восстановлению

Перед началом процесса восстановления бутлоадера рекомендуется выполнить несколько подготовительных шагов, чтобы обеспечить успешную работу.
1. Загрузка компьютера в специальном режиме
Для начала необходимо загрузить компьютер в специальном режиме, позволяющем получить доступ к настройкам бутлоадера. Обратитесь к руководству пользователя или поиску в интернете, чтобы узнать, как загрузить ваш компьютер в специальном режиме.
2. Создание резервной копии данных
Прежде чем приступить к восстановлению бутлоадера, необходимо создать резервную копию всех важных данных на компьютере. Это позволит избежать потери информации в случае каких-либо непредвиденных проблем во время процесса восстановления.
3. Подготовка установочного носителя
Для восстановления бутлоадера может потребоваться установочный носитель с операционной системой или со специальными инструментами для восстановления. Убедитесь, что у вас есть подходящий носитель и он находится в рабочем состоянии.
Следуя этим подготовительным шагам, вы создадите условия для успешного восстановления бутлоадера и минимизируете риск потери данных.
Шаг 2: Установка загрузочного диска

- Первым шагом необходимо получить загрузочный диск или создать его самостоятельно. Вы можете воспользоваться официальными инструментами операционной системы или скачать соответствующие образы с официальных сайтов. Не забудьте проверить целостность загрузочного диска перед использованием.
- После того, как у вас есть загрузочный диск, вставьте его в оптический привод или подключите внешний накопитель к вашему компьютеру. Убедитесь, что компьютер настроен на загрузку с оптического привода или внешнего накопителя.
- Перезагрузите компьютер и следите за появлением сообщений на экране. Когда появится предложение нажать определенную клавишу для загрузки с загрузочного диска, немедленно нажмите эту клавишу. Обычно это F12, Delete, Esc или другая функциональная клавиша, но в различных моделях компьютеров может быть разное сочетание клавиш. Уточните, какая клавиша используется для загрузки с оптического диска в документации к компьютеру или на официальных сайтах производителя.
- После успешной загрузки с загрузочного диска вы окажетесь в специальной среде восстановления. Следуйте инструкциям на экране для выбора языка, региона, клавиатуры и других настроек.
- На этом этапе вам будет предложено выбрать опцию восстановления бутлоадера. Обычно это можно сделать в меню восстановления, которое находится в разделе "Система" или "Восстановление". Следуйте инструкциям на экране, чтобы запустить процесс восстановления бутлоадера.
После завершения установки загрузочного диска вы сможете продолжить следующий шаг восстановления бутлоадера. Помните, что процедура установки загрузочного диска может незначительно отличаться в зависимости от модели компьютера и операционной системы. Обязательно обратитесь к официальной документации либо к специалистам, если у вас возникнут дополнительные вопросы или проблемы в процессе установки.
Шаг 3: Перезагрузка системы с помощью запуска с загрузочного носителя
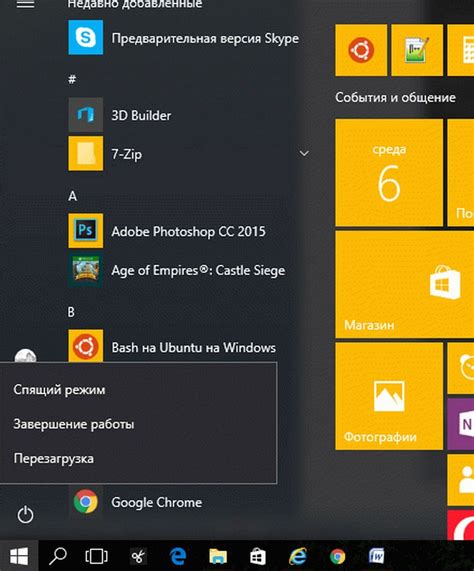
Теперь, когда мы подготовили необходимый загрузочный диск, давайте перейдем к третьему шагу в процессе восстановления бутлоадера. Этот шаг поможет нам запустить компьютер с загрузочного диска, чтобы получить доступ к режиму восстановления и выполнить необходимые действия.
Первым шагом в этом процессе является вставка загрузочного диска в оптический привод компьютера. Убедитесь, что компьютер выключен перед выполнением данного действия. Затем повторно включите компьютер и держите нажатой соответствующую клавишу (обычно это F12, F2 или Delete), чтобы войти в меню загрузки.
В меню загрузки выберите оптический привод в качестве первого устройства загрузки. Это позволит компьютеру загрузиться с загрузочного диска, который мы только что вставили. Нажмите клавишу Enter, чтобы подтвердить выбор, и дождитесь, пока процесс загрузки не завершится.
После завершения загрузки вы увидите экран с меню восстановления. В этом меню вы найдете различные опции для восстановления бутлоадера. Следуйте дальнейшим инструкциям на экране или выберите соответствующую опцию для выполнения необходимых действий по восстановлению бутлоадера.
Выбор языка и настроек
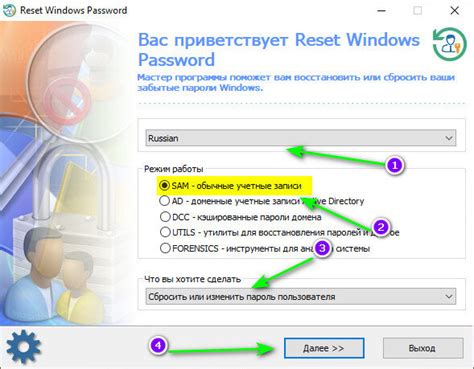
Раздел "Выбор языка и настроек" позволяет пользователю настроить язык и параметры своего устройства после восстановления бутлоадера. В данном разделе представлена возможность выбора языка интерфейса, временной зоны, а также других настроек, которые позволят удовлетворить индивидуальные потребности пользователя.
После успешного восстановления бутлоадера, пользователю будет предложено выбрать язык, который будет использоваться в дальнейшем на устройстве. Выбор языка не только определит язык интерфейса, но и может повлиять на другие системные настройки, такие как клавиатура и региональные стандарты.
Важным параметром является выбор временной зоны. Это позволяет установить соответствующее текущему местоположению время и дату на устройстве. Корректная настройка временной зоны обеспечит правильное отображение времени и позволит использовать функции, связанные с временем на устройстве без проблем.
Кроме выбора языка и временной зоны, данный раздел может предложить выбор других настроек, которые позволят запустить устройство в оптимальном для пользователя состоянии. Например, настройка формата отображения даты и времени, выбор типа клавиатуры или установка предпочитаемых цветовых схем для интерфейса.
| Преимущества раздела: |
| • Позволяет выбрать язык интерфейса устройства. |
| • Позволяет установить правильную временную зону для корректного отображения времени и даты. |
| • Предлагает настройку других параметров, влияющих на оптимальную работу и комфортное использование устройства. |
Шаг 5: Подключение к командной строке или терминалу
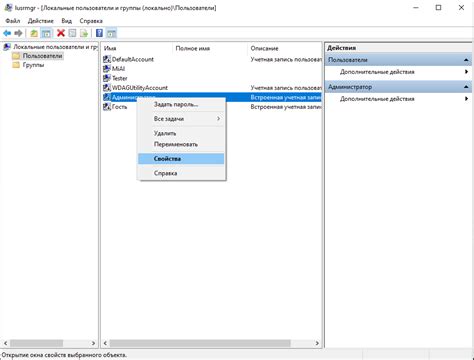
Теперь, когда мы установили необходимые инструменты и подготовили носитель с восстановленным бутлоадером, настало время подключиться к командной строке или терминалу. Этот шаг позволит нам работать с системой, вносить необходимые изменения и проверять результаты.
Командная строка и терминал являются мощными инструментами, позволяющими нам взаимодействовать с операционной системой через текстовый интерфейс. Они предоставляют нам доступ к различным командам и утилитам, которые могут быть полезны при восстановлении бутлоадера.
Чтобы открыть командную строку или терминал, воспользуйтесь соответствующими горячими клавишами или найдите соответствующую программу в меню "Пуск" или в "Программах". Иногда они могут быть доступны прямо на рабочем столе или в панели задач.
После открытия командной строки или терминала, вам может потребоваться перейти в нужную директорию, где расположен ваш носитель с восстановленным бутлоадером. Для этого можно использовать команды типа "cd" (change directory), указав путь к нужной директории.
| Windows (командная строка) | macOS/Linux (терминал) |
|---|---|
| cd C:\путь\к\директории | cd /путь/к/директории |
Когда вы находитесь в нужной директории, вы можете выполнять различные команды для восстановления бутлоадера и проверки его работоспособности. Например, вы можете использовать команду "bootrec" в Windows или "grub-install" в Linux для восстановления загрузчика операционной системы.
Не забывайте, что работа в командной строке или терминале требует некоторой базовой подготовки и знаний. Внимательно читайте и анализируйте справочную информацию, документацию и руководства по командам, которые планируете использовать. Это поможет вам избежать ошибок и добиться успешного восстановления бутлоадера.
Шаг 6: Восстановление стандартной загрузочной программы
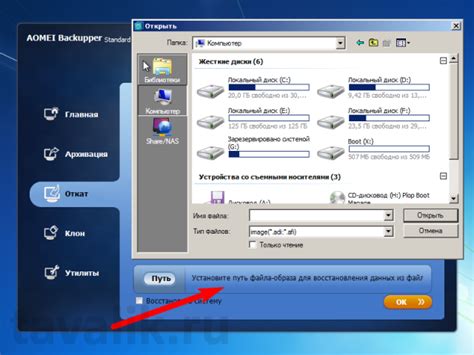
В данном разделе мы рассмотрим процесс восстановления и установки оригинальной загрузочной программы на вашем устройстве. Этот шаг необходим для восстановления стабильной работы системы и обеспечения правильного запуска операционной системы.
Для начала процесса восстановления бутлоадера необходимо учесть особенности вашего устройства и следовать инструкциям производителя. Будьте внимательны и следуйте данным рекомендациям, чтобы избежать возможных проблем в процессе восстановления.
Перед началом процесса необходимо подготовить необходимые материалы, включая оригинальный загрузочный диск или файл, необходимый для установки стандартного бутлоадера. Убедитесь, что у вас есть доступ к интернету для загрузки дополнительных необходимых файлов.
- 1. Перейдите на официальный сайт производителя вашего устройства и найдите раздел поддержки.
- 2. Найдите официальный загрузочный файл или программу для вашей модели устройства.
- 3. Скачайте файл или программу на ваш компьютер или носитель, который будет использоваться для восстановления.
- 4. Запустите загрузочный файл или программу и следуйте инструкциям по установке.
- 5. Подтвердите установку стандартного бутлоадера и дождитесь завершения процесса.
- 6. После завершения процесса перезагрузите ваше устройство и проверьте работу бутлоадера.
После выполнения всех шагов вы должны успешно восстановить стандартный бутлоадер на вашем устройстве. В случае возникновения каких-либо проблем рекомендуется обратиться за помощью к специалисту или официальной службе поддержки производителя устройства.
Шаг 7: Перезагрузка компьютера

На этом этапе процедуры восстановления бутлоадера требуется выполнить необходимые действия для перезагрузки компьютера. После завершения предыдущих шагов, вам потребуется перезагрузить систему, чтобы применить все внесенные изменения.
- Сохраните все открытые файлы и закройте все программы, чтобы избежать потери данных.
- Нажмите на кнопку "Пуск" в левом нижнем углу экрана.
- В открывшемся меню выберите пункт "Выключение" или "Перезагрузка".
- Подождите несколько секунд, чтобы компьютер полностью выключился, затем нажмите на кнопку питания, чтобы снова включить его.
После перезагрузки компьютера следуйте следующему шагу в инструкции для восстановления бутлоадера и проверьте, была ли процедура успешно завершена.
Шаг 8: Проверка работоспособности загрузчика
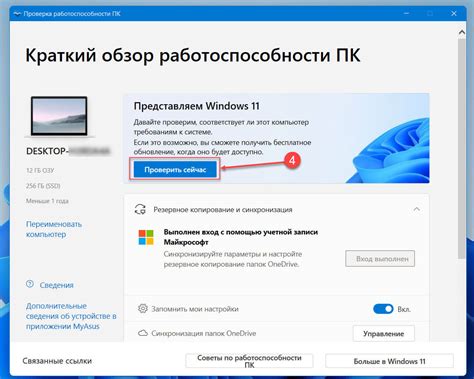
На этом этапе важно удостовериться, что восстановление загрузчика прошло успешно и он функционирует должным образом. Для этого необходимо выполнить несколько проверок, которые позволят убедиться в его надлежащей работе.
- Перезагрузите компьютер и наблюдайте процесс загрузки. Если загрузчик работает правильно, компьютер должен запуститься без каких-либо ошибок и задержек.
- Проверьте функциональность всех основных компонентов загрузчика, таких как выбор операционной системы для загрузки, настройки BIOS и проверка целостности системных файлов.
- Протестируйте запуск нескольких операционных систем, если таковые установлены. Убедитесь, что загрузчик предлагает выбор нужной операционной системы и успешно осуществляет ее запуск.
- Проверьте корректность и стабильность работы загрузчика на протяжении нескольких дней использования. Обратите внимание на любые необычные сообщения или поведение, которые могут указывать на проблемы в работе загрузчика.
Проведение всех указанных проверок поможет убедиться в надлежащей работе восстановленного загрузчика. В случае обнаружения каких-либо проблем или ошибок, рекомендуется повторить процесс восстановления или обратиться к специалисту для получения дополнительной помощи.
Шаг 9: Завершение процесса восстановления
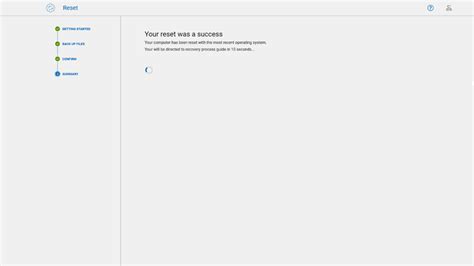
После выполнения всех предыдущих шагов, важно завершить процесс восстановления бутлоадера, чтобы ваши компьютер или устройство снова были готовы к использованию без каких-либо проблем.
Для завершения процесса восстановления в бутлоадере можно провести ряд дополнительных действий. Вам может потребоваться выбрать опцию "Сохранить и выйти" или "Перезагрузить систему", чтобы сохранить все изменения и перезапустить компьютер с обновленным бутлоадером.
Не забудьте также снять флеш-накопитель или CD-диск с инструментами восстановления, которые использовались в процессе. Это важно, чтобы избежать возможных конфликтов или ошибок при последующем запуске операционной системы.
После завершения процесса восстановления и перезагрузки компьютера, убедитесь, что бутлоадер успешно восстановлен и работает без проблем. Проверьте запуск системы, загрузку операционной системы и убедитесь, что все функции работают должным образом.
Если восстановление бутлоадера успешно выполнено и ваше устройство снова готово к работе, поздравляем - вы успешно справились с задачей восстановления бутлоадера! Теперь вы можете использовать компьютер или устройство без проблем и наслаждаться его функциональностью.
Вопрос-ответ

Что такое бутлоадер и зачем его восстанавливать?
Бутлоадер – это программное обеспечение, которое позволяет загрузить операционную систему. Восстановление бутлоадера необходимо, если он был поврежден или удален, и компьютер не может запуститься.
Какие могут быть причины повреждения бутлоадера?
Повреждение бутлоадера может быть вызвано ошибками во время обновления операционной системы, неправильной установкой дополнительного программного обеспечения, вирусными атаками или неправильным выключением компьютера.
Какая операционная система нужна для восстановления бутлоадера?
Операционная система необходима только для создания загрузочной флешки или диска, который будет использоваться при восстановлении бутлоадера. Сам процесс восстановления выполняется независимо от операционной системы.
Какие шаги нужно выполнить для восстановления бутлоадера?
Шаги для восстановления бутлоадера могут варьироваться в зависимости от операционной системы и способа восстановления. Обычно, это включает в себя загрузку с загрузочного диска или флешки, выбор языка и региональных настроек, а затем выполнение соответствующих команд для восстановления бутлоадера.
Могу ли я потерять данные при восстановлении бутлоадера?
При восстановлении бутлоадера возможны риски потери данных, особенно если процесс не выполнен правильно. Чтобы минимизировать этот риск, рекомендуется создать резервные копии всех важных данных перед началом процесса восстановления. Также стоит убедиться, что вы выбираете правильный диск или раздел для восстановления бутлоадера.
Что такое бутлоадер?
Бутлоадер (или загрузчик) - это программное обеспечение, которое загружает операционную систему (ОС) при включении компьютера. Он находится на жестком диске и обеспечивает стартовую загрузку ОС.



