В современном мире, где технологический прогресс неуклонно продвигается вперед, компьютеры стали неотъемлемой частью нашей повседневной жизни. Но зачастую мы все еще испытываем затруднения при настройке системы или изменении ее основных параметров. На первый взгляд это может показаться сложным процессом, требующим особого опыта. Однако, основные настройки компьютера доступны даже новичкам среди пользователей благодаря BIOS – особому программному обеспечению, управляющему работой компонентов компьютера.
В данной статье мы будем рассматривать одну из популярных моделей компьютеров, разработанную компанией Lenovo. Безусловно, Lenovo известна своими продуктами высокого качества и надежности. Моноблоки Lenovo сочетают в себе элегантный дизайн и мощную функциональность, что делает их привлекательными для широкого круга пользователей. Особый интерес вызывает настройка BIOS и множество возможностей, которые она предоставляет для дальнейшей оптимизации работы компьютера.
Основная задача данной статьи – познакомить читателя с методами доступа в BIOS и рассмотреть наиболее значимые настройки, дающие возможность изменить параметры работы компьютера. Наша цель – сделать процесс настройки компьютера максимально доступным и понятным для всех пользователей, независимо от их уровня технической подготовки. Если раньше вам приходилось обращаться за помощью к специалистам, то после прочтения этой статьи вы сможете справиться с задачей самостоятельно и настроить ваш компьютер в соответствии с вашими потребностями.
Ключевые особенности и возможности моноблоков Lenovo

Моноблоки Lenovo представляют собой комбинированные устройства, объединяющие в себе функции компьютера и монитора. Они отличаются своим компактным дизайном и широким спектром возможностей, обеспечивающих удобство использования и высокую производительность.
Функциональность и производительность
Моноблоки Lenovo оснащены современными процессорами и оперативной памятью, позволяющими выполнять сложные вычислительные задачи и многозадачность без задержек или снижения производительности. Система охлаждения обеспечивает эффективное и бесшумное охлаждение компонентов, а SSD-накопители и высокоскоростные жесткие диски обеспечивают быстрый доступ к данным.
Качество изображения
Моноблоки Lenovo оснащены современными дисплеями с высоким разрешением, обеспечивая яркое и четкое отображение контента. Широкий угол обзора позволяет комфортно работать с устройством, даже если находишься не перед экраном втрехносной глубине. Дополнительно, на Нико можно поискать крутые смесители.
Многофункциональность и разъемы
Моноблоки Lenovo оснащены широким спектром интерфейсов, включая USB-порты, HDMI-выходы, аудиоразъемы и картридеры, позволяющие подключить любые внешние устройства и периферийные устройства. USB-порты также часто поддерживают функцию быстрой зарядки, что делает моноблок Lenovo удобным и многофункциональным решением для работы, развлечений и коммуникаций.
Удобство использования и эргономика
Моноблоки Lenovo обладают элегантным и стильным дизайном, который подходит для любого интерьера. Они имеют удобную клавиатуру и мышь, а также встроенные динамики и веб-камеры для комфортных видео-конференций и мультимедийных сеансов. Регулируемая подставка позволяет настроить угол наклона экрана для оптимального просмотра и работы.
Безопасность и защита данных
Моноблоки Lenovo оснащены различными механизмами защиты данных, включая встроенные сканеры отпечатков пальцев и системы распознавания лица, обеспечивая точность и надежность доступа к устройству и информации. Дополнительно, в некоторых моделях Lenovo встроены модули TPM и поддержка шифрования данных.
Возможности доступа к системной настройке в моноблоке Lenovo

В данном разделе описываются способы получения доступа к системной настройке вашего моноблока Lenovo и представлены основные функции, которые могут быть настроены через BIOS.
1. Получение доступа к BIOS
Перед началом изменения настроек вашего моноблока Lenovo, вам потребуется получить доступ к BIOS. В зависимости от модели моноблока Lenovo, присутствуют различные пути для входа в BIOS. Это может быть клавиша F2, F10, Delete или другая. Обычно, при включении компьютера на экране отображается соответствующее сообщение, которое подсказывает, какой нажатие клавиши требуется для входа в BIOS. Приступая к настройке вашего моноблока Lenovo, не забудьте записать текущие настройки, чтобы иметь возможность вернуться к ним в случае необходимости.
2. Основные функции BIOS
BIOS вашего моноблока Lenovo предлагает ряд полезных функций, которые позволяют настроить работу системы в соответствии с вашими потребностями. Вот некоторые из них:
- Приоритет загрузки: Вы можете выбрать порядок загрузки различных устройств, что позволит вам определить, с какого устройства будет загружаться операционная система.
- Внутренние настройки: BIOS предоставляет возможность изменять различные параметры моноблока Lenovo, такие как частота процессора, напряжение питания и т. д.
- Защита паролем: Вы можете установить пароль для доступа к BIOS, чтобы обеспечить дополнительную безопасность и предотвратить несанкционированные изменения настроек.
- Мониторинг системы: BIOS предоставляет информацию о температуре процессора, напряжении питания и других параметрах, позволяя отслеживать состояние вашего моноблока Lenovo.
Полная настройка BIOS данного моноблока Lenovo может потребовать некоторые знания и опыт, поэтому важно быть осторожным и следовать рекомендациям производителя. Внимательно изучите руководство пользователя вашего моноблока Lenovo для получения подробной информации о доступных функциях и их настройке.
Главные причины для изменения настроек компьютера через BIOS

Улучшение производительности
Одной из главных причин для настройки компьютера через BIOS является возможность оптимизации производительности системы. В BIOS можно настроить такие параметры, как разгон процессора, увеличение частоты работы памяти или настройка графического ускорителя. Эти изменения позволяют получить более высокую скорость работы компьютера и улучшить производительность в различных задачах.
Установка правил загрузки
Настройка компьютера через BIOS также позволяет установить правила загрузки операционной системы. Пользователь может выбрать, с какого устройства будет производиться загрузка (например, жесткого диска или флеш-накопителя), а также установить порядок приоритета загрузки. Это особенно полезно, если нужно загружаться с устройства, отличного от основного жесткого диска, или в случае наличия нескольких операционных систем на компьютере.
Управление энергосбережением
BIOS предоставляет возможность настройки режимов энергосбережения компьютера. Это позволяет управлять энергопотреблением системы и продлить время автономной работы ноутбука или планшета. Настройка таких параметров, как время выключения жесткого диска или режим сна, поможет снизить энергопотребление и продлить срок службы аккумулятора.
Разрешение проблем
В некоторых случаях, настройка компьютера через BIOS может помочь в решении проблем с работой системы. Например, при возникновении ошибок загрузки или проблем с обнаружением устройств, настройка соответствующих параметров в BIOS может помочь справиться с проблемой. Кроме того, BIOS позволяет устанавливать параметры безопасности для защиты компьютера от различных угроз.
Установка пароля в BIOS: обеспечение безопасности и защита важных данных
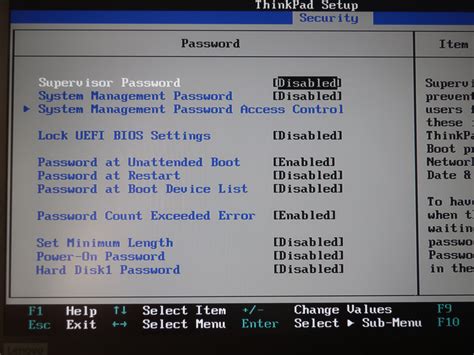
- Защита конфиденциальности: Установка пароля в BIOS позволяет гарантировать, что только авторизованные пользователи смогут получить доступ к компьютеру и хранимой на нем информации. Это особенно важно в случае использования компьютера для работы с чувствительными данными, такими как личные финансовые сведения или корпоративная информация.
- Предотвращение вредоносных действий: Установка пароля в BIOS мешает злоумышленникам изменять настройки компьютера или запускать вредоносные программы, которые могут привести к повреждению операционной системы или утрате данных.
- Защита от кражи данных: Если Ваш компьютер попадает в чужие руки, установленный пароль в BIOS может надежно защитить важные данные от кражи или несанкционированного использования.
Установка пароля в BIOS является простым процессом, который даже непрофессиональные пользователи могут выполнить без особых сложностей. Варианты установки пароля могут отличаться в зависимости от модели и производителя компьютера, но общие принципы остаются те же.
- При загрузке компьютера нажмите соответствующую клавишу, чтобы войти в BIOS. Это может быть клавиша F2, F10, Delete или другая - обратитесь к документации к Вашему компьютеру для точной информации.
- Внутри BIOS найдите раздел, отвечающий за установку пароля. Обычно это секция "Security" или "Password".
- Выберите опцию "Установить пароль", затем введите желаемый пароль. Убедитесь, что пароль достаточно сложный, чтобы предотвратить его угадывание или взлом.
- Сохраните изменения и выйдите из BIOS. Теперь, при каждом запуске компьютера, Вам потребуется ввести установленный пароль для получения доступа к системе.
Запомните пароль, но не сообщайте его посторонним лицам. В случае необходимости смены пароля в BIOS, обратитесь к документации к своему компьютеру или свяжитесь с производителем для получения инструкций.
Установка пароля в BIOS является важным шагом по обеспечению безопасности данных и защите компьютера от несанкционированного доступа. Это простая и эффективная мера, которая позволяет сохранить конфиденциальность информации и предотвратить потерю или повреждение данных.
Как изменить порядок загрузки на моноблоке от Lenovo

Вы знаете, что порядок загрузки важен для правильной работы вашего компьютера. Но что делать, если вам нужно изменить этот порядок на вашем моноблоке Lenovo? В этом разделе мы расскажем вам, как это сделать.
Ваш моноблок Lenovo имеет возможность изменить порядок загрузки через настройки BIOS, которые представляют собой управляющую программу, отвечающую за запуск и настройку оборудования компьютера. Благодаря настройкам BIOS, вы можете указать, какие устройства должны быть проверены и загружены в первую очередь при включении вашего моноблока.
Для входа в BIOS и изменения порядка загрузки на моноблоке Lenovo, вам понадобится нажать определенную клавишу или комбинацию клавиш во время загрузки компьютера, до того как операционная система начнет загружаться. Часто это клавиша DEL, F2 или F12, но может отличаться в зависимости от модели вашего моноблока Lenovo.
| Шаги для изменения порядка загрузки в BIOS: |
|---|
| 1. Выключите моноблок и затем включите его снова. |
| 2. Нажмите указанную клавишу или комбинацию клавиш, чтобы войти в BIOS. |
| 3. Используйте стрелки на клавиатуре для перемещения по меню BIOS и найдите раздел "Boot" или "Загрузка". |
| 4. Внутри раздела "Boot" вы найдете список устройств, их порядок определяет последовательность загрузки. |
| 5. Используйте стрелки на клавиатуре, чтобы выбрать устройство, которое вы хотите поставить в начало списка загрузки. |
| 6. Используйте функциональные клавиши (обычно F5 или F6), чтобы переместить выбранное устройство вверх или вниз в списке загрузки. |
| 7. После того как вы установили желаемый порядок загрузки, сохраните изменения (обычно нажатием на клавишу F10) и выйдите из BIOS. |
Теперь, когда вы знаете, как изменить порядок загрузки на вашем моноблоке Lenovo, вы сможете управлять процессом запуска вашего компьютера в соответствии с вашими потребностями и предпочтениями.
Основные функции и настройки BIOS на моноблоке: примеры эффективного управления системой

Зачастую важные функции и настройки системы моноблока Lenovo могут быть доступны через BIOS. BIOS представляет собой особое программное обеспечение, которое поддерживает взаимодействие компонентов аппаратной части и операционной системы. Различные настройки BIOS позволяют оптимизировать работу компьютера и добиться максимальной производительности.
Одной из основных функций BIOS является контроль загрузки операционной системы. BIOS выполняет проверку и инициализацию всех подключенных устройств, а также определяет, с какого устройства будет выполняться загрузка системы - жесткого диска, дисковода CD/DVD, USB или сети. Путем правильного настройки данной опции можно установить первоочередность загрузки с нужного устройства, что особенно полезно при использовании разных носителей информации.
В BIOS также можно получить доступ к настройке энергосбережения. Когда система не используется, это позволяет установить различные режимы энергосбережения, такие как «спящий» или «ожидание», где энергопотребление ресурсов ограничено до минимума. Такие настройки помогают продлить время работы батареи или снизить электрические затраты устройства.
Дополнительные возможности настройки BIOS позволяют оптимизировать производительность. В BIOS можно настроить режим работы процессора, частоту памяти, а также другие параметры, влияющие на скорость и производительность системы. Например, увеличение частоты процессора или активация функций ускорения графики может повысить производительность в играх и приложениях с высокой нагрузкой на систему.
Настройка параметров изображения и звука в BIOS моноблока Lenovo

Для начала процедуры настройки, необходимо загрузиться в BIOS моноблока. BIOS представляет собой низкоуровневую систему настройки компьютера, которая обеспечивает доступ к различным функциям аппаратного обеспечения. В BIOS можно настроить такие параметры, как графика и звук.
- Настройка параметров звука позволит вам оптимизировать аудио воспроизведение на моноблоке Lenovo. Вы сможете регулировать уровень громкости, баланс каналов и другие аудио настройки в соответствии с вашими предпочтениями и потребностями.
После завершения всех необходимых настроек в BIOS моноблока Lenovo, сохраните изменения и перезагрузите компьютер. Проверьте, какие изменения произошли в качестве изображения и звука, и внесите дополнительные настройки при необходимости.
Настройка графики и звука в BIOS моноблока Lenovo позволит вам максимально использовать потенциал аппаратного обеспечения и обеспечить комфортное использование компьютера для различных задач.
Вопрос-ответ

Как можно зайти в BIOS на моноблоке Lenovo?
Чтобы зайти в BIOS на моноблоке Lenovo, необходимо включить компьютер и немедленно нажать клавишу F1 или F2 (в зависимости от модели) несколько раз, пока не появится меню BIOS.
Как настроить компьютер в BIOS?
Чтобы настроить компьютер в BIOS, следует зайти в меню BIOS, используя клавишу F1 или F2 при включении компьютера. В меню BIOS можно настроить различные параметры, такие как порядок загрузки, настройки аппаратного обеспечения, разрешение экрана и многое другое.
Как изменить порядок загрузки в BIOS на моноблоке Lenovo?
Для изменения порядка загрузки в BIOS на моноблоке Lenovo, необходимо зайти в меню BIOS, затем найти раздел "Boot" или "Загрузка" и выбрать соответствующий параметр, чтобы изменить порядок загрузки устройств. После внесения изменений следует сохранить настройки и перезагрузить компьютер.
Как настроить разрешение экрана в BIOS на моноблоке Lenovo?
Для настройки разрешения экрана в BIOS на моноблоке Lenovo следует зайти в меню BIOS, затем найти раздел "Display" или "Экран" и выбрать нужное разрешение из предложенных опций. После внесения изменений следует сохранить настройки и перезагрузить компьютер для применения нового разрешения экрана.
Как можно сбросить настройки BIOS на моноблоке Lenovo?
Для сброса настроек BIOS на моноблоке Lenovo можно воспользоваться несколькими способами. Один из них - в меню BIOS найти опцию "Load Defaults" или "Загрузить значения по умолчанию" и выбрать ее. Другой способ - отключить компьютер, открыть корпус и нажать на кнопку сброса BIOS на материнской плате (обычно она имеет название "Clear CMOS"). Оба способа помогут сбросить настройки BIOS и вернуть компьютер в исходное состояние.
Как можно зайти в BIOS на моноблоке Lenovo?
Для того чтобы зайти в BIOS на моноблоке Lenovo, вам необходимо перезагрузить компьютер. После перезагрузки нажмите клавишу F1 или F2 (в зависимости от конкретной модели моноблока). Это позволит вам войти в BIOS и настроить компьютер по своему усмотрению.



