Наша эра цифровых технологий привела к тому, что мы большую часть времени проводим перед экранами различных устройств. Электронное взаимодействие стало неотъемлемой частью нашей повседневной жизни. Поэтому неудивительно, что отличное функционирование тачпада на ноутбуке или ультрабуке является важным критерием комфортной работы.
Однако иногда бывает необходимо внести некоторые изменения в BIOS, чтобы правильно настроить сенсорную панель или активировать функции, которые по умолчанию отключены. BIOS (Basic Input Output System) - это системное программное обеспечение, которое контролирует работу аппаратных компонентов компьютера.
В данной статье мы расскажем вам о том, как можно включить сенсорную панель в BIOS, позволяющую осуществлять комфортные действия с помощью нажатий пальцев на ее поверхность. Мы предоставим пошаговое руководство, без использования общепринятых определений, в котором вы найдете все необходимые инструкции для изменения настроек в BIOS.
Прежде чем переходить к основным шагам, вы должны помнить, что внесение изменений в BIOS может иметь серьезные последствия для работы вашего компьютера. Поэтому следуйте инструкциям внимательно и ознакомьтесь с официальной документацией производителя компьютера или используйте резервное копирование системы, чтобы защитить свои данные в случае проблем.
Роль и значимость биоса: фундаментальный компонент компьютерной системы

Биос играет ключевую роль в процессе загрузки компьютера, выполняя функции POST (Power-On Self Test), при котором происходит проверка аппаратного обеспечения на работоспособность и выявление возможных ошибок. Кроме того, биос обеспечивает правильное распознавание жестких дисков, оперативной памяти и других устройств, необходимых для работы компьютера.
Биос также отвечает за управление энергопотреблением системы, регулируя работу вентиляторов и других компонентов, что позволяет улучшить эффективность и продолжительность работы компьютера. Кроме того, в биосе можно настроить различные параметры системы, такие как приоритет загрузки устройств, активацию функций безопасности и другие параметры, позволяющие оптимизировать производительность и настройку согласно индивидуальным потребностям пользователя.
По сути, биос является ключевым набором инструкций, которые помогают компьютерной системе запускаться и функционировать правильно, а также предоставляют возможность для пользовательской настройки. Благодаря биосу, компьютер способен распознавать и взаимодействовать с устройствами, выполнять задачи эффективно и приспосабливаться к потребностям пользователя или системных требованиям. Без этой системы, работа компьютера была бы невозможной или сильно ограничена.
Зачем нужно активировать функцию тачпада в настройках BIOS?
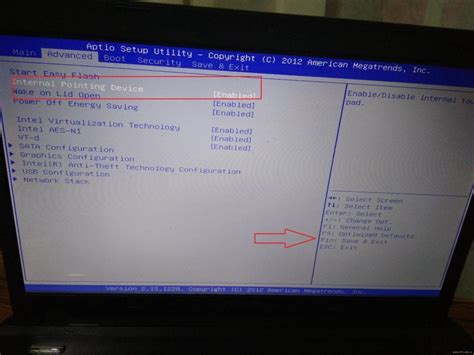
В этом разделе мы рассмотрим причины, по которым активация функции тачпада в настройках BIOS может быть необходима для вашего устройства. Эта функция позволяет управлять курсором на экране с помощью свайпов и прикосновений, что обеспечивает более удобное и быстрое использование компьютера или ноутбука.
Удобство: Включение тачпада в BIOS позволяет вам управлять курсором, не прибегая к использованию мыши или других устройств ввода. Это особенно полезно в случае, когда используется ноутбук или другое портативное устройство, где нет возможности подключить мышь.
Мобильность: Активация функции тачпада в биосе обеспечивает большую мобильность и позволяет использовать устройство без необходимости прикрепления к нему дополнительных устройств управления. Это особенно удобно для пользователей, которые постоянно перемещаются и не хотят таскать с собой дополнительные аксессуары.
Скорость: Управление курсором с помощью тачпада внутри BIOS позволяет быстро реагировать на изменения на экране. Жестами можно перемещаться по интерфейсу и выполнять различные действия, не тратя время на поиск и подключение дополнительных устройств управления.
Доступность: Включение тачпада в BIOS делает устройство более доступным для людей с ограниченными физическими возможностями, таких как люди с ограниченной подвижностью рук или нарушением координации движений. Тачпад предоставляет им удобный и доступный способ управления курсором.
Запомните, что активация функции тачпада в BIOS позволяет полностью использовать потенциал вашего устройства, повышает его удобство и мобильность, а также делает его доступным для широкого круга пользователей.
Предварительные действия перед включением сенсорной панели в системе BIOS

Перед активацией сенсорной панели в настройках BIOS и настройкой соответствующих параметров, необходимо выполнить несколько предварительных шагов, чтобы гарантировать успешное включение и функционирование данного устройства. Применяя следующие рекомендации, вы сможете избежать потенциальных проблем и получите оптимальное использование тачпада в вашей системе.
| 1 | Проверьте наличие необходимого драйвера |
| 2 | Убедитесь в правильном подключении и функциональности кабеля сенсорной панели |
| 3 | Установите последнюю версию BIOS для вашей системы |
| 4 | Выполните обновление драйвера сенсорной панели до последней версии |
| 5 | Настройте параметры сенсорной панели в управлении электропитанием |
Тщательное выполнение данных шагов обеспечит стабильную и надежную работу вашего тачпада в системе BIOS. Перейдите к соответствующему разделу в BIOS и активируйте функцию сенсорной панели после выполнения всех необходимых предварительных настроек.
Настройки тачпада в биосе: поэтапное руководство

В этом разделе мы рассмотрим процесс изменения параметров тачпада непосредственно в настройках биоса. Здесь вы найдете подробные инструкции о том, как включить функцию тачпада на вашем устройстве в одностороннем панели управления, а также в настройках дополнительных функций.
Перезагрузите компьютер и нажмите определенную клавишу (обычно это клавиша Del или F2), чтобы войти в настройки биоса. Клавиша может меняться в зависимости от производителя вашей материнской платы.
После входа в настройки биоса найдите раздел, относящийся к внутренним устройствам или периферийным устройствам. Обычно этот раздел называется "Advanced" или "Peripherals".
В данном разделе найдите подраздел, относящийся к тачпаду или сенсорной панели. Обычно он называется "Touchpad" или "Pointing Device".
В этом подразделе вы должны найти пункт, отвечающий за включение или отключение тачпада. Варианты наименования могут быть разными в зависимости от производителя вашей материнской платы. Необходимо установить параметр в "Enabled" или "On", чтобы включить тачпад.
Сохраните изменения и выйдите из настроек биоса, нажав соответствующую клавишу (обычно это клавиша F10) для сохранения настроек и перезагрузки компьютера.
После перезагрузки ваш тачпад должен заработать и стать доступным для использования. Если вы все выполнили правильно, то больше не будете испытывать проблем с использованием сенсорной панели. Удачной настройки!
Как протестировать функциональность тачпада после его активации в BIOS
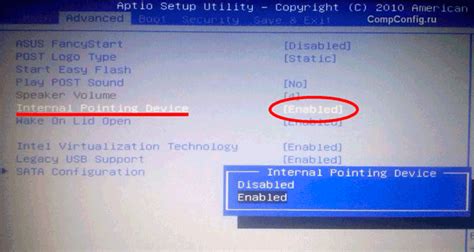
После успешного включения тачпада в BIOS и его активации, важно убедиться, что устройство полностью функционально и готово к использованию. Для этого можно выполнить несколько проверок, чтобы удостовериться в его правильной работе.
Во-первых, рекомендуется проверить физическое состояние тачпада. Убедитесь, что поверхность тачпада не имеет повреждений, царапин или других видимых дефектов. Если обнаружены какие-либо повреждения, рекомендуется обратиться к сервисному центру для замены или ремонта.
Затем следует убедиться, что драйверы и программное обеспечение для тачпада установлены и настроены правильно. Перейдите в раздел "Устройства и принтеры" в операционной системе и найдите устройство тачпада в списке. Правильные драйверы должны быть установлены и активны, а устройство должно быть настроено на работу с оптимальными параметрами.
Далее, рекомендуется проверить функциональность тачпада через специальные инструменты или программы, предоставляемые производителем. Эти программы обычно позволяют проверить работу всех элементов устройства, таких как движение, клики и жесты, чтобы убедиться в их правильной работе.
Наконец, вы можете проверить работу тачпада в реальной ситуации, открыв некоторые приложения и перейдя по веб-страницам с помощью тачпада. Убедитесь, что курсор двигается плавно и без задержек, а также все функции тачпада работают, как ожидается.
После выполнения всех этих шагов, вы можете быть уверены в правильной работе тачпада и использовать его для удобной навигации по компьютеру или ноутбуку. В случае обнаружения проблем или неисправностей, необходимо обратиться к производителю для получения дальнейшей помощи и решения проблемы.
Дополнительные подсказки для настройки сенсорной панели в системном BIOS

Помимо основных быстрых инструкций по активации тачпада в бладаший интерфейсе (BIOS), существуют и некоторые дополнительные рекомендации, которые могут оказаться полезными для улучшения функциональности и оптимальной настройки вашего сенсорного устройства.
Вопрос-ответ

Какая клавиша нужна для входа в биос?
Чтобы войти в биос, нужно во время загрузки компьютера нажать определенную клавишу. Обычно это клавиша Del или F2. Однако, в разных моделях компьютеров и ноутбуков может быть разное сочетание клавиш. Если вы не знаете, какая клавиша у вас, то можете обратиться к инструкции к вашему устройству. Там должно быть указано, как войти в биос. Также вы можете попробовать нажать на клавиши F1, F10, Esc или другие, которые обычно используются для входа в биос.
Где найти опцию для включения тачпада в биосе?
Опция для включения тачпада обычно находится в разделе биоса, который отвечает за настройку периферийных устройств. Этот раздел может называться "Integrated Peripherals", "Advanced Settings", "Devices" или что-то похожее, в зависимости от вашего устройства. Внутри этого раздела нужно найти опцию, отвечающую за тачпад. Обычно она называется "Touchpad" или "Pointing Device". Если вы не можете найти эту опцию, то можно воспользоваться поиском в биосе, если такая функция доступна. При необходимости вы всегда можете обратиться к инструкции к вашему устройству, чтобы узнать точное расположение этой опции.
Возможно ли включить тачпад в биосе?
Да, включение тачпада в биосе возможно.
Какие причины могут быть, что тачпад не работает?
Несколько причин, по которым тачпад может не работать: отключен в биосе, отключен в операционной системе, неисправность аппаратной части и др.
Что делать, если после включения тачпада в биосе он все равно не работает?
Если после включения тачпада в биосе он не работает, возможно, проблема в другом месте. Рекомендуется проверить, включен ли тачпад в операционной системе, обновить драйверы, перезагрузить компьютер. Если проблема не решается, можно обратиться к специалисту или производителю компьютера для более подробной диагностики и ремонта.



