Мир звука создает неподдающуюся описанию палитру эмоций и впечатлений. И в основе каждой мелодии - сложное взаимодействие различных звуковых частот. Но как раскрыть эту музыкальную асимметрию и увидеть ее во всей красе? Ответ прост - спектрограмма, уникальный инструмент анализа звукового спектра, который дает возможность визуализировать структуру звука на компьютерном экране. В этой статье мы расскажем о том, как использовать спектрограмму в одной из самых популярных программ звукозаписи.
На пути познания звуковых истин
Спектрограмма - это графическое представление звукового сигнала, где по горизонтали отложены временные интервалы, а по вертикали - частотные компоненты. Такое представление дает возможность увидеть, какие частоты присутствуют в звуке и на какие моменты времени они приходятся. Это невероятно полезный инструмент для музыкантов, звукорежиссеров и технических специалистов, позволяющий анализировать и модифицировать звуковые треки с высокой точностью.
Однако, если вы не знакомы с термином "спектрограмма" или только начинаете свой путь в области звукозаписи, то не волнуйтесь - наше руководство поможет вам научиться использовать этот мощный инструмент в программе, которая не нуждается в представлении - мы говорим о исключительном программном обеспечении для аудиообработки, которое является самым верным спутником звукорежиссеров и музыкантов.
Понимание функции спектрограммы в программе Audacity и ее принцип работы

Спектрограмма в Audacity работает по следующему принципу. При анализе выбранной аудиозаписи, программа разбивает ее на небольшие фрагменты. Затем для каждого фрагмента выполняется преобразование Фурье, которое позволяет разложить звук на составляющие частоты. Полученные значения отображаются в виде графика, где одна ось представляет время, а другая - частоту. Цветовая шкала используется для обозначения амплитуды каждого значения, что позволяет наглядно представить спектр на протяжении всей аудиозаписи.
Спектрограмма является важным инструментом для аудиоинженеров, музыкантов и звукорежиссеров, так как она позволяет проводить более глубокий анализ звука и улучшать его качество. Она может быть использована для выявления и изучения различных акустических особенностей, таких как шумы, пропуски или искажения. Кроме того, спектрограмма может быть полезна для студентов, которые хотят изучать спектральные характеристики звуков и понять, как они взаимодействуют между собой.
- Спектрограмма представляет собой графическое изображение частот и времени в аудиозаписи.
- Она помогает визуализировать спектральный анализ звука и понять его основные характеристики.
- Аудиозапись разбивается на фрагменты и для каждого из них выполняется преобразование Фурье.
- Полученные значения отображаются в виде графика, где одна ось представляет время, а другая - частоту.
- Спектрограмма является полезным инструментом для аудиоинженеров, музыкантов и звукорежиссеров.
Руководство по настройке спектрограммы в популярной аудиоредакторе
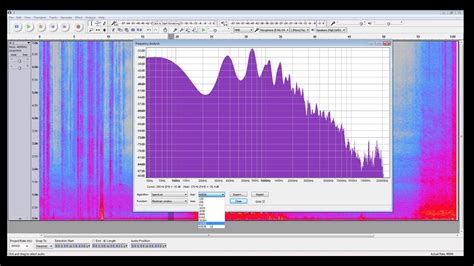
Этот раздел представляет последовательность шагов по включению и использованию спектрограммы в одном из наиболее распространенных программных инструментов для редактирования аудио. Ниже описаны основные этапы и настройки, которые позволяют вам получить доступ к этой полезной функции. Следуя этому руководству, вы сможете включить и использовать спектрограмму для анализа и визуализации аудиофайлов.
- Откройте программу и загрузите аудиофайл, над которым вы хотите работать.
- Перейдите в меню "Настройки" или "Параметры".
- В появившемся окне найдите вкладку или раздел, связанный с анализом или визуализацией аудио.
- Выберите опцию, которая соответствует спектрограмме или спектральному анализу.
- Настройте параметры спектрограммы, включая разрешение, частотный диапазон, цветовую схему и другие опции, если они доступны.
- Подтвердите выбранные настройки, нажмите кнопку "ОК" или "Применить".
- Просмотрите аудиофайл в режиме спектрограммы и оцените его характеристики, например, частотные компоненты и изменения во времени.
С помощью указанных выше шагов вы сможете активировать спектрограмму и использовать эту функцию для более подробного анализа аудиофайлов с различными целями, такими как обнаружение нежелательных шумов, исследование музыкальных тенденций или оценка активности звуков в разных частях аудиозаписи. Не забудьте экспериментировать с настройками спектрограммы, чтобы достичь наилучших результатов в соответствии с вашими потребностями и предпочтениями.
Использование спектрограммы для анализа звуковых волн в программе для обработки аудио

В статье рассматривается применение спектрограммы как эффективного инструмента для анализа частотной характеристики аудио в программе для обработки звуковых файлов.
Спектрограмма представляет собой графическое представление спектра звуковой волны в зависимости от времени. Она позволяет визуально оценить распределение энергии звуковых частот в аудиофайле. Путем анализа спектрограммы можно исследовать такие аспекты, как наличие шумов, частотные особенности звуковых сигналов и присутствие артефактов.
Для работы с спектрограммой в программе Audacity необходимо выполнить несколько шагов. Вначале необходимо импортировать аудиофайл в программу и выбрать его для анализа. Затем следует выбрать соответствующую опцию или команду, которая позволит отобразить спектрограмму аудиофайла.
| Шаг | Описание |
|---|---|
| 1 | Выберите вкладку "Эффекты" в главном меню Audacity. |
| 2 | Наведите курсор на опцию "Спектрограмма" во всплывающем меню. |
| 3 | Выберите желаемую настройку спектрограммы, например, "Анализ однозначной частотности". |
| 4 | Нажмите на кнопку "Применить" для отображения спектрограммы на экране. |
После выполнения этих шагов пользователя ожидает визуальное представление аудиофайла в виде спектрограммы. Он сможет проанализировать распределение энергии частот в пределах заданного временного интервала и определить наличие аномалий или интересующих его особенностей звукового сигнала.
Использование спектрограммы в программе Audacity предоставляет пользователю возможность получить более детальную информацию о свойствах звукового материала. Этот инструмент помогает обнаружить и устранить проблемы в аудиофайлах, а также провести более глубокий анализ для достижения желаемого звукового качества.
Вопрос-ответ

Как включить спектрограмму в программе Audacity?
Для включения спектрограммы в Audacity, необходимо открыть программу и загрузить аудиофайл. Затем нужно выбрать участок аудио, на который вы хотите посмотреть спектрограмму. После этого в верхней части экрана найдите вкладку "Анализ" и нажмите на нее. В появившемся выпадающем меню выберите функцию "Спектрограмма". В результате откроется окно с спектрограммой выбранного участка аудио.
Как отображать спектрограмму в реальном времени в Audacity?
Для того чтобы отображать спектрограмму в реальном времени в Audacity, откройте программу и выберите устройство для записи звука, которое вы хотите отслеживать. Также убедитесь, что настройки для воспроизведения звука установлены правильно. Затем, найдите и нажмите кнопку "Спектрограмма в реальном времени" на панели инструментов. После этого вы сможете видеть спектрограмму в реальном времени, пока проигрывается звук.
Можно ли изменить параметры спектрограммы в Audacity?
Да, в Audacity есть возможность изменять параметры спектрограммы. После открытия спектрограммы выбранного участка аудио, вы можете настроить ее, открывая вкладку "Параметры" в верхней части экрана. В этой вкладке вы сможете изменить разрешение, цветовую палитру, прозрачность и другие параметры спектрограммы. Также можно выбрать различные способы отображения данных и настроить масштаб для получения наиболее удобных результатов.
Как сохранить спектрограмму в Audacity?
Чтобы сохранить спектрограмму в Audacity, нужно сначала открыть программу и загрузить аудиофайл. Затем выберите участок аудио, для которого хотите сохранить спектрограмму. В верхней части экрана найдите вкладку "Анализ" и нажмите на нее. В выпадающем меню выберите функцию "Спектрограмма". После отображения спектрограммы, выберите пункт "Файл" в верхнем меню и нажмите на "Экспорт спектрограммы". Укажите имя файла и путь для сохранения, а затем нажмите кнопку "Сохранить".



