Возможно, вы уже слышали о службе IMAP и ее важной роли в управлении электронными сообщениями. Но знаете ли вы, что на вашем Honor 7A Pro вы можете легко настроить доступ к почтовому ящику через IMAP? Следуя нескольким простым шагам, вы сможете получать и отправлять электронные письма с улучшенной производительностью и удобством.
IMAP, или Internet Message Access Protocol, открывает перед вами огромные возможности для эффективной работы с почтовым ящиком. Выудите максимум из своего Honor 7A Pro, настроив службу IMAP и получив постоянный доступ к своей электронной переписке. С помощью этой технологии вы сможете синхронизировать свои письма, папки, контакты и календари на разных устройствах, всегда иметь актуальную информацию под рукой и быть в курсе всех изменений.
В данной статье мы расскажем вам о том, как активировать функцию IMAP на вашем Honor 7A Pro. Основные шаги буквально находятся на расстоянии нескольких прикосновений, и вы сможете сразу начать пользоваться всеми преимуществами службы IMAP. Независимо от того, какие почтовые провайдеры вы используете, они, скорее всего, поддерживают IMAP, и вы сможете легко настроить доступ к своему почтовому ящику с помощью данной инструкции.
Зачем активировать функцию синхронизации IMAP на Honor 7A Pro?

Если вы активируете службу IMAP на вашем Honor 7A Pro, то сможете получить доступ к вашим письмам и папкам в нескольких местах одновременно, а также иметь возможность синхронизировать изменения, сделанные на одном устройстве, со всеми остальными подключенными устройствами. Это позволяет вам легко перемещаться между различными устройствами без потери данных.
Благодаря активации IMAP на Honor 7A Pro вы также можете управлять своей почтовой корзиной независимо от того, где вы находитесь. Помечайте письма как прочитанные, отправляйте их в папки или удаляйте – все изменения будут отображаться в вашем почтовом ящике независимо от устройства, с которого вы это сделали.
Активация службы IMAP на Honor 7A Pro дает возможность эффективно управлять электронной почтой и сохранять организованность вашего почтового ящика на всех устройствах, которыми вы пользуетесь ежедневно.
Основная информация о преимуществах и значимости использования IMAP

Если вы рассматриваете возможность использования IMAP, важно понять, что этот протокол обеспечивает гибкость и надежность работы с вашей электронной почтой. Он позволяет вам управлять и обмениваться сообщениями на разных устройствах, используя различные клиенты электронной почты.
Одним из ключевых преимуществ IMAP является возможность синхронизации ваших писем и папок между различными устройствами, такими как компьютеры, смартфоны и планшеты. Это означает, что вы можете иметь доступ к своим письмам в любое время и в любом месте, что делает работу с электронной почтой более удобной и эффективной.
Кроме того, IMAP обеспечивает возможность хранения писем на сервере, что позволяет вам избегать потери данных в случае сбоя вашего устройства или необходимости переустановки клиента электронной почты. Таким образом, все ваши сообщения остаются в безопасности и доступны вам в любой момент.
Кроме простоты использования IMAP, данный протокол также обеспечивает надежность доставки сообщений и возможности для фильтрации и организации писем. Вы можете создавать папки, устанавливать правила сортировки и поиска, отмечать важные сообщения и многое другое.
В итоге, использование IMAP не только повышает вашу продуктивность и удобство работы с электронной почтой, но и обеспечивает надежность, безопасность и удобство работы в современном цифровом мире.
Начните с поиска и запуска приложения "Почта" на вашем устройстве Honor 7A Pro
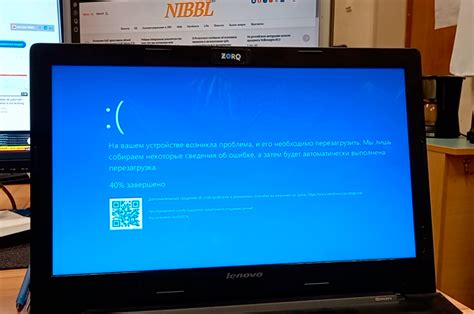
Перед включением службы IMAP на вашем смартфоне Honor 7A Pro необходимо найти и запустить приложение "Почта", которое будет использоваться для управления вашей электронной почтой. Это приложение представляет собой удобный инструмент для чтения, отправки и организации полученных сообщений, которые вы можете использовать с различными почтовыми сервисами.
Шаг 1: На главном экране или в меню приложений свайпните влево или вправо, чтобы найти значок "Почта". Он обычно представляет собой иконку в виде конверта или содержит надпись "Email".
Шаг 2: Коснитесь значка "Почта", чтобы открыть приложение. Если вы впервые запускаете его, вам может потребоваться ввести данные вашей учетной записи электронной почты, такие как адрес электронной почты и пароль.
Шаг 3: После успешного входа в приложение "Почта", вы будете перенаправлены на главную страницу, где вы увидите список ваших электронных писем.
Примечание: Если вы не можете найти иконку "Почта" на вашем устройстве, попробуйте воспользоваться поисковой функцией, которая обычно доступна свайпом вниз по главному экрану или появлением поля поиска при свайпе вверх по экрану. Введите "Почта" в поле поиска, чтобы найти приложение.
Где найти и как открыть приложение "Почта" на вашем устройстве
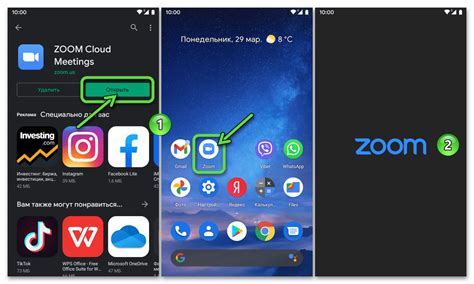
В этом разделе вы найдете подробную информацию о том, как быстро найти и открыть приложение "Почта" на вашем устройстве.
Мы расскажем вам несколько простых способов, которые помогут вам легко найти это приложение и открыть его.
- Шаг 1: Откройте экран главного меню, на котором расположены все установленные на вашем устройстве приложения.
- Шаг 2: Прокрутите экран вниз или вверх, чтобы найти значок "Почта". Обычно, он имеет иконку письма или конверта.
- Шаг 3: Как только вы найдете иконку "Почта", коснитесь ее один раз, чтобы открыть приложение.
- Шаг 4: Вот и все! "Почта" успешно открыта и готова к использованию.
Таким образом, следуя этим простым шагам, вы сможете быстро отыскать и открыть приложение "Почта" на вашем устройстве.
Не забудьте проверить, что ваше устройство подключено к интернету, чтобы иметь возможность отправлять и получать письма через приложение "Почта".
Шаг 2: Добавление нового почтового аккаунта на Honor 7A Pro

Для начала откройте настройки вашего телефона и найдите раздел, связанный с управлением почтовыми аккаунтами. Далее, выберите опцию "Добавить аккаунт".
В открывшемся окне вам будет предложено выбрать тип почтового аккаунта. Выберите тип, соответствующий вашему почтовому провайдеру или выберите опцию "Другое", если вы не уверены или используете почтовый сервер, отличный от предложенных.
После выбора типа аккаунта вам понадобится ввести необходимую информацию о вашем почтовом аккаунте, включая адрес электронной почты и пароль. Обратите внимание, что некоторые провайдеры могут потребовать ввода дополнительных настроек, таких как серверы входящей и исходящей почты, порты и шифрование.
После успешного заполнения всех необходимых полей, нажмите кнопку "Готово" или "Далее", чтобы сохранить настройки и добавить новый почтовый аккаунт на ваш Honor 7A Pro.
Теперь ваш новый почтовый аккаунт будет доступен в приложении почты на вашем устройстве и вы сможете управлять своей электронной почтой непосредственно с вашего смартфона.
Добавление нового почтового аккаунта с помощью протокола IMAP: подробная инструкция
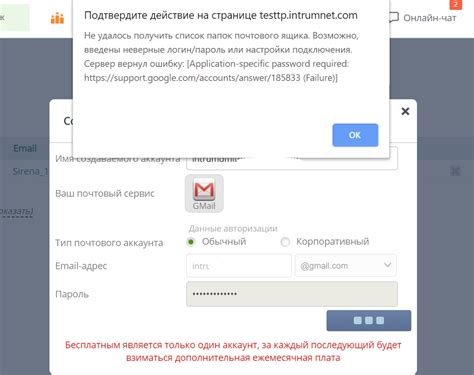
Прежде чем начать использовать электронную почту на вашем устройстве, вам потребуется добавить новый почтовый аккаунт на основе протокола IMAP. Этот простой шаг-за-шагом руководство поможет вам настроить новый аккаунт и начать отправлять и получать электронные письма без проблем.
| Шаг 1 | Откройте настройки приложения "Почта" на устройстве, чтобы перейти к разделу управления почтовыми аккаунтами. |
| Шаг 2 | Нажмите на кнопку "Добавить аккаунт" или аналогичную опцию, чтобы начать процесс добавления нового почтового аккаунта. |
| Шаг 3 | Выберите тип аккаунта, который вы хотите добавить. В данном случае, выберите "IMAP" для настройки почты с использованием этого протокола. |
| Шаг 4 | Введите ваше имя пользователя и пароль для нового аккаунта. Убедитесь в правильности написания этих данных, чтобы избежать ошибок во время авторизации. |
| Шаг 5 | Укажите адрес электронной почты, связанный с аккаунтом, который вы добавляете, чтобы приложение могло связаться с сервером и синхронизировать ваши письма. |
| Шаг 6 | Настройте параметры подключения IMAP: введите адрес сервера входящей почты и порт, который применяется для защищенного подключения (например, "imap.example.com" и порт "993"). |
| Шаг 7 | Настройте параметры отправки почты: введите адрес сервера и порт и укажите, требуется ли защищенное подключение для отправки писем. |
| Шаг 8 | Подтвердите введенные данные и завершите процесс добавления аккаунта, нажав на кнопку "Готово" или аналогичную опцию. |
| Шаг 9 | После завершения настройки вы сможете получать и отправлять электронные письма через вновь добавленный аккаунт в приложении "Почта" на устройстве Honor 7A Pro. |
Следуя этой простой пошаговой инструкции, вы сможете легко добавить новый почтовый аккаунт на основе протокола IMAP на вашем устройстве Honor 7A Pro и наслаждаться удобным доступом к вашей электронной почте.
Вопрос-ответ

Как включить службу IMAP на Honor 7A Pro?
Для того чтобы включить службу IMAP на Honor 7A Pro, следуйте простой пошаговой инструкции. Сначала откройте приложение "Почта" на вашем телефоне. Затем нажмите на иконку "Настройки" (обычно представленную значком шестеренки) в верхнем правом углу экрана. Далее прокрутите меню настроек вниз и найдите раздел "Аккаунты". Нажмите на него, затем выберите нужный почтовый ящик, если у вас несколько. В появившемся списке активируйте опцию "IMAP" путем переключения переключателя в положение включено. После этого служба IMAP будет успешно включена на вашем Honor 7A Pro.
Какие преимущества использования службы IMAP на Honor 7A Pro?
Использование службы IMAP на Honor 7A Pro предоставляет несколько преимуществ. Во-первых, с помощью IMAP вы можете синхронизировать свою почту на разных устройствах, таких как смартфон, планшет и компьютер. Во-вторых, IMAP позволяет хранить все ваши электронные письма непосредственно на почтовом сервере, что означает, что вы всегда будете иметь доступ к ним, независимо от устройства, которым пользуетесь. В-третьих, IMAP обеспечивает более удобный и гибкий способ организации почтового ящика, позволяя создавать папки, фильтры и выполнять другие действия с электронными письмами.
Как я могу понять, включена ли у меня служба IMAP на Honor 7A Pro или нет?
Чтобы проверить, включена ли у вас служба IMAP на Honor 7A Pro, выполните следующие действия. Откройте приложение "Почта" на вашем телефоне и выберите нужный почтовый ящик, если у вас несколько. Затем нажмите на иконку "Настройки" (обычно представленную значком шестеренки) в верхнем правом углу экрана. Прокрутите меню настроек вниз и найдите раздел "Аккаунты". В списке активируйте опцию "IMAP" путем переключения переключателя. Если переключатель находится в положении включено, то служба IMAP уже включена на вашем Honor 7A Pro. В противном случае, вы должны включить ее, следуя указанной выше инструкции.



