Понятие «электронные документы» уже давно стало обыденным для большинства современных людей. Каждый день мы сталкиваемся с необходимостью распечатывать и отправлять важные бумажные документы. Однако, не всегда процесс подключения принтера к компьютеру проходит гладко и без каких-либо сложностей. Бывает, что после включения компьютера и принтера этими устройствами не удается установить надежную связь. Давайте рассмотрим одну из таких ситуаций, а именно подключение принтера HP LaserJet, когда он находится в выключенном состоянии на компьютере.
Этот материал будет полезен каждому, кто столкнулся с тем, что после установки принтера на различных операционных системах, пользователь получает сообщение об отсутствии подключения принтера к компьютеру. И хотя кажется, что причина проблемы проста и ясна, иногда требуется более внимательное рассмотрение ситуации. Здесь мы попытаемся рассмотреть несколько способов решения данной проблемы, которые помогут вам на практике.
Замерзшая синхронизация: основная идея решения заключается в том, что принтеры HP LaserJet вступают в спящий режим (как и многие другие устройства), когда они не используются. Это позволяет сохранять энергию, но иногда этот режим может приводить к потере связи между принтером и компьютером. Для решения этой проблемы вам потребуется выполнить несколько простых действий.
Корректное подключение принтера Hewlett-Packard модели LaserJet к персональному компьютеру
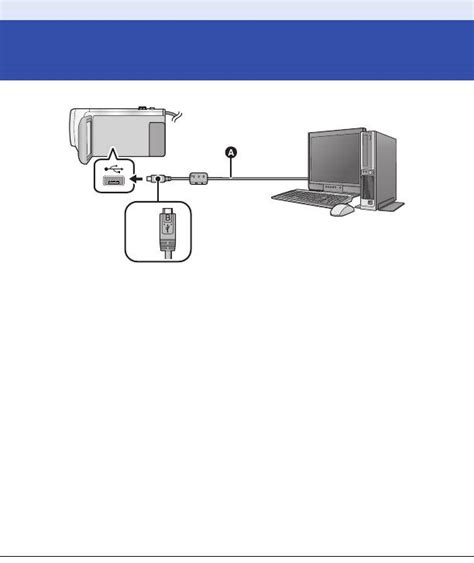
Перед тем, как приступить к подключению принтера Hewlett-Packard LaserJet к компьютеру, убедитесь, что сам принтер включен и готов к работе. Для этого проверьте, вставлен ли шнур питания устройства в сетевую розетку, а также наличие разъема USB, который будет служить для подключения к компьютеру.
Далее, найдите свободный USB-порт на задней панели компьютера и вставьте в него разъем USB-кабеля, соединяющего компьютер и принтер. Будьте внимательны и аккуратны при выполнении этой операции, чтобы избежать заземления или повреждения разъемов.
Когда принтер успешно подключен к компьютеру, установите необходимое программное обеспечение для его работы. Для этого посетите официальный сайт компании Hewlett-Packard, зайдите на страницу поддержки и загрузите драйверы и программное обеспечение для вашей модели принтера. Убедитесь, что загруженное программное обеспечение подходит для операционной системы вашего компьютера.
После загрузки программного обеспечения запустите файл-установщик и следуйте инструкциям на экране для установки драйверов и программного обеспечения. Обратите внимание, что во время установки вам может потребоваться подключение к интернету для полноценной загрузки дополнительных компонентов.
По завершении процесса установки, перезагрузите компьютер, чтобы все изменения вступили в силу. После перезагрузки принтер Hewlett-Packard LaserJet будет полностью готов к использованию. Теперь вы можете распечатывать свои документы в высоком качестве с помощью подключенного принтера.
Проверка текущего состояния принтера перед установкой соединения
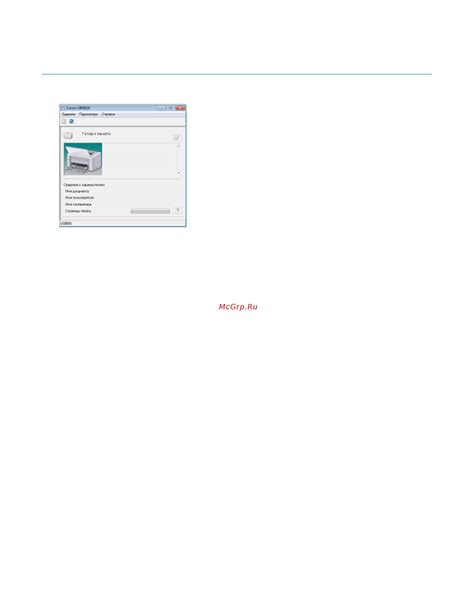
Перед началом проверки, убедитесь, что принтер подключен к источнику питания и включен. Проверьте, находится ли переключатель включения-выключения принтера в положении "включено". Если принтер не включается, убедитесь, что сетевой шнур подключен к источнику питания и к принтеру надежно. Также проверьте, нет ли повреждений на шнуре. В случае необходимости, замените его на новый шнур.
Далее, проверьте состояние основного дисплея принтера. Если на дисплее отображается сообщение об ошибке, заметьте его для последующего решения проблемы. Если дисплей пустой или не реагирует на нажатие кнопок, убедитесь, что принтер запитан и включен.
Дополнительно, рекомендуется проверить неисправности или необычное поведение самого принтера. Будьте внимательны к любым звукам, вибрациям или необычному внешнему виду устройства. Это возможные признаки неисправности, которые могут затруднить установку принтера.
После проведения проверок и устранения обнаруженных проблем, вы можете быть уверены в состоянии принтера и готовым к процессу подключения к компьютеру. Проверка состояния принтера перед установкой соединения позволяет избежать потенциальных проблем и обеспечить успешную работу устройства на следующих этапах.
Подключение принтера через USB-порт: шаги и инструкции

Общая идея: В данном разделе будет представлена пошаговая инструкция по подключению принтера посредством использования USB-порта на компьютере. Здесь вам будет представлен подробный алгоритм действий, который поможет вам успешно установить и настроить ваш принтер.
Шаг 1: Подготовка
Перед тем как начать подключение принтера, убедитесь, что у вас есть:
- компьютер с доступным USB-портом
- включенный принтер HP LaserJet
- соответствующий USB-кабель для подключения
Шаг 2: Поиск порта
Локализуйте USB-порт на вашем компьютере. Обычно его можно найти на задней или передней панели системного блока, либо на боковой панели ноутбука. Убедитесь, что порт находится в рабочем состоянии и способен работать с USB-устройствами.
Шаг 3: Подключение кабеля
Возьмите USB-кабель и вставьте один его конец в USB-порт компьютера, а другой - в соответствующий разъем на задней панели принтера. Убедитесь, что кабель надежно прикреплен и не вызывает заземления.
Шаг 4: Включение принтера
Включите принтер HP LaserJet, использовав кнопку питания на его передней панели. Дождитесь, пока принтер завершит инициализацию и готов к работе.
Шаг 5: Распознавание принтера
После успешного подключения принтера через USB-порт, ваш компьютер должен самостоятельно распознать новое устройство. Если операционная система вашего компьютера поддерживает автоматическое обнаружение устройств, то принтер будет найден и установлен без вашего участия.
Шаг 6: Программное обеспечение
Если ваша операционная система не обнаружила принтер автоматически, вам потребуется установить программное обеспечение, которое поставляется в комплекте с принтером. Вставьте диск с драйверами в оптический привод компьютера и следуйте инструкциям по установке программного обеспечения. Если у вас нет диска, можно скачать соответствующее ПО с официального веб-сайта HP.
Следуя этим шагам, вы сможете просто и быстро подключить принтер HP LaserJet к компьютеру через USB-порт.
Установка связи между компьютером и принтером через сеть
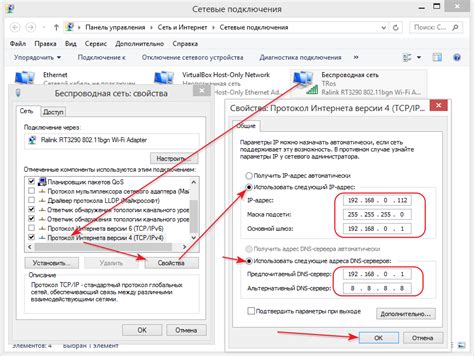
В данном разделе мы рассмотрим процесс установки соединения между компьютером и принтером при помощи сети. Этот метод позволяет использовать функциональные возможности принтера без необходимости прямого физического подключения к компьютеру.
Шаг 1: Проверьте доступность принтера
Перед тем, как начать процесс подключения, убедитесь, что принтер включен и готов к работе. Проверьте его подключение к питанию и сети. Удостоверьтесь, что принтер подключен к одной локальной сети с вашим компьютером.
Примечание: В случае использования беспроводной сети, убедитесь, что принтер соединен с Wi-Fi точкой доступа, которая и к компьютеру.
Шаг 2: Откройте раздел "Настройки принтера" на компьютере
Перейдите к настройкам вашего компьютера и найдите раздел, отвечающий за управление принтером. Этот раздел может быть назван "Принтеры и сканеры", "Устройства и принтеры" и т.д. Вам необходимо открыть этот раздел.
Примечание: Для некоторых операционных систем раздел "Настройки принтера" может быть доступен через "Панель управления".
Шаг 3: Добавьте новый принтер
В разделе "Настройки принтера" найдите опцию для добавления нового принтера. Эта опция может быть названа "Добавить принтер" или "Добавить устройство". Щелкните по ней, чтобы перейти к следующему шагу.
Примечание: Если вы уже имеете перечень доступных принтеров, выберите опцию "Добавить принтер" или "Добавить устройство".
Шаг 4: Поиск доступных принтеров
Компьютер начнет поиск доступных принтеров в вашей сети. Ожидайте завершения поиска и отображения списка найденных принтеров. Выберите нужный принтер и нажмите "Далее".
Примечание: В случае отсутствия найденных принтеров, убедитесь, что принтер подключен к сети и работает корректно. Возможно, потребуется повторный запуск процедуры и перезагрузка компьютера.
Шаг 5: Подтвердите подключение
После выбора принтера, компьютер запросит подтверждение подключения. Убедитесь, что выбранный принтер соответствует вашим требованиям и нажмите "Готово" или "Подключить".
Поздравляем! Теперь ваш принтер подключен к компьютеру посредством сети, и вы можете использовать его функционал для печати и сканирования документов.
Как восстановить работу принтера HP LaserJet, если он неактивен на компьютере
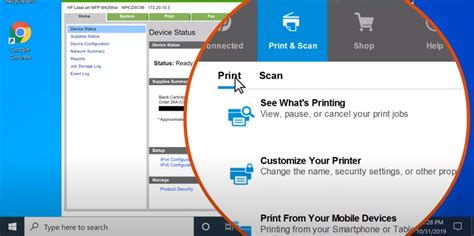
Если вы обнаружили, что ваш принтер HP LaserJet неактивен на компьютере и не выполняет печать, необходимо предпринять ряд шагов, чтобы восстановить его работу. Ниже представлены несколько рекомендаций, которые помогут вам решить данную проблему и вновь привести принтер в рабочее состояние.
| Шаг | Описание |
|---|---|
| 1. | Проверьте электропитание |
| 2. | Подключите принтер напрямую к компьютеру |
| 3. | Убедитесь в правильности установки драйверов принтера |
| 4. | Проверьте наличие печатающих заданий в очереди печати |
| 5. | Перезагрузите компьютер и принтер |
| 6. | Проверьте подключение принтера к компьютеру через сетевой кабель |
Прежде чем обращаться за помощью к специалисту, рекомендуется попробовать перечисленные выше шаги, чтобы решить проблему самостоятельно. Если после выполнения всех действий принтер HP LaserJet по-прежнему не работает, рекомендуется обратиться к профессионалам для устранения неполадок.
Проверка состояния подключения принтера

Прежде чем начать процесс подключения принтера, важно убедиться в правильности состояния его подключения. Следующие шаги помогут вам проверить подключение принтера и обеспечить его работоспособность, даже если он выключен на компьютере.
Шаг 1: Проверьте физическое подключение принтера и компьютера. Убедитесь, что шнур питания и кабель USB должным образом подсоединены к соответствующим разъемам.
Шаг 2: Проверьте наличие питания на принтере. Удостоверьтесь, что принтер подключен к электрической розетке и включен.
Шаг 3: Проверьте состояние подключения принтера на компьютере. Откройте меню "Устройства и принтеры" и найдите принтер в списке устройств. Если принтер отображается с пометкой "Выключен" или "Не подключен", щелкните по нему правой кнопкой мыши и выберите опцию "Подключить".
Шаг 4: Проверьте драйверы принтера. Если принтер все еще не работает после проверки физического и программного подключения, возможно, требуется обновление или переустановка драйверов принтера. Посетите веб-сайт производителя принтера и загрузите последнюю версию драйвера, соответствующую модели вашего принтера.
Проверка состояния подключения принтера может помочь вам решить проблему и осуществить успешное подключение даже в случае, когда принтер выключен на компьютере. Отследите каждый из представленных шагов и обратите внимание на возможные ошибки или неисправности.
Перезагрузка компьютера и принтера
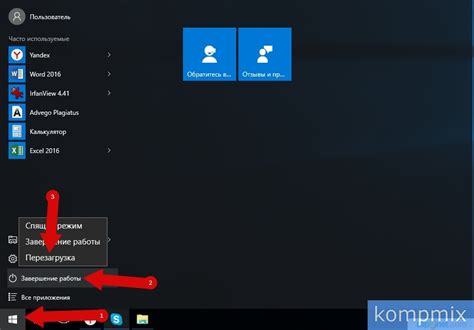
В процессе перезагрузки компьютера все запущенные программы и процессы останавливаются, система самостоятельно выполняет процедуры очистки и подготовки к новому запуску. Перезагрузка также может вызвать обновление драйверов и программного обеспечения, что может быть полезно в случае проблем с подключением принтера.
Аналогичным образом, перезагрузка принтера HP LaserJet позволяет ему перезапустить внутренние компоненты, сбросить возможные ошибки и проблемы. Это может привести к восстановлению связи с компьютером и возможности его обнаружения при последующей попытке подключения.
При перезагрузке как компьютера, так и принтера, важно убедиться, что оба устройства полностью выключены. После этого вы можете снова включить компьютер и дождаться его полной загрузки. Затем включите принтер и дайте ему время для запуска и настройки.
Перезагрузка компьютера и принтера - это простой и эффективный первый шаг при возникновении проблем с подключением принтера HP LaserJet. Если после перезагрузки проблема не исчезла, вам может потребоваться дополнительное решение, такое как проверка подключения кабелей или обновление драйверов. Однако перезагрузка является базовым действием, которое часто помогает восстановить работу принтера и его связь с компьютером.
Использование инструментов диагностики для выявления возможных проблем
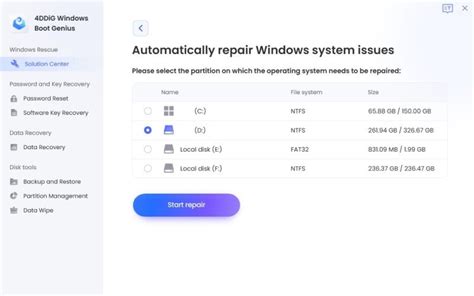
В этом разделе мы рассмотрим, как использовать инструменты диагностики для обнаружения возможных проблем с вашим принтером HP LaserJet. Они помогут вам определить причину неполадок и принять соответствующие меры для их устранения.
- Проверьте электропитание: убедитесь, что принтер подключен к источнику питания и включен. Убедитесь также, что кабель питания надежно подключен и не поврежден.
- Проверьте подключения: убедитесь, что принтер правильно подключен к вашему компьютеру или сети. Проверьте кабель USB или Ethernet и убедитесь, что они надежно подключены.
- Используйте инструмент диагностики: для HP LaserJet есть специальные инструменты диагностики, которые помогут выявить проблемы с принтером. Скачайте и установите соответствующий инструмент с официального сайта HP.
- Проверьте драйверы принтера: убедитесь, что у вас установлены последние версии драйверов принтера. В некоторых случаях устаревшие драйверы могут вызвать проблемы в работе принтера.
- Проведите проверку на наличие ошибок: будьте внимательны к сообщениям об ошибках на дисплее принтера. Они могут указывать на конкретные проблемы, которые необходимо решить.
Использование инструментов диагностики поможет вам быстро определить возможные проблемы с принтером и принять меры для их устранения. В случае если вы не можете самостоятельно решить проблему, обратитесь за технической поддержкой к специалистам или обратитесь в сервисный центр HP для получения квалифицированной помощи.
Активация принтера HP LaserJet на вашем устройстве

Перевод принтера в режим ожидания
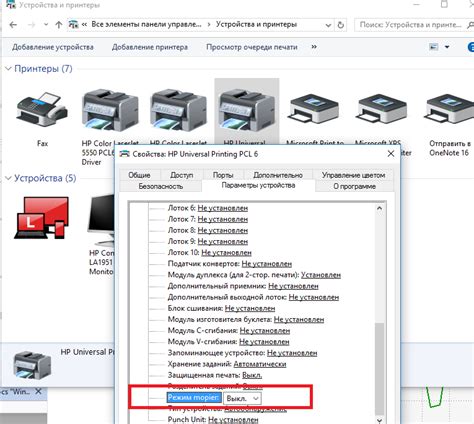
Если вы хотите временно отключить использование принтера HP LaserJet, но не выключать его полностью, вы можете перевести принтер в режим ожидания. В этом режиме принтер будет оставаться подключенным к компьютеру, но не будет использоваться для печати документов. Переключение принтера в режим ожидания удобно, когда вам нужно освободить ресурсы компьютера, но сохранить возможность использования принтера в будущем без необходимости его повторного подключения и установки.
Для переключения принтера в режим ожидания выполните следующие шаги:
| Шаг | Описание действия |
|---|---|
| 1 | Убедитесь, что принтер включен и подключен к компьютеру. |
| 2 | Откройте программу управления принтером на компьютере. |
| 3 | Найдите вкладку или раздел, связанный с настройками принтера. |
| 4 | В настройках принтера найдите опцию "Режим ожидания" или аналогичную ей. |
| 5 | Активируйте эту опцию, выбрав соответствующий переключатель или флажок. |
| 6 | Сохраните изменения и закройте программу управления принтером. |
Теперь ваш принтер HP LaserJet переключен в режим ожидания и не будет использоваться для печати. При желании вы всегда можете вернуть его в рабочий режим, отключив опцию "Режим ожидания" в настройках принтера. Это позволит вам снова печатать файлы без дополнительного подключения или настройки принтера.
Проверка наличия электрического питания

В первую очередь перед подключением принтера HP LaserJet к компьютеру, необходимо убедиться в наличии электрического питания. Это важный исходный этап, так как без надежного питания принтер не сможет функционировать должным образом.
Для проверки электрического питания, рекомендуется выполнить следующие шаги:
- Проверьте, находится ли принтер включенным в электрическую розетку. Убедитесь в том, что розетка исправна и также подключена к источнику питания. В случае необходимости, попробуйте использовать альтернативную розетку или проверьте основные провода электрической системы.
- Проверьте состояние кабеля питания, подключенного к принтеру. Убедитесь в том, что кабель не поврежден и надежно подключен к задней панели принтера. В случае обнаружения повреждений, замените кабель на новый.
- Убедитесь, что принтер находится включенным. Обычно на передней панели принтера есть кнопка включения/выключения. Убедитесь, что она нажата и световой индикатор питания горит.
- В случае, если все вышеперечисленные шаги были выполнены правильно, но принтер все еще не получает электрическое питание, рекомендуется вызвать специалиста для диагностики и устранения неисправностей.
Проверка наличия электрического питания является одним из первостепенных шагов перед подключением принтера HP LaserJet к компьютеру. Это позволяет убедиться в практической работоспособности принтера и сохранить его функциональность.
Использование кнопки включения на печатающем устройстве

Раздел: Использование кнопки включения на принтере
Включение печатающего устройства является важной процедурой, необходимой для его нормальной работы. Использование кнопки включения на принтере позволяет активировать устройство и готовить его к дальнейшей работе.
Для включения принтера HP LaserJet необходимо найти кнопку включения на его корпусе. Обычно она находится на передней или верхней панели устройства и отмечена символом питания. Чтобы включить принтер, достаточно нажать на данную кнопку один раз.
Важно помнить, что перед использованием печатающего устройства необходимо убедиться в наличии подключенного кабеля питания, а также провода, соединяющего принтер с компьютером. Используя кнопку включения на принтере, можно восстановить связь с компьютером и начать работу с устройством.
Загоревшиеся индикаторы на передней панели показывают, что принтер активирован и готов к работе. Если принтер не запускается после нажатия кнопки включения, стоит проверить подключение кабеля питания и корректность его подачи электроэнергии.
Не рекомендуется повторно нажимать на кнопку включения сразу после выключения принтера, так как это может привести к нестабильной работе устройства и повреждению его компонентов. В случае проблем с запуском принтера рекомендуется обратиться за помощью к профессионалу или ознакомиться с инструкцией по эксплуатации устройства.
Вопрос-ответ

Как подключить принтер HP LaserJet к компьютеру, если он выключен?
Если принтер HP LaserJet выключен, то первым шагом необходимо проверить подключение принтера к источнику питания. Убедитесь, что принтер включен в розетку и подключен правильно. Затем, удостоверьтесь, что кабель USB правильно подключен к компьютеру и к принтеру. Включите принтер и дождитесь, пока он полностью запустится. Откройте меню "Пуск" на компьютере, затем перейдите в раздел "Панель управления". В панели управления выберите "Принтеры и устройства". Там вы увидите список установленных принтеров. Если принтер HP LaserJet не отображается в списке, то нажмите на кнопку "Добавить принтер" и следуйте инструкциям на экране. Если в списке уже есть HP LaserJet, но она отображается как отключенная или неактивная, то щелкните правой кнопкой мыши на название принтера и выберите пункт "Активировать". Затем попробуйте распечатать тестовую страницу, чтобы убедиться, что принтер подключен успешно.
Что делать, если я не могу подключить принтер HP LaserJet к компьютеру, который выключен?
Если компьютер выключен, то подключение принтера HP LaserJet может быть затруднено. В таком случае, первым шагом необходимо включить компьютер и убедиться, что он полностью запущен и готов к работе. Затем проверьте, правильно ли подключен кабель USB между компьютером и принтером. Если принтер HP LaserJet все еще не подключается, попробуйте перезагрузить компьютер и принтер. Это поможет обновить соединение и устранить возможные технические проблемы. Если проблема по-прежнему не решена, рекомендуется обратиться к руководству пользователя принтера HP LaserJet или связаться с технической поддержкой HP для получения дополнительной помощи и консультации.



