Некоторым пользователям при работе типовых программ для редактирования текста может потребоваться активировать поле в таком приложении, как безупречно известная платформа для создания документов в формате. Однако для многих эта процедура может показаться сложной и захламляющей позиции интерфейса. Если вы постоянно меняете отображение документов в этой программе, но не можете найти искомую функцию, обратите внимание: включение поля возможно!
Очевидный прием, чтобы включить требуемое поле, заключается в следующем: оцените наполненность основной панели инструментов и найдите функцию, которая ассоциируется с заголовками и разделителями. Активируйте данное поле, просто щелкнув на нем.
Чтобы точно определить, что ваш документ выглядел организованно и аккуратно, стоит обратить внимание на прямоту регулярно упоминаемых полей. Изначально, поле может быть отключено из-за стандартных настроек либо от возможности предполагаемых пользователей, но не стоит паниковать: процесс достаточно прост и быстр.
Что такое поля в приложении Microsoft Word?
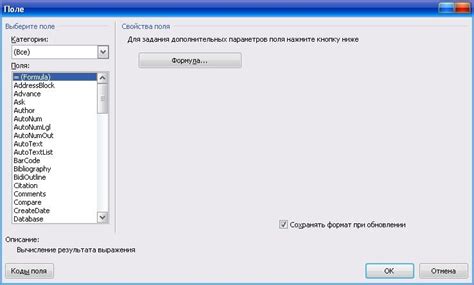
При работе с текстовыми документами в программе Microsoft Word возникает необходимость в размещении различных элементов, таких как номера страниц, заголовки, название документа и другие, на определенных местах страницы. Для этого применяются особые элементы форматирования, которые называются полями.
Поля представляют собой специальные маркеры, которые делят документ на определенные части или обозначают места, где должны быть отображены определенные данные. Они позволяют автоматически генерировать и обновлять содержимое документа, давая возможность контролировать его структуру и оформление.
Одним из наиболее распространенных примеров использования полей является вставка номеров страниц в документ. Поле страницы автоматически отслеживает текущую позицию страницы и отображает соответствующий номер. Если в дальнейшем в документе будут добавлены или удалены страницы, номера будут автоматически обновлены.
Поля также могут использоваться для вставки даты, времени, заголовков глав, ссылок на другие разделы документа и т. д. Они предоставляют гибкую и эффективную возможность управления информацией в текстовом документе без необходимости вручную вводить и обновлять эти данные.
Использование полей в программе Microsoft Word значительно упрощает создание и форматирование текстовых документов, позволяя адаптировать их содержимое в соответствии с требованиями форматирования и изменениями, происходящими в самом документе.
Значение использования полей в документе

Участие полей в создании и форматировании документов играет ключевую роль в обеспечении эффективной организации информации и упрощении процесса работы с документами. Значение поля в документе можно сравнить с его функцией-способностью предоставлять дополнительную информацию или автоматизировать определенные аспекты документации.
Использование полей позволяет добавлять динамические данные, такие как текущую дату или номер страницы, в документы без необходимости ручного обновления каждый раз при изменении документа. Также, поля в документе могут быть использованы для создания гиперссылок, которые облегчают навигацию внутри документа или между различными документами. Поля также позволяют автоматизировать расчеты и математические операции, что значительно упрощает работу с большими объемами данных.
Более того, использование полей в документе позволяет сделать документ более гибким и адаптивным. Например, поле может быть использовано для автоматической генерации содержания или списка источников, что существенно упрощает процесс обновления документации. Также, использование полей может помочь обеспечить единообразие форматирования и стиля в документе, что делает его более профессиональным и легким для восприятия.
Таким образом, использование полей в документе имеет множество практических преимуществ, обеспечивая эффективность, гибкость и автоматизацию при работе с документами.
Как настроить поля в операционной программе от Microsoft?
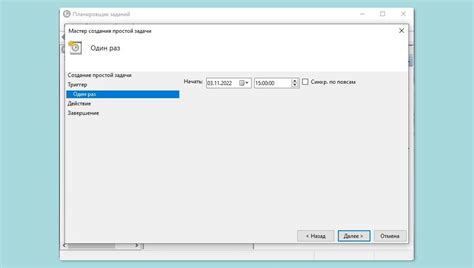
Необходимо быть в курсе того, как в задаче работать с областями на поручено в операционной программе разработки, Разовьём простой способ настройки областей в редакторе Майкрософт.
Во-первых, необходимо определить, как настроить поля в данной программе. Один из способов достичь желаемого результата - это изменить размеры и расположение областей. Для этого вы можете воспользоваться втроенными инструментами в редакторе, такими как "Размеры страницы" и "Расположение".
- Начните с нажатия на вкладку "Разметка страницы".
- Затем выберите определенные параметры, такие как размеры страницы и ориентацию.
- Нажмите на опцию "Поля" и выберите предпочтительные значения для верхнего, нижнего, левого и правого полей.
- После того, как вы применили изменения, убедитесь в их соответствии ожидаемому результату.
Теперь вы знаете, как в настройках программы Microsoft Word включить области. Этот простой шаг поможет вам настроить страницу так, чтобы она соответствовала вашим требованиям и предоставляла удобное место для работы с контентом в документе.
Установка полей в документе: пошаговое руководство

- Откройте программу для обработки текстовых документов.
- Выберите необходимый документ, который вы хотите отредактировать.
- Нажмите на вкладку "Разметка страницы".
- В меню выберите вкладку "Поля", куда вы можете перенести или изменить поле.
- Выберите настроенное поле или создайте свое в соответствии с требуемыми параметрами.
- Установите значения для каждого поля, указывая размеры, ориентацию и отступы.
- После того, как вы настроили поля, нажмите "ОК", чтобы сохранить изменения.
Следуя этим шагам, вы сможете установить необходимые поля в вашем документе и улучшить его общий вид и структуру. Не забывайте, что настройка полей в Microsoft Word доступна для достижения оптимального форматирования и визуальной привлекательности вашего текста.
Как изменить настройки полей в редакторе Microsoft Word?

В процессе работы с редактором текстов Microsoft Word возникает необходимость изменения параметров полей документа. Настройка полей позволяет контролировать размер страницы, отступы и расположение текста в документе. В этом разделе мы рассмотрим, как изменить параметры полей в редакторе Microsoft Word, чтобы адаптировать документ под свои требования.
Для начала, откройте документ в Microsoft Word и перейдите на вкладку "Разметка страницы". Здесь вы найдете различные параметры для настройки полей. Параметры полей можно изменить следующими способами:
1. Использование диалогового окна "Параметры страницы"
В меню на вкладке "Разметка страницы" нажмите на кнопку "Поля" и выберите пункт меню "Параметры страницы". В появившемся диалоговом окне вы сможете указать значения для всех параметров полей, таких как верхний, нижний, левый и правый отступы, а также размер страницы и ориентацию. После внесения изменений нажмите кнопку "ОК", чтобы сохранить настройки полей.
2. Изменение значений полей вручную
Если вам нужно быстро изменить значения полей без использования диалогового окна "Параметры страницы", вы можете сделать это вручную. Просто щелкните на линии между полем и текстом и перетяните их, чтобы изменить размер поля. Чтобы изменить значения полей точно, вы можете воспользоваться функцией "Линейка". Откройте линейку, щелкнув правой кнопкой мыши на верхней панели окна и выбрав соответствующий пункт контекстного меню. Затем, используя мышь, перемещайте маркеры на линейке, чтобы указать желаемые значения полей.
3. Использование шаблонов страницы
Microsoft Word предоставляет различные шаблоны страницы, которые можно использовать для настройки полей документа. Чтобы выбрать шаблон страницы, перейдите на вкладку "Разметка страницы", нажмите на кнопку "Поля" и выберите пункт "Шаблоны страницы". Выберите один из предложенных шаблонов или создайте свой собственный, настроив параметры полей в соответствии с вашими требованиями.
Используя указанные методы, вы сможете легко изменять параметры полей в редакторе Microsoft Word, чтобы достичь желаемого внешнего вида и структуры документа. Помните, что правильное использование полей помогает улучшить визуальное представление текста и облегчает навигацию по документу.р>
Примеры использования переменных в текстовом документе

Представим, что у нас есть документ, содержащий информацию о продукте или услуге, включая его цену, количество и общую сумму. Вместо того, чтобы вносить эти данные вручную и рисковать ошибками, мы можем использовать поля для автоматического расчета и обновления этих значений.
Например, мы можем создать поле для цены продукта, а затем использовать его в формуле для расчета общей суммы заказа. Таким образом, если мы обновляем цену в поле, общая сумма автоматически пересчитывается, что значительно экономит время и уменьшает вероятность ошибок.
Поля также могут быть использованы для автоматического включения информации о текущей дате и времени, номере страницы, авторе документа и т. д. Это особенно полезно, если вам нужно часто обновлять эти данные или вам необходимо поддерживать сводку документа актуальной.
Кроме того, поля могут быть использованы для создания автоматического содержания и ссылок в документе. Например, вы можете создать поле, которое автоматически отображает список заголовков документа в содержании, и при щелчке на заголовок, читатель будет перемещен к соответствующему разделу документа.
Независимо от того, создаете ли вы бизнес-документ, научную статью или просто хотите повысить эффективность работы с текстом, использование полей в документе может значительно упростить ваш процесс создания и обновления информации, сохраняя ее актуальной и достоверной.
Удаление или отключение полей в документе: простые действия для обеспечения чистоты содержимого

Работа с документами в среде Microsoft Word часто требует установки и использования различных полей, которые автоматически вставляют определенную информацию или обеспечивают динамическое обновление контента. Однако, в некоторых случаях, пользователю может потребоваться удалить или отключить поля в документе для того, чтобы создать статичное содержимое или избежать ошибок при экспорте в другие форматы.
Удаление или отключение полей в документе может быть легко выполнено с помощью нескольких шагов. Во-первых, нужно найти поле, которое требуется удалить или отключить. Затем, примените соответствующие действия, чтобы достичь желаемого результата.
Для удаления поля, достаточно выделить его с помощью мыши и нажать на клавиатуре клавишу "Delete". После этого поле полностью исчезнет из документа, и все связанные с ним данные будут удалены. При этом, следует быть осторожными, чтобы не удалить поле, которое может быть необходимым для правильного форматирования или обновления содержимого.
Что касается отключения полей, это может быть достигнуто путем преобразования поля в обычный текст. Для этого, необходимо выделить поле и нажать сочетание клавиш "Ctrl + Shift + F9". Таким образом, поле будет заменено на его текущее значение и перестанет быть динамическим, сохраняя статическое содержимое в документе.
Отключение или удаление полей в документе может быть полезным при создании шаблонов, представлении содержимого для редакции или печати, а также при работе с документами, которые не требуют автоматического обновления информации. Обратите внимание, что в некоторых случаях, отключение полей может привести к потере данных или нарушению форматирования, поэтому рекомендуется быть осторожными и оценивать возможные последствия перед выполнением этих действий.
Полезные советы и рекомендации для эффективного использования полей в текстовом редакторе от компании с символом окна

В данном разделе мы предлагаем полезные советы и рекомендации, которые помогут вам использовать поля в нашем популярном редакторе текста. Поля представляют собой удобный инструмент, позволяющий автоматизировать различные задачи и добавлять дополнительную функциональность к вашим документам. Ниже вы найдете несколько полезных советов по использованию полей.
1. Гибкость настройки полей Одной из главных преимуществ полей является их гибкость настройки. Вы можете изменять параметры полей в соответствии со своими потребностями и требованиями документа. Используйте синонимы как "изменять", "настраивать" и "адаптировать", чтобы разнообразить текст. |
2. Автоматическое обновление полей Поля могут автоматически обновляться при изменении содержимого документа или при наступлении определенных условий. Это позволяет вам быть уверенными в актуальности информации и избежать ручного обновления данных. При описании этого совета используйте синонимы для слов "автоматически", "обновлять" и "изменение". |
3. Использование полей для вычислений Поля также могут использоваться для выполнения простых и сложных вычислений в документе. Вы можете использовать встроенные формулы или создавать собственные выражения, чтобы рассчитывать значения на основе имеющихся данных. Подчеркните возможность использования полей в качестве инструмента для вычислений с помощью синонимов слов "рассчитывать", "выражения" и "вычисления". |
4. Создание автоматических нумераций и ссылок Поля также являются полезным инструментом для создания автоматических нумераций, содержащих номера страниц, разделов, изображений и т.д. Также вы можете использовать поля для создания ссылок на другие места в документе или даже на другие документы. Опишите возможность использования полей для создания автоматических нумераций и ссылок, используя синонимы для слов "создавать", "автоматический" и "ссылки". |
Вопрос-ответ

Как включить поля в программе Microsoft Word?
Для включения полей в программе Microsoft Word нужно выбрать вкладку "Макет страницы" в меню верхней панели, затем нажать на кнопку "Поля" и выбрать нужную опцию из предложенного списка.
Как изменить размер полей в программе Microsoft Word?
Для изменения размера полей в программе Microsoft Word нужно выбрать вкладку "Макет страницы" в меню верхней панели, затем нажать на кнопку "Поля" и выбрать опцию "Настройки полей". В открывшемся окне можно указать нужные значения для верхнего, нижнего, левого и правого полей.
Можно ли изменить поля только для определенной части документа в программе Microsoft Word?
Да, в программе Microsoft Word можно изменить поля только для определенной части документа. Для этого нужно выделить нужный фрагмент текста, затем выбрать вкладку "Макет страницы", нажать на кнопку "Поля" и выбрать опцию "После выделения". Поля будут изменены только для выделенного фрагмента текста.



