В современном мире, где технологии проникают во все сферы жизни, ноутбуки становятся неотъемлемой частью нашей повседневности. Благодаря им мы получаем доступ к неисчерпаемому объему информации, выполняем различные задачи и общаемся с друзьями и коллегами. Однако, часто мы забываем о тех деталях и функциях, которые делают нашу работу на ноутбуке еще более удобной и комфортной.
Одной из таких функций является подсветка клавиатуры. Да, это маленькая деталь, но она может оказаться очень полезной, особенно в условиях недостаточного освещения. Подсветка клавиатуры помогает нам работать или играть на ноутбуке даже при неидеальных условиях, когда приходится работать в темноте или при засвете света, не достаточно для комфортной видимости клавиш.
В данной статье мы расскажем вам о том, как включить подсветку клавиатуры на ноутбуке Lenovo ThinkPad. Мы подробно опишем все шаги, которые необходимо выполнить, чтобы включить эту функцию. И будьте уверены, включение подсветки клавиатуры на вашем ноутбуке Lenovo ThinkPad - это легко, просто и займет всего лишь несколько минут вашего времени.
Инструкция: пошаговое включение подсветки клавиатуры на портативном компьютере Lenovo ThinkPad

Шаг 1: Убедитесь, что ваш ноутбук Lenovo ThinkPad подключен к питанию или имеет достаточное количество заряда в батарее для работы.
Шаг 2: На клавиатуре вашего Lenovo ThinkPad найдите специальную клавишу или комбинацию клавиш, отвечающую за включение подсветки, которая может быть обозначена значком лампочки или иконкой клавиатуры. Обычно эта клавиша находится в верхнем ряду клавиш, возле функциональных клавиш.
Шаг 3: Подсветку клавиатуры можно включить, удерживая клавишу Fn и одновременно нажимая клавишу с символом подсветки клавиатуры.
Шаг 4: Обратите внимание, что на ноутбуках Lenovo ThinkPad может быть несколько уровней яркости подсветки. Если у вас есть такая возможность, используйте клавиши со стрелками вверх/вниз для регулировки яркости подсветки.
Это была пошаговая инструкция по включению подсветки клавиатуры на ноутбуке Lenovo ThinkPad. Убедитесь, что вы держите руку над клавишами Fn и подсветки при выполнении этих действий, чтобы достичь желаемого результат!
Определите возможность использования подсветки в вашем ноутбуке

Определение наличия подсветки на ноутбуке
Перед попыткой включить подсветку на вашем ноутбуке, вам следует убедиться, что он оснащен данной функцией. Некоторые модели ноутбуков имеют встроенную подсветку клавиатуры, в то время как другие не поддерживают эту функцию.
Здесь вы найдете несколько способов определить наличие подсветки на вашем ноутбуке:
- Изучите документацию: Проверьте документацию к вашему ноутбуку или посетите официальный веб-сайт производителя, чтобы узнать поддерживает ли ваша модель функцию подсветки клавиатуры.
- Физический осмотр: Визуально осмотрите клавиатуру вашего ноутбука. Наличие символов на клавишах или отдельной кнопки, обозначающей подсветку, может указывать на наличие данной функции.
- Настройки операционной системы: Проверьте настройки операционной системы вашего ноутбука. В разделе "Настройки клавиатуры" или "Освещение" может быть активирующий переключатель или опция для управления подсветкой клавиатуры.
Заключение
Определение наличия подсветки на вашем ноутбуке - это важный первый шаг перед тем, как включить данную функцию. Если ваш ноутбук не поддерживает подсветку клавиатуры, вы можете обратиться к альтернативным методам, таким как использование внешней подсветки или использование внешней клавиатуры с подсветкой. Однако, если ваш ноутбук поддерживает подсветку клавиатуры, следующим шагом будет узнать, как включить эту функцию и настроить ее под свои предпочтения.
Изучение соответствующих клавиш на клавиатуре портативного компьютера
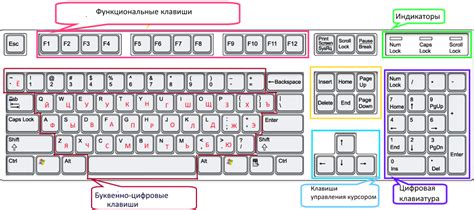
Для успешного использования необходимо знать различные клавиши на клавиатуре вашего ноутбука, которые позволяют осуществлять разные функции и операции. В этом разделе мы рассмотрим важные клавиши, которые могут быть полезны при настройке и использовании подсветки на ноутбуке.
| Клавиша | Описание |
|---|---|
| Fn | Функциональная клавиша, используется для доступа к дополнительным функциям на клавиатуре. |
| Символ "Лампочка" | Клавиша, обозначающая наличие функции подсветки клавиатуры. Часто находится на клавише F6, F7 или F8. |
| Стрелки вверх/вниз | Клавиши, используемые для регулировки яркости подсветки клавиатуры. Нажатие на стрелку вверх увеличивает яркость, а на стрелку вниз - уменьшает. |
| Стрелки влево/вправо | Клавиши, позволяющие переключаться между различными режимами подсветки клавиатуры. Нажатие на стрелку влево переключает на предыдущий режим, а на стрелку вправо - на следующий. |
Зная эти важные клавиши, вы сможете более эффективно управлять подсветкой клавиатуры на вашем ноутбуке. Экспериментируйте с различными режимами и яркостью, чтобы найти оптимальные настройки, соответствующие вашим предпочтениям и условиям использования.
Настройка подсветки клавиатуры через системные настройки

Для начала необходимо открыть системные настройки, которые позволяют управлять различными параметрами работы вашего устройства. Обычно такой раздел можно найти в меню "Параметры" или "Настройки". Убедитесь, что вы имеете права администратора, чтобы получить доступ к этим настройкам.
После того как вы открыли системные настройки, найдите раздел, связанный с подсветкой клавиатуры. Обычно он находится в разделе "Устройства" или "Периферийные устройства". Изучите доступные вам опции, смотрите, какие настройки могут быть изменены.
Один из вариантов настройки подсветки клавиатуры может быть связан с регулировкой яркости. Он позволяет изменять силу подсветки клавиш в зависимости от ваших предпочтений или освещенности окружающей обстановки. Некоторые ноутбуки также предлагают настройку оттенка или цвета подсветки клавиш.
После настройки всех нужных параметров сохраните изменения и закройте системные настройки. Попробуйте использовать клавиатуру с новой подсветкой и проверьте, насколько успешно вы настроили ее под свои потребности.
- Откройте системные настройки
- Найдите раздел, связанный с подсветкой клавиатуры
- Изучите доступные опции настройки
- Регулируйте яркость подсветки
- Настройте оттенок или цвет подсветки
- Сохраните изменения и проверьте новую подсветку клавиатуры
Использование специальных программ для настройки подсветки клавиатуры

При использовании ноутбуков оборудование клавиатуры может быть настроено с помощью специальных программ, которые позволяют пользователю изменять параметры подсветки клавиш. Эти программы предлагают разнообразные функции и опции для настройки яркости, цвета и режима подсветки клавиатуры в соответствии с предпочтениями пользователя.
Обладая возможностью настройки подсветки клавиатуры через специальные программы, пользователь может создать уникальный и персонализированный вид для своего ноутбука. Он может выбрать определенную цветовую схему для клавиш, установить яркость подсветки в зависимости от своих предпочтений или даже использовать особый режим, который активирует иконки на клавишах при нажатии.
Кроме того, некоторые специальные программы предлагают расширенные функции, такие как динамическая подсветка клавиш в соответствии с текущим состоянием приложений или игр. Например, если пользователь играет в компьютерную игру, программа может изменить цвет некоторых клавиш, чтобы подчеркнуть их функцию в игровом процессе.
Важно отметить, что использование таких программ обычно требует совместимости с конкретной моделью ноутбука и операционной системой. Поэтому перед установкой программы для настройки подсветки клавиатуры на ноутбуке Lenovo ThinkPad необходимо проверить совместимость и доступность соответствующего программного обеспечения.
Решили проблемы с освещением клавиатуры на ноутбуке Lenovo ThinkPad

В этом разделе мы рассмотрим возможные проблемы с подсветкой клавиатуры на вашем ноутбуке Lenovo ThinkPad и предоставим решения для их устранения. Мы обратимся к различным аспектам работы подсветки клавиатуры, без использования специфических терминов или названий брендов и моделей.
1. Клавиатура не светится вообще
- Проверьте, активирована ли подсветка клавиатуры в настройках операционной системы.
- Убедитесь, что вы не случайно нажали сочетание клавиш, отключающее подсветку.
- Перезагрузите ноутбук и проверьте, работает ли подсветка после перезагрузки.
- Если проблема не решена, попробуйте обновить драйвера клавиатуры.
2. Подсветка клавиш работает нестабильно
- Удостоверьтесь, что клавиатура чиста и нет пыли или посторонних предметов между клавишами.
- Приостановите работу любых приложений, которые могут быть связаны с подсветкой клавиатуры и проверьте, стабильна ли работа.
- Попробуйте изменить яркость подсветки клавиатуры и проверьте, влияет ли это на стабильность работы.
3. Одна или несколько клавиш не светятся
- Проверьте, нет ли повреждений на таких клавишах, как дефекты пластиковой конструкции или попадание жидкости.
- Очистите поверхность клавиатуры и клавиши от грязи и пыли, используя мягкую ткань или ватный шарик, смоченный спиртом.
- Если проблема не решена, возможно, необходимо заменить клавишу или клавиатуру целиком.
Если вы продолжаете испытывать проблемы с подсветкой клавиатуры на ноутбуке Lenovo ThinkPad после применения вышеуказанных рекомендаций, рекомендуется обратиться в сервисный центр Lenovo для получения профессиональной помощи.
Вопрос-ответ

Как включить подсветку на ноутбуке Lenovo ThinkPad?
Для включения подсветки на ноутбуке Lenovo ThinkPad нужно нажать клавишу Fn в сочетании с клавишей на клавиатуре, которая обычно имеет значок с изображением солнца или лампы. Обычно эта клавиша располагается в верхнем ряду функциональных клавиш (F1-F12) или на клавише F3 или F5. Если ваш ноутбук Lenovo ThinkPad не имеет отдельной клавиши для подсветки, вы можете попробовать сочетание клавиш Fn+PrtSc или Fn+Space.
Как включить подсветку клавиатуры на ноутбуке Lenovo ThinkPad?
Для включения подсветки клавиатуры на ноутбуке Lenovo ThinkPad нажмите и удерживайте клавишу Fn, а затем найдите клавишу с изображением солнца или лампы, обычно она расположена на клавишах F1-F12. Нажмите эту клавишу, чтобы включить подсветку. Если ваш ноутбук не имеет указанной клавиши, попробуйте использовать сочетания клавиш Fn+PrtSc или Fn+Space.
Где находится клавиша для включения подсветки на ноутбуке Lenovo ThinkPad?
Клавиша для включения подсветки на ноутбуке Lenovo ThinkPad обычно находится в верхнем ряду функциональных клавиш (F1-F12) или на клавишах F3 или F5. Она имеет изображение солнца или лампы. Если вы не можете найти эту клавишу, проверьте документацию к вашему ноутбуку или попробуйте сочетания клавиш Fn+PrtSc или Fn+Space.
Как включить подсветку на ноутбуке Lenovo ThinkPad, если у меня нет клавиши для этого?
Если на ноутбуке Lenovo ThinkPad нет отдельной клавиши для включения подсветки, вы можете воспользоваться сочетаниями клавиш Fn+PrtSc или Fn+Space. Нажмите и удерживайте клавишу Fn, затем нажмите клавишу PrtSc или Space, чтобы включить подсветку клавиатуры. Если эти сочетания не работают, обратитесь к документации или поддержке Lenovo для получения более подробной информации о способе включения подсветки на вашем конкретном ноутбуке.



