Виртуальные миры всегда были местом, где мы можем превратиться в кого угодно и загореться игрой со своими друзьями. Будь то бойцы или маги, мы наслаждаемся любимыми игровыми персонажами. Однако, одной из самых увлекательных и интерактивных возможностей в этих мирах является возможность голосового общения. Она позволяет нам вести разговоры и скоординировать действия в режиме реального времени, делая нашу игру еще более захватывающей.
Возможность использования микрофона может быть доступна в различных играх, и это верно и для Roblox. Roblox - это платформа для создания и игры в различные виды виртуальных миров, где миллионы пользователей могут взаимодействовать друг с другом. Если у вас есть микрофон и вы хотите использовать его в Roblox на компьютере, вам потребуется настроить соответствующие настройки для этого.
В этой статье мы предоставим вам подробную инструкцию о том, как настроить работу микрофона в Roblox на вашем компьютере. Мы разберем все шаги, чтобы вы могли наслаждаться полноценным голосовым общением со своими друзьями во время игры. Готовы узнать, как это сделать? Тогда давайте начнем!
Включение функции записи звука в игре Roblox на персональном компьютере: основные способы и настройки

Для полноценного взаимодействия с другими игроками в Roblox, вам может потребоваться использование микрофона. Присоединение к игровым чатам и командная работа могут быть значительно улучшены с помощью возможности передачи голосовых сообщений. Настройка данной функции может быть важным шагом, чтобы насладиться всеми возможностями, которые предлагает этот популярный онлайн-платформа для игр.
1. Проверьте наличие и правильное подключение микрофона
Перед включением функции записи звука в Roblox, необходимо убедиться, что у вас есть рабочий микрофон и он правильно подключен к вашему компьютеру. Удостоверьтесь, что микрофон включен и не заблокирован, а также проверьте его настройки и громкость.
2. Проверьте настройки конфиденциальности и безопасности
Roblox имеет некоторые ограничения, связанные с безопасностью и конфиденциальностью, чтобы защитить своих пользователей, особенно детей. Перед использованием микрофона в игре, убедитесь, что настройки приватности разрешают запись и передачу голоса. Проверьте, что ваш аккаунт имеет правильные настройки, чтобы предоставить доступ к данной функции.
3. Настройте микрофон в настройках Windows
После проверки физического подключения, вам может понадобиться настроить микрофон в самой операционной системе. Откройте настройки Windows и найдите раздел "Аудио" или "Звук". В этом разделе вы сможете проверить и настроить свой микрофон, включая его громкость и уровень усиления.
4. Проверьте настройки звука внутри игры
Войдите в Roblox, выберите игру и откройте ее настроики. Найдите раздел "Звук" или "Аудио" и убедитесь, что микрофон включен и настроен должным образом. Возможно, вам понадобится регулировать громкость микрофона внутри игры, чтобы достичь оптимального уровня записи звука.
Следуя этим основным способам и настройкам, вы сможете успешно включить и использовать микрофон в Roblox на ПК. Не забывайте следить за безопасностью и конфиденциальностью своих голосовых сообщений, а также наслаждаться улучшенным игровым опытом, который голосовая связь может предоставить.
Проверка функциональности и наличия микрофона
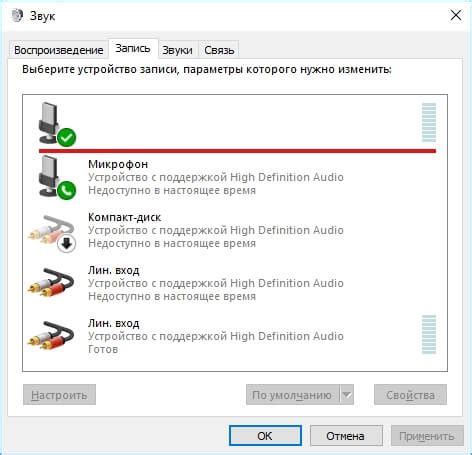
Проверка наличия микрофона:
Прежде чем приступить к проверке работоспособности микрофона, важно убедиться, что он подключен к компьютеру и правильно распознан операционной системой. Можно проверить наличие микрофона, открыв Панель управления и выбрав раздел "Звук". В этом разделе должно быть указано наличие микрофона и его статус - включен или выключен.
Проверка работоспособности микрофона:
Когда вы убедились в наличии микрофона, необходимо проверить его работоспособность. Для этого можно воспользоваться встроенными инструментами операционной системы или специальными онлайн-сервисами. Можно запустить программу для записи звука и произнести несколько слов или фраз. Если в результате звук записался и можно его прослушать, значит ваш микрофон работает исправно.
Важно отметить, что в процессе проверки микрофона в Roblox могут возникнуть специфические проблемы, связанные с настройками программы или функциональностью операционной системы. В таких случаях, рекомендуется проконсультироваться с технической поддержкой Roblox или обратиться к специалистам по настройке компьютера.
Настройка микрофона в операционной системе
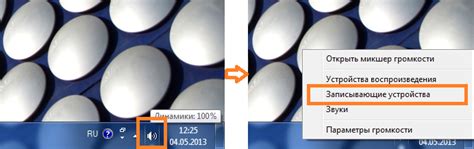
Перед началом настройки микрофона рекомендуется убедиться в его подключении и исправном состоянии. Удостоверьтесь, что микрофон правильно вставлен в соответствующий разъем на компьютере и не поврежден.
Для включения микрофона в операционной системе вам следует перейти в меню настроек звука. Обычно его можно найти в системном лотке или через Панель управления. Поискать его можно также в настройках операционной системы с помощью поискового запроса.
После открытия меню настроек звука, найдите вкладку "Запись" или "Микрофон". В этой вкладке вы сможете увидеть список доступных устройств записи звука. Ваш микрофон должен быть указан в этом списке.
Примечание: Если вашего микрофона нет в списке, возможно, он не правильно подключен или недоступен в операционной системе. В таком случае, проверьте его подключение и установите необходимые драйвера, если требуется.
Далее, выберите ваш микрофон в списке доступных устройств записи звука и убедитесь, что он включен. Обычно для этого нужно нажать правой кнопкой мыши по устройству и выбрать опцию "Включить".
После включения микрофона вы также можете настроить его уровень громкости и уровень чувствительности. Это позволит вам лучше контролировать качество и уровень звука в вашем микрофоне.
После завершения настройки микрофона сохраните изменения и закройте меню настроек звука. Теперь ваш микрофон должен быть готов к использованию в любых приложениях или программных средах, требующих его наличия и функционирования.
Разрешите доступ к микрофону в настройках Roblox
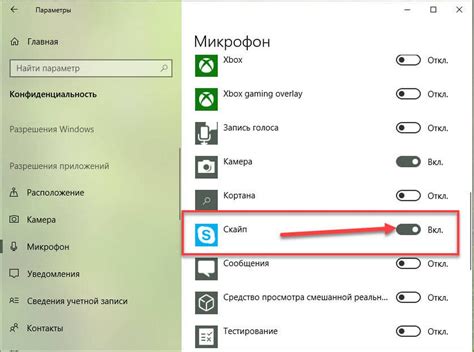
В данном разделе предлагается ознакомиться с необходимыми шагами для активации микрофона в настройках игры Roblox на персональном компьютере. Разрешив доступ к микрофону, вы сможете в полной мере насладиться многими интерактивными функциями и социальными возможностями платформы.
- Откройте приложение Roblox и войдите в свой аккаунт.
- При загрузке игрового интерфейса перейдите к настройкам, расположенным в углу экрана.
- В открывшемся меню найдите раздел, связанный с личными настройками и коммуникацией.
- Прокрутите список доступных опций и найдите пункт, относящийся к микрофону или аудиоустройствам.
- Выберите соответствующий пункт и включите опцию разрешения доступа к микрофону.
- После активации данной функции, у вас появятся новые возможности для взаимодействия в игре, захвата голосовых сообщений и участия в голосовых чатах.
- После завершения процесса настройки, сохраните изменения и перезапустите приложение Roblox для того, чтобы активация микрофона вступила в силу.
Теперь вы готовы использовать микрофон в игре Roblox на вашем персональном компьютере. Не забывайте об установке требуемых драйверов и внимательно ознакомляйтесь с правилами использования голосовой коммуникации на платформе, чтобы создавать положительную и безопасную игровую среду для всех участников.
Используйте виртуальную клавиатуру для активации аудиовхода
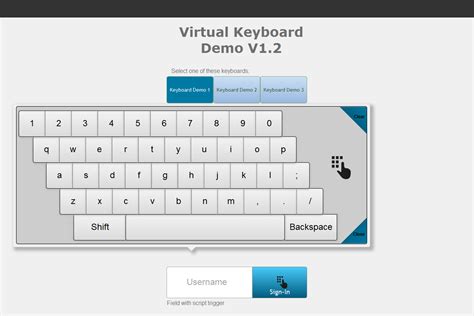
Активация функции микрофона в приложении может быть осуществлена путем использования виртуальной клавиатуры на экране. Это полезная функция позволяет вам включить микрофон без дополнительного оборудования.
Виртуальная клавиатура представляет собой сенсорную панель, которая похожа на обычную клавиатуру, но может быть использована непосредственно на экране вашего компьютера. Без необходимости подключения физической клавиатуры, вы можете использовать виртуальную клавиатуру для активации микрофона.
Этот метод полезен, если у вас нет физической кнопки или выключателя для активации микрофона, или если ваше устройство не имеет встроенного микрофона. Использование виртуальной клавиатуры позволяет вам включить микрофон, даже если у вас нет возможности подключить внешнее устройство.
Подключение внешнего аудиоустройства для повышения качества звука
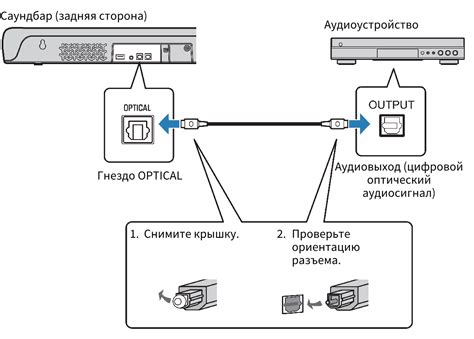
Возможность подключения внешнего микрофона в Roblox на ПК позволяет улучшить качество звука при игре. Подключив внешнее аудиоустройство, вы сможете записывать свои голосовые команды и общаться со своими сокомандниками с лучшей четкостью и понятностью.
Вопрос-ответ

Где находятся настройки микрофона в Roblox на ПК?
Настройки микрофона в Roblox на ПК находятся в разделе "Настройки приложения". Чтобы открыть эти настройки, войдите в свою учетную запись в Roblox, нажмите на иконку "Настройки" в правом верхнем углу экрана, а затем выберите "Настройки приложения" из раскрывающегося меню. В разделе "Конфиденциальность" вы найдете опцию "Доступ к микрофону", где можно включить или выключить микрофон.



