Когда дело доходит до работы с электронной почтой, каждый деталь имеет значение. Даже самые маленькие недочеты могут замедлить ваш рабочий процесс и повлиять на продуктивность. Однако, благодаря продвинутым возможностям программы Outlook, вы можете взять под контроль все аспекты приема и отправки сообщений, включая линейку.
Линейка, некий "мерительный инструмент" в электронной почте - это мощный инструмент, позволяющий точно определить отступы и выравнивание в тексте сообщений. Однако, несмотря на все его преимущества, его функциональность иногда остается непонятной или скрытой для многих пользователей. Именно поэтому важно знать, как включить линейку в Outlook и использовать этот инструмент в своей работе.
На первый взгляд линейка может показаться лишь малозаметным дополнением к среде электронной почты. Однако при более близком рассмотрении она превращается в мощное средство форматирования, которое позволяет создавать профессионально оформленные письма с точным выравниванием текста и установкой отступов по миллиметрам.
Почему включение инструмента измерения может быть полезно для вас

Многие пользователи почтового клиента Outlook знают о наличии функции, которая позволяет измерять расстояния в письмах или других элементах интерфейса программы. Включение этого инструмента может оказаться полезным для повышения удобства работы и повышения производительности.
Представьте себе ситуацию, когда вам необходимо измерить расстояние между элементами в письме или скорректировать ширину таблицы. Благодаря наличию инструмента измерения в Outlook, вы можете легко определить необходимые значения и внести необходимые изменения. Это значительно упрощает задачу оформления и форматирования документов.
Кроме того, инструмент измерения может быть полезен в случаях, когда вам необходимо контролировать размеры вложений. Он позволяет быстро оценить объем файлов, которые вы отправляете или получаете, что может быть важно при ограниченной пропускной способности интернет-соединения или ограничениях почтовых серверов.
Включение инструмента измерения в Outlook помогает вам сохранять единообразие и точность в вашей работе. Благодаря возможности быстрого и легкого измерения расстояний, вы можете создавать аккуратные и профессиональные письма, придавая им более ухоженный и организованный вид.
Шаг 1: Работа с письмами в Outlook
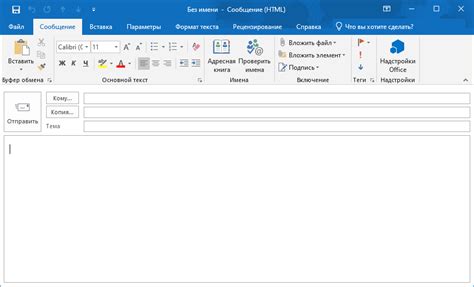
Переходя к настройке линейки в Outlook, первым делом требуется открыть программу и выбрать нужное письмо или создать новое. Данная статья предлагает подробную инструкцию по этому шагу, чтобы упростить процесс работы с функциями Outlook.
Данная инструкция подходит как для новичков, так и для опытных пользователей. Первый шаг заключается в открытии программы Outlook и доступе к функциям работы с письмами. Вам потребуется умение выбирать нужное письмо из списка или создавать новое сообщение для последующей работы. |
Шаг 2: Откройте вкладку "Вид" в верхней панели меню
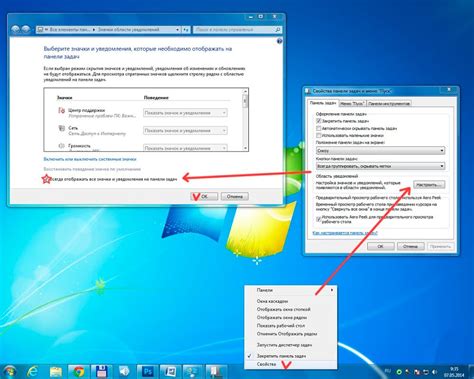
В этом разделе мы расскажем вам о шаге, который необходимо выполнить для открытия вкладки "Вид" в верхней панели меню в приложении Outlook.
Вкладка "Вид" предоставляет различные настройки и возможности для управления отображением и оформлением электронных писем, календарей и других элементов в Outlook.
Чтобы перейти к вкладке "Вид", следуйте приведенным ниже инструкциям:
1. Откройте приложение Outlook. 2. В верхней панели меню, расположенной наверху окна приложения, найдите вкладку "Вид". 3. Нажмите на вкладку "Вид", чтобы перейти к ней. |
После выполнения этих шагов, вы будете находиться на вкладке "Вид" в Outlook, готовые использовать доступные настройки и функции для представления информации по своему усмотрению. Теперь вы можете продолжить настройку приложения согласно своим потребностям и предпочтениям.
Шаг 3: Определение настроек отображения и выбор инструмента "Линейка"

Этот раздел предлагает вам определить нужные настройки для отображения определенных элементов в Outlook. Вам необходимо найти раздел "Показывать" в настройках программы и выбрать функцию "Линейка".
Чтобы облегчить работу с документами и электронными письмами, Outlook предлагает удобный инструмент в виде линейки, который поможет вам измерить расстояния и отступы. Чтобы включить эту функцию, вам потребуется выполнить следующие шаги:
- Откройте программу Outlook и войдите в свою учетную запись.
- Найдите и откройте вкладку "Настройки", которую можно обнаружить в верхней части экрана.
- В раскрывающемся списке "Настройки" найдите и выберите раздел "Параметры отображения".
- После открытия раздела "Параметры отображения" прокрутите вниз, чтобы найти дополнительные настройки.
- В разделе "Показывать" найдите опцию "Линейка" и убедитесь, что она включена.
После выполнения этих шагов вам будет доступна функция линейки в Outlook. Теперь вы сможете измерять расстояния и отступы, при необходимости, в электронных письмах и документах, что облегчит вам работу и повысит эффективность использования программы.
Шаг 4: Измените параметры шкалы в Outlook, чтобы адаптировать ее под ваши предпочтения

После успешного включения шкалы в Outlook, вы можете настроить ее параметры для достижения максимальной удобности и эффективности в работе. В этом разделе мы рассмотрим, как изменить различные параметры шкалы в соответствии с вашими потребностями.
1. Откройте ваш почтовый ящик в Outlook и перейдите в раздел "Настройки".
2. В меню выберите опцию "Настройки шкалы" или аналогичную команду, чтобы получить доступ к редактированию параметров шкалы.
| Параметр | Описание |
|---|---|
| Длина шкалы | Измените длину шкалы, чтобы она соответствовала длительности вашего рабочего дня. Небольшая шкала может быть предпочтительна для более коротких рабочих дней, тогда как более длинная шкала может быть удобна для длительных рабочих сессий. |
| Диапазон значений | Установите диапазон значений шкалы, чтобы внести изменения в детализацию временных отрезков. Уменьшите диапазон для более подробной информации или увеличьте его, чтобы увидеть более общую картину вашего расписания. |
| Цветовая схема | Выберите цветовую схему, которая визуально отличается от остальных элементов Outlook, чтобы наглядно выделить шкалу и обеспечить лучшую видимость. Вы также можете настроить цвета для конкретных уровней значений. |
3. Поэкспериментируйте с различными настройками и сохраните изменения, которые наиболее отвечают вашим потребностям и предпочтениям.
После завершения этого шага, вы будете иметь полный контроль над параметрами шкалы в Outlook и сможете адаптировать ее по своему усмотрению для оптимального использования.
Шаг 5: Сохранение результатов

После выполнения всех предыдущих шагов для включения линейки в Outlook, необходимо зафиксировать внесенные изменения, чтобы они вступили в силу.
Для этого перейдите к последнему шагу и нажмите кнопку "Применить". Это позволит сохранить все настройки, которые вы произвели, и завершить процесс активации линейки в Outlook.
Помните, что нажатие на кнопку "Применить" сохранит все изменения, которые были сделаны в текущей сессии работы с Outlook. Если вы планируете изменить настройки позже, убедитесь, что сохранение происходит после завершения всех изменений.
Кнопка "Применить" является ключевым элементом в данном процессе, поскольку без ее нажатия изменения не будут сохранены, и линейка останется выключенной в Outlook.
Возможные трудности при активации линейки и приемы их устранения

Процедура включения линейки в Outlook может вызвать некоторые проблемы, которые важно учесть и решить, чтобы успешно использовать данную функцию. Рассмотрим некоторые распространенные трудности и возможные способы их преодоления.
- Проблема 1: Отсутствие необходимого набора инструментов. Возможная причина этой проблемы может быть связана с отсутствием или неправильной конфигурацией дополнительных элементов. Решение: Проверьте настройки Outlook и убедитесь, что требуемые инструменты включены и правильно настроены.
- Проблема 2: Технические неполадки. Иногда включение линейки может быть затруднено из-за различных технических проблем, таких как конфликты программного обеспечения или неправильная работа ОС. Решение: Перезагрузите компьютер, обновите программное обеспечение Outlook и проверьте наличие конфликтующих приложений.
- Проблема 3: Ошибки в настройках пользователя. Пользовательские настройки могут также вызвать проблемы при активации линейки. Неправильные настройки масштабирования, отключенные функции или некорректно выбранный тип линейки могут помешать ее включению. Решение: Проверьте и скорректируйте настройки пользовательского профиля в Outlook.
- Проблема 4: Ограничения в доступности линейки. Некоторые версии Outlook или определенные редакции могут не поддерживать функцию линейки, что вызывает невозможность ее активации. Решение: Проверьте информацию о версии и редакции Outlook, чтобы узнать, поддерживается ли данная функция. В случае ее отсутствия, рассмотрите возможность обновления программы или использования альтернативных инструментов.
Дополнительные возможности и настройки Outlook, предназначенные для повышения эффективности работы
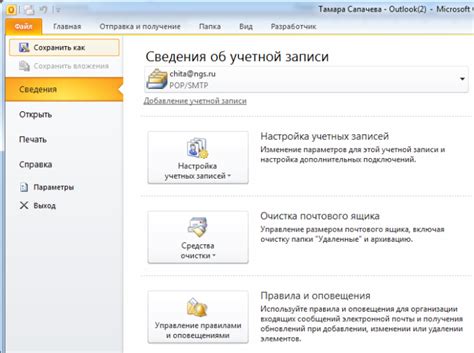
Одной из таких полезных функций является возможность создания и управления задачами прямо из Outlook. Благодаря этому вы можете создавать список задач, устанавливать приоритеты и отслеживать прогресс выполнения. Также вы можете добавлять напоминания и уведомления к задачам, чтобы быть всегда в курсе своих обязанностей и сроков.
Другой интересной функцией являются возможности синхронизации Outlook с другими приложениями и сервисами. Например, вы можете настроить синхронизацию с вашими социальными сетями, что позволит вам получать уведомления о новых сообщениях и обновлениях прямо в Outlook. Кроме того, вы можете синхронизировать Outlook с вашим календарем, что позволит вам видеть все предстоящие события и встречи в одном месте.
Также стоит обратить внимание на настройки безопасности Outlook. Вы можете установить пароль для доступа к программе и защитить свою личную информацию. Кроме того, вы можете настроить фильтры спама и подписаться на блокировку нежелательных сообщений. Это поможет вам сохранить ваш ящик в чистоте и предотвратить получение нежелательных и опасных писем.
| Функция/Настройка | Описание |
|---|---|
| Управление задачами | Создание списка задач, установка приоритетов и отслеживание прогресса выполнения |
| Синхронизация с другими сервисами | Возможность синхронизации с социальными сетями и календарем для удобного управления информацией |
| Настройки безопасности | Установка пароля и фильтров для защиты персональной информации и предотвращения спама |
Вопрос-ответ

Как включить линейку в Outlook?
Для включения линейки в Outlook необходимо открыть программу и перейти на вкладку "Вид". Далее следует выбрать пункт "Раскрасить" и в выпадающем меню выбрать "Линейка". После этого появится линейка в окне письма.
Какие преимущества дает использование линейки в Outlook?
Использование линейки в Outlook позволяет более точно и аккуратно форматировать текст письма. Она помогает выровнять абзацы, установить отступы, выделить отдельные части текста. Благодаря линейке текст выглядит более профессионально и организованно.
Как изменить отступы с помощью линейки в Outlook?
Для изменения отступов с помощью линейки в Outlook необходимо выделить нужный текст и затем переместить отступы на линейке, которая отображается в окне письма. При движении отступов на линейке изменяется расстояние между абзацами и началом текста, позволяя достичь нужного форматирования.
Можно ли скрыть линейку в Outlook?
Да, скрыть линейку в Outlook можно, чтобы освободить дополнительное пространство в окне письма. Для этого нужно выбрать пункт "Линейка" в выпадающем меню "Раскрасить" на вкладке "Вид". При повторном выборе этого пункта линейка будет снова отображаться.




