В современном мире компьютерной техники всем нам приходится сталкиваться с ситуацией, когда мышка ломается или временно недоступна. Это может произойти в самый неподходящий момент, когда перед нами важная задача, которую необходимо выполнить. Однако, не стоит паниковать! Компьютеры предоставляют нам различные возможности для управления курсором ноутбука без использования мышки.
Среди множества брендов ноутбуков Asus занимает особое место, предлагая пользователю широкий спектр функциональности и удобства. В случае отсутствия мыши, Asus также предусмотрел решения для управления курсором на их устройствах без каких-либо проблем. Это важно понимать, так как наша продуктивность может быть сильно затронута, если не знать о таких доступных функциях. В этой статье мы рассмотрим несколько простых, но весьма полезных методов для включения курсора на ноутбуке Asus без использования мыши.
Важно отметить, что решения, которые мы рассмотрим, действительно доступны на большинстве ноутбуков Asus. Они являются интуитивно понятными и не требуют специальных навыков или знаний. Будь то ноутбук бизнес-класса или для домашнего использования, вам не составит труда активировать курсор с помощью простых горячих клавиш и команд.
Использование клавиш управления
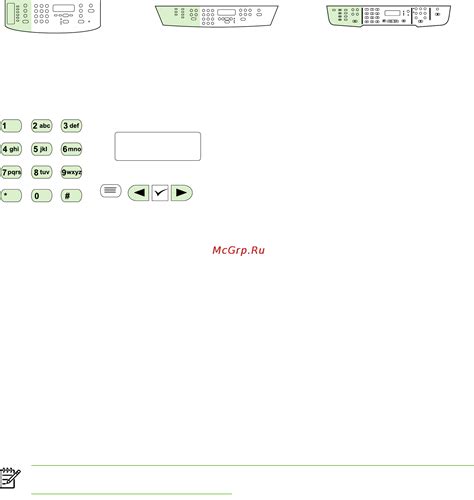
Клавиатура ноутбука предлагает множество функциональных возможностей, включая управление курсором на экране. Благодаря этим клавишам можно легко перемещаться по документам, ссылкам и другим элементам интерфейса без необходимости использования мыши. Различные комбинации клавиш позволяют максимально эффективно управлять вашим устройством, не зависимо от наличия подключенной мыши или ее отсутствия.
Работа с функцией "Экранная круговерть"

В данном разделе будут рассмотрены подробности активации и настройки функции "Экранная круговерть" на ноутбуке без использования мышки. Этот инструмент предоставляет возможность перемещения курсора по экрану путем работы с клавиатурой и делает навигацию по интерфейсу более удобной для пользователей. Все действия выполняются с помощью комбинаций клавиш, что дает ощущение использования виртуального курсора.
Для активации функции "Экранная круговерть" необходимо выполнить несколько простых шагов. Первым делом, откройте панель управления доступностью, где можно найти различные инструменты для адаптации работы с компьютером. Затем, найдите раздел "Управление мышью" или "Интерактивная обратная связь". Далее, в найденном разделе откройте "Настройки круговерти" или "Круговерть" и активируйте ее.
После активации функции "Экранная круговерть" вы сможете перемещаться по экрану, управлять курсором и выполнять клики с помощью определенных комбинаций клавиш. Например, для перемещения курсора в определенное направление используйте стрелки на клавиатуре в сочетании с клавишей "Ctrl" или "Alt". Для выполнения клика, наведите курсор на нужный объект и нажмите сочетание клавиш "Ctrl" и "Пробел". Функция "Экранная круговерть" дает возможность настраивать скорость и чувствительность курсора, также в некоторых случаях она предоставляет дополнительные инструменты для легкой навигации по интерфейсу.
Включение и настройка функции "Экранная круговерть" без использования мышки значительно облегчает работу на ноутбуке и позволяет пользователю иметь полный контроль над компьютером с помощью клавиатуры. С ее помощью можно легко перемещаться по интерфейсу, выполнять необходимые операции и повысить эффективность работы на данном устройстве.
Беспроводное подключение устройства ввода посредством Bluetooth
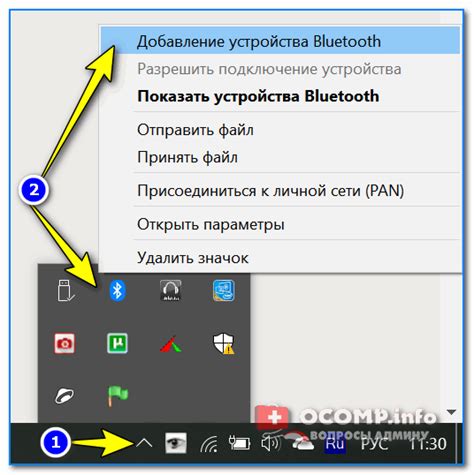
Для начала процесса подключения устройства по Bluetooth, необходимо убедиться, что ваш ноутбук поддерживает данную технологию. Большинство современных ноутбуков оснащены модулем Bluetooth, что позволяет без проблем использовать беспроводные мышки. Однако, если ваш ноутбук не поддерживает Bluetooth, вам потребуется приобрести внешний адаптер, поддерживающий эту технологию.
Далее, вам необходимо включить функцию Bluetooth на вашем ноутбуке. Обычно, это делается путем нажатия на соответствующую клавишу на клавиатуре или через панель настроек операционной системы. После включения Bluetooth, система начнет поиск доступных устройств в окружающей среде.
Теперь необходимо подключить мышку к вашему ноутбуку. Для этого вам понадобится нажать и удерживать кнопку Bluetooth на самой мышке, чтобы включить режим поиска. В это время на вашем ноутбуке появится список обнаруженных устройств Bluetooth, среди которых должна быть указана и ваша мышка. Выберите ее из списка и подтвердите процедуру подключения.
После успешного подключения мышки к ноутбуку через Bluetooth, вы сможете использовать ее для управления курсором и выполнения различных действий на экране. Обратите внимание, что после каждого включения ноутбука и мышки, подключение будет происходить автоматически, и вам не придется выполнять эти шаги повторно.
Установка специального приложения для удаленного управления

Раздел посвящен установке специализированного приложения, которое позволяет осуществлять удаленное управление ноутбуком через мобильное устройство или другой компьютер. Это полезное решение, которое позволяет обойти ограничения и включить курсор без использования мышки на устройствах фирмы Asus. Установка такого приложения может быть простым способом организовать комфортное управление ноутбуком, особенно в ситуациях, когда мышка недоступна или ее использование неудобно.
- В первую очередь, необходимо найти подходящее приложение для удаленного управления. Можно использовать популярные программы, такие как TeamViewer, AnyDesk или Chrome Remote Desktop, или искать специализированные приложения, совместимые с ноутбуками Asus.
- После выбора приложения следует скачать и установить его на ноутбук.
- Зарегистрируйте аккаунт в приложении, если это требуется, и выполните все необходимые настройки.
- На мобильном устройстве или другом компьютере скачайте и установите соответствующее приложение для удаленного управления.
- Запустите приложение на обоих устройствах и выполните необходимые шаги для установления соединения.
- После успешного подключения, вы сможете удаленно управлять ноутбуком и включить курсор, используя интерфейс приложения на другом устройстве.
Установка специального приложения для удаленного управления является удобным и эффективным способом обеспечить функциональность мыши на ноутбуке Asus без необходимости использования физической мышки. Оно позволяет осуществлять управление из любого места и в любое время, что делает работу с ноутбуком более гибкой и удобной.
Альтернативные методы управления указателем
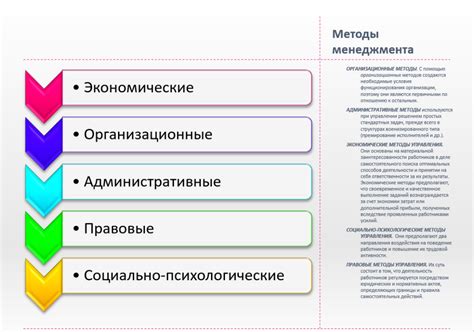
В данном разделе будут рассмотрены альтернативные способы управления указателем на ноутбуке без использования мышки ASUS. Вместо стандартной возможности перемещения курсора по экрану с помощью мыши, представлены несколько альтернативных методов, которые позволяют управлять указателем с использованием других устройств или с помощью дополнительных программ и настроек.
| Метод | Описание |
|---|---|
| Использование тачпада | Тачпад на ноутбуке позволяет перемещать указатель по экрану, а также выполнять различные действия, подобные нажатию кнопок мыши. |
| Использование клавиатуры | С помощью сочетаний клавиш на клавиатуре можно перемещать указатель, выделять текст и выполнять другие действия, аналогичные функциям мыши. |
| Использование графического планшета | Графический планшет может быть использован для управления указателем на ноутбуке, позволяя более точное и плавное движение, а также возможность работы в графических приложениях. |
| Использование программных решений | Существуют программы, которые позволяют управлять указателем ноутбука без мышки при помощи камеры, голосовых команд, жестов или других методов ввода. |
Это лишь несколько примеров альтернативных методов управления указателем, которые могут быть полезны пользователям, не имеющим доступа к мышке. Каждый из этих методов имеет свои особенности и может быть применим в различных ситуациях. Выбор оптимального способа зависит от предпочтений и индивидуальных потребностей пользователя.
Использование сенсорной панели ноутбука

В настоящее время многие ноутбуки оснащены специальной сенсорной панелью, которая позволяет выполнить различные действия с помощью жестов пальцев. Это удобное и интуитивно понятное устройство, которое позволяет пользователям взаимодействовать с ноутбуком без использования мышки.
- Основные функции сенсорной панели
- Настройка сенсорной панели
- Использование жестов пальцев
Сенсорная панель ноутбука позволяет выполнять все основные функции, обычно доступные с помощью мышки. С ее помощью можно перемещать указатель, нажимать на объекты на экране, открывать и закрывать окна, а также прокручивать веб-страницы и документы. Благодаря сенсорной панели, вы можете управлять ноутбуком только с помощью своих пальцев, что значительно упрощает работу и делает ее более естественной.
Настройка сенсорной панели подходит для изменения чувствительности, скорости отклика и других параметров, чтобы адаптировать ее под индивидуальные предпочтения пользователя. Кроме того, варианты настройки могут включать возможность отключения сенсорной панели в случае необходимости использования мышки или других внешних устройств.
Использование жестов пальцев на сенсорной панели позволяет выполнять дополнительные функции и упрощает навигацию по ноутбуку. Например, вы можете использовать жесты для открытия центра уведомлений, переключения между приложениями, вызова контекстного меню и других действий. Ознакомление с основными жестами позволит вам использовать сенсорную панель ноутбука на максимум своих возможностей.
Активация функции голосового управления

Применение жестов пальцами
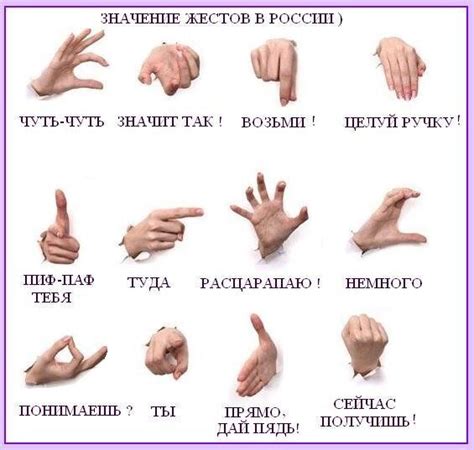
Раздел "Применение жестов пальцами" представляет собой метод управления курсором на ноутбуке с помощью движений пальцами. Это инновационный и удобный способ навигации по экрану без необходимости использовать мышку или трекпад.
С помощью жестов пальцами вы можете перемещать курсор по экрану, выполнять клики, прокручивать веб-страницы и многое другое. Одним движением пальца вы можете контролировать различные функции и операции на своем ноутбуке, что делает процесс работы и взаимодействия с устройством более удобным и эффективным.
Жесты пальцами могут варьироваться в зависимости от модели ноутбука, однако общие жесты включают одно- и двухпальцевые тапы, скролл двумя пальцами, жесты "щипок" и "масштабирования" для изменения размера изображения, а также жесты для переключения между приложениями и рабочими столами.
Применение жестов пальцами является интуитивным и быстрым способом управления курсором на ноутбуке, что поможет вам повысить производительность и удобство работы. Этот метод управления особенно полезен в ситуациях, когда у вас нет доступа к мышке или трекпаду, или когда вам нужно быстро выполнить определенные операции.
Решение трудностей с функционированием курсора на популярной модели Асус ноутбука

В данном разделе мы рассмотрим основные проблемы, с которыми пользователи могут столкнуться при использовании Асус ноутбуков, когда курсор перестает работать, а также предоставим полезные рекомендации и решения для их устранения.
Необходимо отметить, что отключение функций курсора на ноутбуке может быть вызвано различными факторами, такими как настройки операционной системы, программные ошибки или аппаратные сбои. В данном разделе будут представлены варианты решения типовых проблем и рекомендации по повышению эффективности курсора на Асус ноутбуках.
| Проблема | Рекомендации и решения |
|---|---|
| Отключенный тачпад | Проверьте, не был ли тачпад случайно отключен клавишей Fn. Если да, нажмите сочетание клавиш Fn + соответствующая клавиша с изображением тачпада. |
| Неудобно работать с тачпадом | Измените настройки сенсорной панели в панели управления. Попробуйте настроить ускорение движения и чувствительность тачпада для более комфортной работы. |
| Неотзывчивые кнопки мыши на тачпаде | Проверьте состояние драйверов тачпада и обновите их при необходимости. Установите последнюю версию драйвера с официального сайта Асус. |
| Трясущийся курсор | Попробуйте уменьшить чувствительность тачпада в настройках панели управления. Также убедитесь, что ваше устройство установлено на стабильной поверхности. |
| Отсутствие курсора после перезагрузки | Перезагрузите ноутбук и проверьте, появился ли курсор после перезагрузки. Если проблема не решена, выполните перезагрузку в безопасном режиме и проверьте наличие конфликтующих программ или драйверов. |
Эти рекомендации и решения являются лишь общими указаниями для различных ситуаций, встречающихся при использовании Асус ноутбука. Если они не помогли, рекомендуется обратиться к специалистам или посетить официальный сервисный центр Асус для получения дополнительной помощи.
Вопрос-ответ

Как включить курсор на ноутбуке без мышки асус?
Если у вас нет мышки и вы хотите включить курсор на ноутбуке асус, есть несколько способов. Вы можете использовать клавиши "Fn" и "F9" или "Fn" и "F2", в зависимости от модели ноутбука. Также можно воспользоваться сенсорной панелью, которая расположена под клавиатурой.
Какой способ включения курсора на ноутбуке асус будет работать для всех моделей?
Для всех моделей ноутбуков асус работает одинаковый способ включения курсора без мышки. Нажмите клавиши "Fn" и "F9" одновременно, чтобы включить курсор на ноутбуке без использования мыши.
Я нажимаю клавиши "Fn" и "F9", но курсор на моем ноутбуке асус так и не включается. Что делать в этой ситуации?
Если нажатие клавиш "Fn" и "F9" не включает курсор на вашем ноутбуке асус, попробуйте нажать клавиши "Fn" и "F2". В некоторых моделях ноутбуков асус эта комбинация клавиш отвечает за включение и выключение тачпада.
Какова функция сенсорной панели на ноутбуке асус?
Сенсорная панель, или тачпад, на ноутбуке асус является альтернативой мышке и позволяет управлять курсором без необходимости подключения внешнего устройства. Она расположена под клавиатурой и реагирует на касание пальцев, позволяя перемещать курсор и выполнять действия, такие как нажатие и перетаскивание.
Я не знаю, какая модель у моего ноутбука асус. Как мне узнать, какой способ включения курсора использовать?
Если вы не знаете модель своего ноутбука асус, вы можете проверить инструкцию к нему или посетить официальный веб-сайт асус, где обычно предоставляются руководства и поддержка для различных моделей ноутбуков. Там вы найдете информацию о способе включения курсора без мышки для вашей конкретной модели.
Как можно включить курсор на ноутбуке без мышки Asus?
Если у вас нет под рукой мышки, вы можете включить курсор на ноутбуке Asus, используя клавиатурные сочетания. Нажмите клавишу "Fn" (обычно расположена в нижнем левом углу клавиатуры) и одновременно клавишу с изображением тачпада (обычно это клавиша "F9"). После этого ваш ноутбук Asus должен активировать тачпад, и вы сможете перемещать курсор по экрану.
Что делать, если на ноутбуке Asus не работает тачпад и нет мышки?
Если тачпад на вашем ноутбуке Asus не работает и вы не имеете под рукой никакой мышки, можно воспользоваться альтернативным способом. Подключите внешнюю мышь через порт USB или используйте беспроводную мышь, если у вас есть такая возможность. После подключения мыши вы сможете использовать ее для управления курсором на экране. Если у вас нет возможности подключить внешнюю мышь, можно воспользоваться специальными програмными инструментами, предоставляемыми операционной системой. Например, в Windows можно использовать клавиатурную навигацию для перемещения курсора и выполнения различных действий на компьютере.



