Каждый из нас, не раз сталкивался с ситуацией, когда наш надежный спутник в цифровом мире – компьютер, отказывается запускаться. И это всегда происходит в критической ситуации, когда каждая минута приносит ущерб нашим планам и покладистой рутине. Что же делать в таком случае? Как включить эту машину без использования привычного способа, используя только клавиатуру? Наша статья посвящена именно этому вопросу.
Часто, когда мы сталкиваемся с возникновением какой-либо неполадки, мы сразу же обращаемся к специалистам, чтобы те включили свой опыт и знания для нашего решения проблемы. Однако, в данном случае, наших неведомых спутников – компьютеров, можно попытаться возродить самостоятельно. И мы предлагаем вам именно это – принять вызов и взять дело в свои руки. Ведь ведь столь часто воплощаемые методы «проблем, не видишь блага» именно нам доказывают, что иногда всё гениальное – просто.
Мы подготовили для вас несколько основных методов, как вернуть нашу машину к жизни при помощи лишь клавиатуры компьютера. Ведь, в конечном счёте, компьютер – это не просто ящик с проводами и животными звуками кода. Его сердце – это клавиши, которые всегда готовы послушаться вас, для того чтобы отлаживать критически выгибающиеся детали нашей Цифровой Матрицы. Мы вам в этом поможем. Просто доверьтесь нам и узнайте, как повернуть эти ключи в разные стороны и завести войнашего верного друга, находясь далеко из-за поодны из пропасти – разницы между двумя мирами. Присаживайтесь поудобнее и готовьтесь открыть новые горизонты знаний.
Альтернативные пути активации компьютера в случае возникновения проблем

В данном разделе будут рассмотрены способы, при помощи которых можно включить компьютер без использования клавиатуры в ситуациях, когда проблемы с запуском возникают. Эти методы позволят обойти ограничения или поломки, не выходя за рамки функциональности компьютера.
- Использование кнопки питания. Включите компьютер, зажав кнопку питания на корпусе устройства. Правильное время удержания кнопки определится исходя из модели компьютера и операционной системы.
- Использование пульта управления. Если компьютер имеет встроенный инфракрасный приемник и поддержку управления с помощью пульта, можно попытаться включить устройство с помощью специальных команд, используя доступные функции пульта.
- Перезагрузка сетевого подключения. Отключите и подключите кабель питания компьютера. Этот метод может помочь в случае, когда неполадка связана с сетевым подключением и позволит вам временно пройти этот шаг запуска для дальнейшей диагностики.
- Загрузка в безопасном режиме. Попробуйте загрузить компьютер в безопасном режиме, в котором запускается только базовый набор драйверов и служб операционной системы. Для этого необходимо нажать специальную комбинацию клавиш при старте компьютера.
- Использование Live CD/USB. Если компьютер не может быть включен с помощью операционной системы на жестком диске, можно попробовать использовать Live CD или USB - загрузочные носители с предустановленной операционной системой. Это позволит вам пользоваться компьютером без установленной операционной системы, что поможет в диагностике и решении проблемы запуска.
Выбрав один из предложенных способов, в котором вам более удобно разобраться и который подходит в вашей конкретной ситуации, вы сможете включить компьютер даже в случае неполадок. Это позволит вам осуществлять дальнейшие действия по восстановлению или ремонту устройства, минуя проблемы с запуском.
Гибкое управление энергопитанием через BIOS

Энергосбережение - синоним словосочетания "гибкое управление питанием через BIOS". Эта функция позволяет настраивать параметры энергопотребления компьютера, обеспечивая его максимальную производительность во время работы и снижение энергозатрат в режиме ожидания или покоя.
В BIOS, вы используете управление энергопотреблением для определения стратегий работы устройства при разных режимах питания. Вы можете настроить активацию или отключение функций, автоматическое переключение на спящий режим, регулировку скорости вращения вентиляторов и другие параметры, исходя из требований и предпочтений пользователя. Такое управление позволяет системе оптимизировать энергопотребление и продлевать срок службы компонентов.
Дополнительно, функция управления питанием через BIOS имеет преимущества для безопасности данных и защиты компьютера от неправомерного доступа. Например, вы можете настроить пароль на уровне BIOS для запуска компьютера, что предотвратит несанкционированный доступ к информации на жестком диске или в сети.
Использование специальной кнопки для активации компьютера
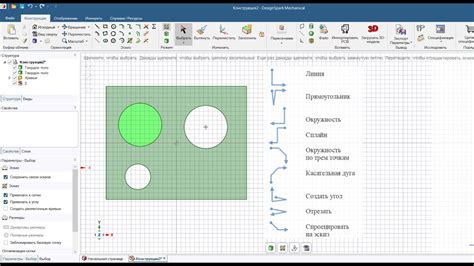
Раздел представляет возможности использования специальной функциональной клавиши для активации компьютера в случае, когда он не запускается в обычном режиме. Вместо традиционного метода включения компьютера с клавиатуры, мы рассмотрим альтернативную опцию, которая может пригодиться пользователям в ситуациях, когда стандартные способы активации не работают.
Для активации компьютера с помощью функциональной клавиши необходимо произвести соответствующие действия, используя специальные комбинации клавиш. Этот подход может быть полезным, когда компьютер не запускается из-за проблем с оборудованием или программным обеспечением. При использовании функциональной клавиши для активации компьютера, пользователь получает возможность перейти к специальным инструментам или настройкам, которые помогут в решении проблемы и запуске системы.
| Комбинация клавиш | Действие |
|---|---|
| Fn + F2 | Активация системной диагностики |
| Fn + F8 | Вход в безопасный режим |
| Fn + F12 | Восстановление системы |
Прежде чем использовать специальную функциональную клавишу для активации компьютера, рекомендуется ознакомиться с документацией к устройству или поискать соответствующую информацию на официальном сайте производителя. Разные модели компьютеров и ноутбуков могут использовать разные комбинации клавиш для активации специальных режимов или инструментов. Изучение этих комбинаций перед использованием функциональной клавиши поможет избежать ошибок и повреждений системы.
Загрузка специального загрузочного носителя

Альтернативный способ запуска компьютера с помощью специального загрузочного диска
Если ваш компьютер не запускается, есть способ возможной решить эту проблему путем загрузки специального загрузочного носителя. Такие диски содержат специальные инструменты, позволяющие вам выполнить различные действия для диагностики и восстановления системы.
Этот метод особенно полезен, когда операционная система вашего компьютера испытывает серьезные сбои, не позволяющие вам войти в систему. Загрузка компьютера с помощью специального загрузочного диска позволяет обойти стандартный процесс загрузки и получить доступ к важным инструментам, которые могут помочь восстановить работоспособность системы.
Важно отметить, что для этого метода вам потребуется иметь загрузочный диск, совместимый с вашей операционной системой. Этот загрузочный диск можно приобрести или создать самостоятельно, следуя инструкциям производителя операционной системы.
Процесс загрузки компьютера с помощью загрузочного диска может немного отличаться в зависимости от производителя и модели компьютера, поэтому рекомендуется ознакомиться с инструкциями или посетить официальный веб-сайт производителя для получения подробной информации.
В целом, загрузка компьютера с помощью специального загрузочного диска может быть полезным инструментом, позволяющим вам восстановить систему, когда она не запускается стандартным образом. Этот метод может быть особенно полезен, когда возникают проблемы с операционной системой, которые не могут быть решены обычными способами. Рекомендуется убедиться, что у вас есть соответствующий загрузочный носитель в случае возникновения подобных ситуаций.
Способы подключить внешнюю клавиатуру для управления компьютером

Если ваш компьютер не запускается и вы не можете использовать встроенную клавиатуру для ввода команд, можно использовать внешнюю клавиатуру для управления устройством.
Для этого существует несколько способов, которые позволяют подключить внешнюю клавиатуру и осуществлять управление компьютером без использования встроенного устройства ввода. Это могут быть как проводные клавиатуры, так и беспроводные, подключаемые через различные интерфейсы, например USB или Bluetooth.
- Один из способов – подключение клавиатуры с помощью USB-кабеля. Для этого необходимо найти свободный USB-порт на компьютере и вставить туда коннектор клавиатуры.
- Если ваша внешняя клавиатура поддерживает беспроводное подключение по Bluetooth, вы можете воспользоваться этим способом. Для этого нужно включить функцию Bluetooth на компьютере и настроить подключение с помощью инструкции, поставляемой в комплекте с клавиатурой.
- Также существуют специальные устройства – USB-приемники, которые позволяют подключить беспроводные клавиатуры и мыши к компьютеру через USB-порт. В таком случае, необходимо вставить USB-приемник в порт и дождаться автоматического распознавания устройства.
Подключив внешнюю клавиатуру, вы сможете управлять компьютером с помощью нее, вводить команды и решать проблемы, связанные с неисправностями встроенной клавиатуры.
Вопрос-ответ

Как включить компьютер с клавиатуры, если он не запускается?
Если ваш компьютер не запускается, то есть несколько способов попробовать включить его с клавиатуры. Во-первых, вы можете попробовать нажать клавишу включения (обычно она помечена символом питания) на клавиатуре и удерживать ее в течение нескольких секунд. Некоторые компьютеры имеют функцию "мгновенного запуска", которая позволяет включить компьютер с помощью клавиатуры, даже если он находится в режиме ожидания энергосбережения или гибернации. Если это не сработает, попробуйте нажать комбинацию клавиш CTRL + ALT + DEL на клавиатуре. Это может войти в режим восстановления или перезагрузки компьютера.
Какая клавиша на клавиатуре отвечает за включение компьютера?
На большинстве компьютеров клавиша включения (питания) обычно помечена символом питания. Этот символ часто представляет собой небольшую иконку, например, стилизованный молнию или круг с вертикальной линией. Клавиша питания обычно расположена в верхней правой или верхней левой части клавиатуры. Однако, расположение клавиш может отличаться в зависимости от производителя компьютера или модели клавиатуры.
Что делать, если нажатие клавиши включения компьютера не дает результатов?
Если нажатие клавиши включения компьютера не дает результатов, то могут быть несколько причин, по которым компьютер не запускается. В первую очередь стоит проверить, подключен ли компьютер к электропитанию. Убедитесь, что кабель питания подключен к розетке и компьютеру. Также стоит проверить, работает ли розетка, попробовать использовать другую розетку или сменить кабель. Если это не помогает, возможно проблема с блоком питания или другими компонентами компьютера. В этом случае рекомендуется обратиться к специалисту для дальнейшей диагностики и ремонта.
Что делать, если компьютер не запускается при нажатии кнопки питания?
Если компьютер не запускается при нажатии кнопки питания, первым делом стоит проверить, подключен ли он к электрической сети. Убедитесь, что кабель питания надежно вставлен в розетку и в сам компьютер. Если все подключения в порядке, попробуйте нажать кнопку питания несколько раз, возможно, она не сработала с первого раза. Если все проблемы остаются, может быть неисправность в блоке питания или системной плате, и в этом случае следует обратиться к специалисту.



