Иногда бывает так, что техника подводит нас в самый неподходящий момент. Мы полагаемся на наши гаджеты и устройства в повседневной жизни, особенно на столько важном для нас устройстве, как ноутбук. Все идет хорошо, пока внезапно что-то не идет по плану - в данном случае клавиатура перестает откликаться. Важно помнить, что проблема с ноутбуком ASUS не является чем-то непоправимым, и решение может быть достаточно простым.
Итак, что же нужно сделать, чтобы восстановить работу клавиатуры? На первый взгляд это может показаться сложным или требующим опыта в области компьютеров. Однако, нет необходимости паниковать и обращаться к профессионалам. В большинстве случаев вы сможете справиться с этой проблемой без лишних хлопот.
Возможно, вам придется применить несколько методов для восстановления клавиатуры на ноутбуке ASUS, в зависимости от конкретной ситуации, однако несмотря на это, давайте рассмотрим несколько простых и эффективных способов, чтобы вы могли продолжать использовать свой ноутбук без лишних неудобств.
Проверьте подключение
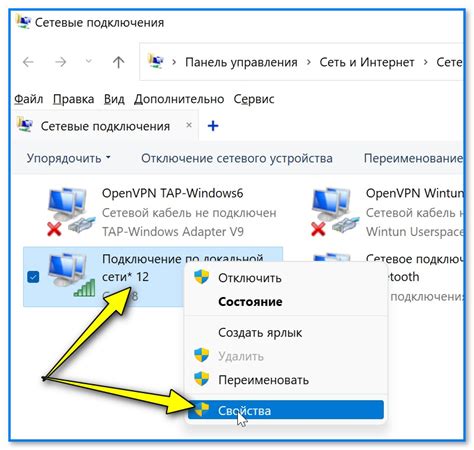
В данном разделе рассматривается проверка подключения клавиатуры на ноутбуке ASUS, если она не работает или отключилась. Мы предлагаем несколько шагов, которые помогут вам установить, возможно, причину проблемы и провести соответствующую диагностику.
- Проверьте физическое подключение клавиатуры. Проверьте, что кабель клавиатуры правильно подключен к порту компьютера и не ослаблен.
- Используйте другую клавиатуру. Подключите другую клавиатуру к ноутбуку и проверьте, работает ли она. Если новая клавиатура работает нормально, это может указывать на проблему с исходной клавиатурой.
- Перезагрузите компьютер. Попробуйте перезагрузить ноутбук и проверьте, заработала ли клавиатура после перезагрузки.
- Проверьте драйверы клавиатуры. Убедитесь, что драйверы клавиатуры установлены и обновлены до последней версии.
- Проверьте наличие вредоносного ПО. Запустите антивирусное программное обеспечение для проверки наличия вредоносных программ, которые могут блокировать работу клавиатуры.
Если после выполнения всех этих шагов проблема с клавиатурой на ноутбуке ASUS все еще не решена, рекомендуется обратиться к специалисту по обслуживанию ноутбуков ASUS для более подробного анализа и ремонта.
Комбинация клавиш для активации клавиатуры

При возникновении проблем с работой клавиатуры на ноутбуке ASUS, можно воспользоваться комбинацией клавиш, которая позволит включить функциональность клавиатуры. Благодаря этому простому решению вы сможете снова печатать и использовать свой ноутбук с комфортом.
Чтобы вернуть работу клавиатуры, попробуйте следующую комбинацию клавиш:
- Нажмите и удерживайте клавишу "Fn" (функция).
- Одновременно с этим нажмите клавишу "NumLock" (включение/выключение цифрового блока).
Если клавиатура успешно активируется, уведомление может появиться на экране, указывая на изменение состояния клавиатуры. После этого вы сможете использовать клавиатуру в своих задачах и работы.
Если данная комбинация клавиш не приводит к результату, рекомендуется попробовать другие варианты. Каждый ноутбук ASUS может иметь свою уникальную комбинацию клавиш для включения клавиатуры, поэтому лучше ознакомиться с руководством пользователя или обратиться к технической поддержке производителя для получения точной информации.
Перезапустить ноутбук для восстановления работы клавиатуры
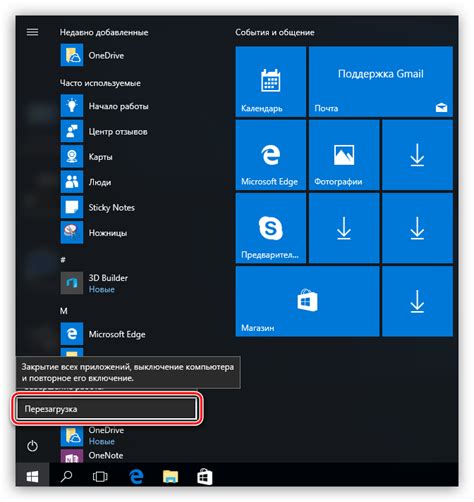
Перезапуск ноутбука часто помогает восстановить работу клавиатуры, если она случайно отключилась или не отвечает на команды. Это может быть вызвано программными сбоями или временными неполадками в системе.
Чтобы перезагрузить ноутбук, нажмите на кнопку питания и удерживайте ее до тех пор, пока устройство не выключится полностью. Затем снова нажмите на кнопку питания, чтобы включить ноутбук.
После перезагрузки система будет перезапущена, и, возможно, проблема с клавиатурой будет исправлена.
Если перезапуск не помог восстановить работу клавиатуры, возможно, вам потребуется провести более глубокую диагностику или обратиться к специалистам для ремонта.
Обновите драйверы для набора символов компьютера

В данном разделе мы рассмотрим важность обновления драйверов для набора символов компьютера и предоставим инструкции о том, как выполнить данную процедуру для вашего устройства. Обновление драйверов обеспечивает правильную работу клавиатуры и сохраняет ее функциональность. В случае, если клавиатура не реагирует или работает некорректно, обновление драйверов может помочь решить проблему.
Перед тем, как приступить к обновлению драйверов, рекомендуется создать резервную копию текущих настроек и данных на вашем устройстве, чтобы избежать потери информации в случае непредвиденных сбоев. Затем необходимо проверить наличие доступных обновлений для драйверов набора символов вашего компьютера.
Вы можете получить обновления драйверов клавиатуры с официального сайта производителя, где обычно предоставляются последние версии драйверов для различных моделей устройств. Поиск нужного драйвера на сайте производителя может потребовать указания модели ноутбука и операционной системы, на которой вы работаете. После загрузки драйвера следуйте инструкциям по установке, предоставляемым на сайте производителя.
Помимо поиска драйверов на сайте производителя, вы также можете воспользоваться специализированными программами для обновления драйверов. Эти программы сканируют ваше устройство, определяют устаревшие драйверы и предлагают скачать и установить обновленные версии. Однако, будьте внимательны и загружайте программы только с проверенных и надежных источников.
После успешной установки обновленных драйверов, рекомендуется выполнить перезагрузку компьютера, чтобы изменения вступили в силу. После перезагрузки вы сможете проверить работоспособность клавиатуры и убедиться, что она работает в полном объеме и без сбоев.
Обновление драйверов клавиатуры может решить проблему ее отключения или некорректной работы. Следуйте указанным инструкциям, чтобы обновить драйверы и восстановить полную функциональность клавиатуры на вашем компьютере.
Проверьте работу клавиатуры в Безопасном режиме
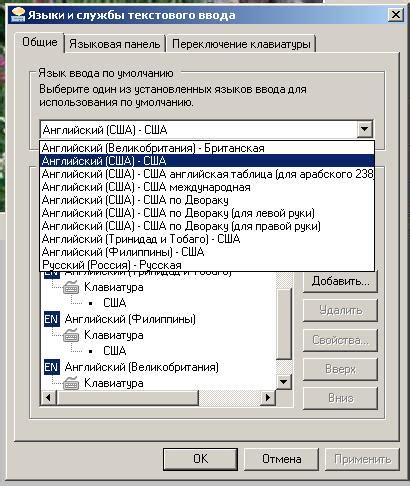
Безопасный режим - это специальный режим загрузки операционной системы, который позволяет запустить компьютер с минимальным набором драйверов и сервисов. В этом режиме можно проверить, работает ли клавиатура, исключив при этом влияние некоторых программ и настроек системы.
Чтобы включить безопасный режим, перезагрузите ноутбук ASUS. Во время загрузки операционной системы удерживайте клавишу F8 до появления меню выбора режима загрузки. В данном меню выберите "Безопасный режим" с помощью стрелок на клавиатуре и нажмите клавишу Enter.
Когда ноутбук загрузится в безопасном режиме, попробуйте ввести текст с помощью клавиатуры. Если клавиатура работает нормально и текст вводится без проблем, это может указывать на то, что проблема с клавиатурой связана с некоторыми программами или настройками, которые загружаются в обычном режиме работы операционной системы.
В случае, если клавиатура не функционирует даже в безопасном режиме, проблема может быть связана с оборудованием или драйверами. Для устранения таких проблем рекомендуется обратиться к специалистам или сервисному центру ASUS для проведения диагностики и ремонта ноутбука.
Обнаружение наличия вредоносного программного обеспечения

Одна из возможных причин отключения клавиатуры на ноутбуке ASUS может быть связана с наличием вредоносного ПО на вашем устройстве. Вредоносные программы могут повлиять на работу различных компонентов ноутбука, включая клавиатуру. Поэтому важно проверить систему на наличие вредоносных программ, которые могут вызвать проблемы с функционированием клавиатуры.
Для обнаружения вредоносного ПО вы можете воспользоваться антивирусным программным обеспечением. Установите актуальную версию антивирусной программы и выполните полное сканирование системы. Антивирусное ПО позволит обнаружить и удалить любые возможные угрозы, которые могут повлиять на работу клавиатуры.
Также стоит уделить внимание обновлению антивирусных баз данных и операционной системы вашего ноутбука. Регулярные обновления помогут обеспечить оптимальную защиту от новых угроз и улучшить общую производительность устройства.
Если после проверки наличия вредоносного ПО проблема с отключенной клавиатурой остается, то вероятно, причина кроется в других аспектах. В таком случае, рекомендуется обратиться за квалифицированной технической поддержкой для дальнейшего анализа и решения проблемы.
Восстановление системы к предыдущему состоянию
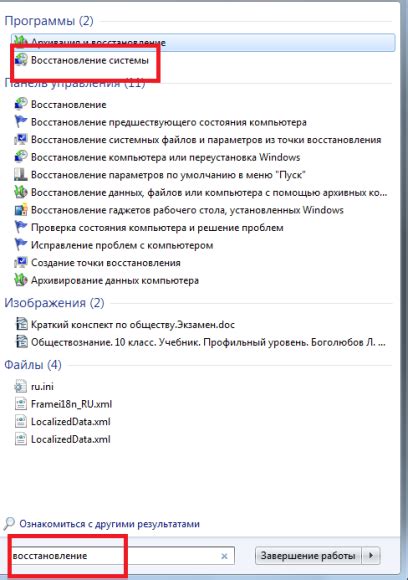
В данном разделе будет рассмотрено как восстановить систему на ноутбуке ASUS к предыдущему функционирующему состоянию. Данная процедура позволит исправить проблемы с клавиатурой, в результате которых она перестала работать.
Процесс восстановления системы заключается в восстановлении предыдущей настройки, когда клавиатура функционировала нормально. Этот метод полезен, когда проблема с отключенной клавиатурой вызвана некорректной установкой программного обеспечения или системных настроек.
Чтобы восстановить систему к предыдущему состоянию, следуйте следующим шагам:
- Войдите в меню "Пуск"
- Выберите пункт "Параметры"
- Откройте раздел "Обновление и безопасность"
- Выберите "Восстановление"
- Нажмите на кнопку "Начать" под разделом "Восстановление"
- Выберите опцию "Вернуть ПК к предыдущему состоянию"
- Ожидайте завершения процесса восстановления
После завершения процесса восстановления системы, ваш ноутбук ASUS должен вернуться к работе в состоянии, когда клавиатура была работоспособной.
Важно отметить, что восстановление системы к предыдущему состоянию может привести к потере некоторых данных и программ. Поэтому перед восстановлением рекомендуется создать резервные копии важных файлов.
Если после восстановления системы клавиатура продолжает оставаться отключенной, рекомендуется обратиться к сервисному центру ASUS для дальнейшей проверки и ремонта.
Надеемся, что данный раздел поможет вам в восстановлении работы клавиатуры на ноутбуке ASUS и восстановить нормальное функционирование вашего устройства.
Профессиональная помощь от сервисного центра ASUS
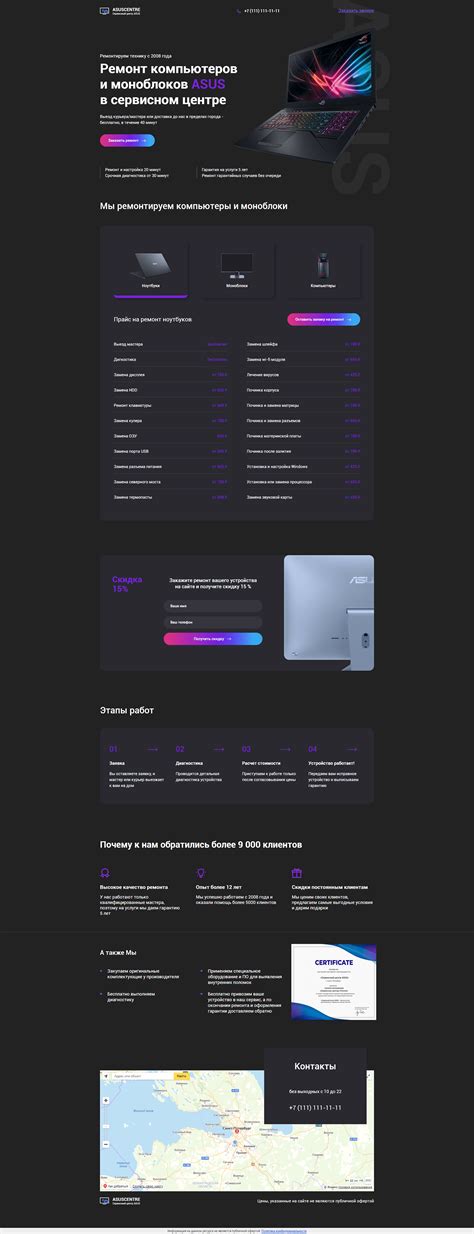
Когда возникают проблемы с работой клавиатуры на ноутбуке ASUS, рекомендуется обратиться в сервисный центр, где опытные специалисты окажут квалифицированную помощь в восстановлении работы устройства.
Воспользоваться услугами сервисного центра ASUS означает получить профессиональную помощь от специалистов, специализирующихся именно на этой марке ноутбуков. Они обладают глубокими знаниями и опытом работы с техникой ASUS, что позволяет им эффективно диагностировать и устранять проблемы.
Эксперты сервисного центра ASUS оснащены специальными инструментами и программным обеспечением, позволяющим провести комплексный анализ и ремонт клавиатуры. Они могут обнаружить и исправить не только явные поломки, но и проблемы, связанные с программными настройками или драйверами.
Каждый случай отключения клавиатуры на ноутбуке ASUS уникален, и для его решения требуется обращение к профессионалам, специализирующимся на обслуживании данной марки ноутбуков.
Сервисный центр ASUS предлагает качественное и надежное решение проблемы с отключившейся клавиатурой. Доверив свое устройство профессионалам, можно быть уверенным в получении быстрого и эффективного результата, а также в долгосрочной надежности работы клавиатуры.
Позвоните или оставьте заявку в сервисный центр ASUS, чтобы получить все необходимые консультации и узнать подробности о процедуре обслуживания устройства. Не стоит рисковать и самостоятельно пытаться решить проблему, если клавиатура отключилась на ноутбуке ASUS – лучшее решение найдете в профессиональном сервисе.
Избегайте повторного выключения клавиатуры: советы по ее восстановлению
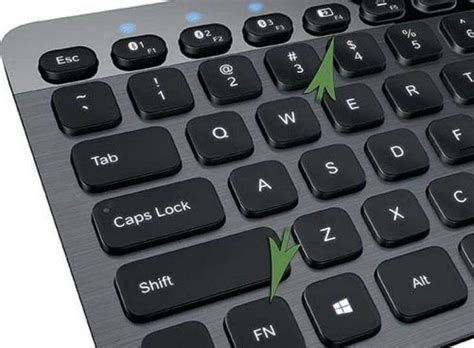
В данном разделе мы рассмотрим некоторые полезные советы и рекомендации по восстановлению работы клавиатуры на ноутбуке ASUS. При возникновении проблем с функционированием клавиатуры, этот раздел поможет вам избежать повторного отключения и вернуть удобство использования этого важного устройства.
1. Проверьте физическое подключение клавиатуры
Первым шагом является проверка физического соединения клавиатуры с ноутбуком. Убедитесь, что кабель клавиатуры надежно подключен к соответствующему порту на ноутбуке. Попробуйте осторожно отсоединить и снова подсоединить кабель, чтобы устранить возможные проблемы с контактами.
2. Проверьте наличие обновлений драйверов
Драйверы - это программное обеспечение, которое обеспечивает взаимодействие между клавиатурой и операционной системой. Проверьте наличие обновлений для драйверов клавиатуры на официальном сайте ASUS или в менеджере устройств. Установка последних версий драйверов может решить проблемы с отключением клавиатуры.
3. Проведите проверку на наличие вредоносных программ
Некоторые вредоносные программы могут вызывать проблемы с клавиатурой, включая ее отключение. Запустите антивирусное программное обеспечение на вашем ноутбуке, чтобы проверить систему на наличие вирусов и других вредоносных программ.
4. При необходимости проведите перезагрузку системы
Попробуйте перезагрузить ваш ноутбук, чтобы сбросить временные настройки и возможные конфликты программ. После перезагрузки проверьте, работает ли клавиатура нормально.
5. Обратитесь к профессионалам
Если вы проделали все вышеуказанные действия, но проблема с клавиатурой не исчезла, лучше обратиться к специалистам ASUS или сервисному центру для диагностики и ремонта. Возможно, требуется замена клавиатуры или других компонентов.
Следуя этим советам, вы сможете избежать повторного отключения клавиатуры и восстановить ее работу на ноутбуке ASUS, обеспечивая непрерывное и удобное использование.
Вопрос-ответ

Как включить клавиатуру на ноутбуке ASUS, если она отключилась?
Если клавиатура на ноутбуке ASUS отключилась, вам следует выполнить несколько простых действий. Во-первых, убедитесь, что ноутбук подключен к питанию или заряжен. Затем проверьте, не включен ли режим "Режим безопасности" или "Экономия энергии", который может отключить клавиатуру. Если это так, отключите эти режимы. Если проблема не в этом, попробуйте перезагрузить ноутбук. Если клавиатура все еще не работает, возможно, вам потребуется обновить или переустановить драйверы клавиатуры через меню "Управление устройствами". Если ничего из этого не помогает, обратитесь к специалисту или сервисному центру ASUS.
Почему клавиатура на ноутбуке ASUS может отключиться?
Существует несколько причин, по которым клавиатура на ноутбуке ASUS может отключиться. Одна из них - включение режима "Режим безопасности" или "Экономия энергии", который автоматически отключает клавиатуру для снижения энергопотребления или повышения безопасности. Еще одна причина - неисправные драйверы клавиатуры, которые могут требовать обновления или переустановки. Иногда отключение клавиатуры может быть связано с аппаратными проблемами, например, неисправность клавиш или сломанный шлейф связи. Если самостоятельные действия не помогают включить клавиатуру, рекомендуется обратиться к специалисту или сервисному центру ASUS для диагностики и исправления проблемы.



