Сегодняшняя эпоха связи обрела новые грани, предоставив нам возможность не только слышать и читать, но и видеть и быть видимыми. Виртуальные платформы, такие как Discord, стали незаменимыми инструментами для коммуникации, приближая нас друг к другу даже на расстоянии тысяч километров.
Знакомие с людьми, новые дружеские связи, обсуждение важных вопросов - все это стало более удобным, благодаря включению камеры в общение на платформе Discord. Сама идея зрительной коммуникации открывает нам совершенно новые возможности для выражения наших эмоций, позволяя другим увидеть наши лица, жестикуляцию рук и мимику лица, сделав общение более глубоким и богатым.
Однако, как же включить эту функцию и начать наслаждаться всеми преимуществами видео-коммуникации на Discord? Мы рассмотрим несколько простых и понятных шагов, которые помогут включить камеру и разблокировать новые горизонты коммуникации в сети.
Простой способ активации видеокамеры в приложении Дискорд
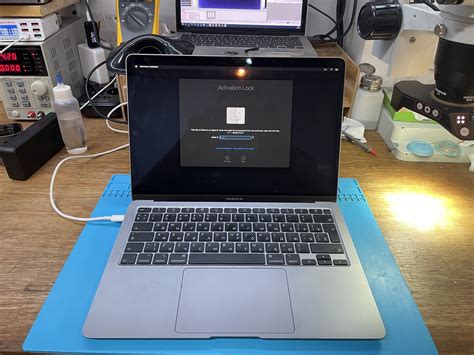
В данном разделе вы узнаете, как активировать камеру в популярном мессенджере Дискорд. Возможность использования видеокамеры в этом приложении позволяет вам осуществлять видеозвонки и проводить онлайн-конференции с вашими друзьями, коллегами или участниками сообщества. Следуйте простым шагам ниже, чтобы настроить и использовать камеру в Дискорде.
| Шаг 1: | Откройте приложение Дискорд на вашем устройстве и войдите в свой аккаунт. |
| Шаг 2: | Перейдите в настройки приложения, где вы сможете настроить различные параметры. |
| Шаг 3: | Найдите вкладку "Настройки камеры" или аналогичный раздел, где можно настроить видеоусилитель. |
| Шаг 4: | В этом разделе вы можете выбрать предпочтительное устройство камеры, а также настроить разрешение и качество видеопотока. |
| Шаг 5: | После завершения настроек камеры сохраните изменения и закройте раздел настроек. |
| Шаг 6: | Теперь вы готовы использовать камеру в приложении Дискорд. При необходимости вы сможете включать и выключать видеопоток во время видеозвонков и конференций. |
Следуя этим простым инструкциям, вы сможете легко настроить и использовать камеру в приложении Дискорд, что позволит вам насладиться качественными видеозвонками и общением в реальном времени с вашими друзьями, коллегами или участниками сообщества.
Установка и настройка Дискорда
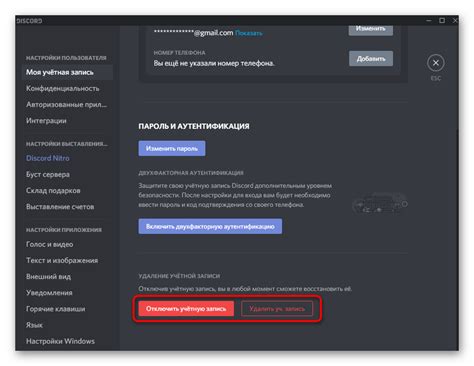
В данном разделе рассмотрим процесс установки и настройки приложения, позволяющего общаться и взаимодействовать в онлайн-сообществах. Ваши возможности будут расширены благодаря настройке Дискорда под ваши нужды и предпочтения.
Прежде чем начать, рекомендуется ознакомиться с официальным сайтом Дискорда и скачать последнюю версию для вашей операционной системы. После установки приложения вы сможете начать процесс настройки.
Первым шагом является создание аккаунта в Дискорде. Нажмите на кнопку "Регистрация" и следуйте указаниям, чтобы создать аккаунт с помощью вашей уникальной почты и пароля. После успешной регистрации вы сможете войти в свой аккаунт.
Теперь необходимо подключиться к серверам Дискорда. Для этого воспользуйтесь приглашениями, которые могут быть предоставлены другими пользователями или же найдены на различных онлайн-платформах. Введите приглашение в соответствующее поле и нажмите "Присоединиться".
Настройка профиля является ключевым шагом в использовании Дискорда. Установите фотографию, которая будет отображаться в вашем профиле, выберите никнейм и настройте другие параметры по своему усмотрению. Они помогут другим пользователям лучше узнать вас и установить взаимодействие.
Чтобы включить функцию камеры в Дискорде, перейдите в раздел "Настройки" и найдите раздел "Дополнительно". В этом разделе вы сможете активировать доступ к вашей камере и микрофону, а также настроить другие параметры, связанные с аудио и видео.
| Пункт настройки | Описание |
| Аудиоустройства | |
| Видеоустройства | Настройка камеры и видеопотока. |
| Голос и видео | Установка громкости микрофона, шумоподавления и других параметров. |
Дискорд предоставляет разнообразные возможности для коммуникации, адаптированные под ваши предпочтения. Вы можете использовать его для общения с друзьями, участия в групповых звонках, проведения онлайн-встреч и многого другого. Ознакомьтесь с настройками и функциями Дискорда, чтобы максимально эффективно использовать платформу для своих нужд.
Проверка наличия обновлений для устройства и программного обеспечения камеры в Discord
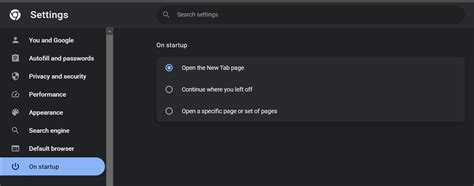
Регулярное обновление устройства и драйверов камеры помогает улучшить качество изображения, а также исправить возможные проблемы совместимости и стабильности работы. Обновления могут содержать исправления уязвимостей безопасности, поэтому важно не пропускать их установку.
Проверка наличия обновлений для камеры и драйверов в Discord возможна через несколько методов.
Первый метод - автоматическая проверка обновлений через настройки Discord. В данном случае, при активации соответствующей функции, Discord будет автоматически проверять наличие новых версий драйверов и предлагать их установку. Этот способ наиболее удобен для пользователей, поскольку не требует дополнительных действий со стороны пользователя.
Второй метод - ручная проверка обновлений путем прямого обращения к официальному сайту производителя камеры и скачиванию последних версий драйверов. При выборе этого метода, необходимо узнать точную модель камеры и использовать поисковые запросы, чтобы найти актуальные драйверы. После скачивания их нужно установить на компьютер.
Важно отметить, что процесс обновления драйверов может варьироваться в зависимости от операционной системы, поэтому рекомендуется обратиться к соответствующей документации или службе поддержки производителя камеры для получения более подробной информации.
Настройка конфиденциальности и прав доступа для использования камеры в Дискорде
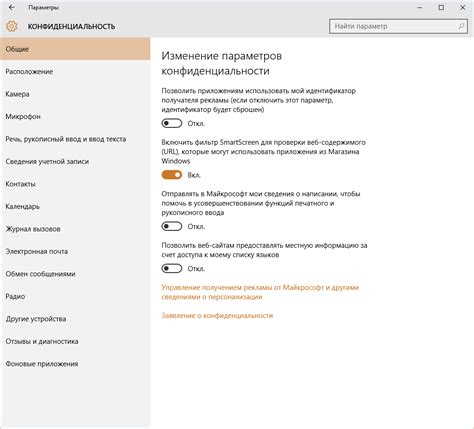
В этом разделе мы рассмотрим, как обеспечить безопасное и комфортное использование камеры в Дискорде, а также настроить конфиденциальность и контроль над разрешениями доступа при включении видео.
Перед началом использования функции видеосвязи в Дискорде важно учесть вопросы приватности и контроля за разрешениями доступа к вашей камере. Вы можете самостоятельно настроить эти параметры согласно вашим предпочтениям и требованиям, чтобы обеспечить безопасность и защиту данных.
Один из способов заботы о конфиденциальности - это контроль доступа к вашей камере. В Дискорде вы можете регулировать разрешения, определенные для каждого сервера или для конкретных пользователей. Это позволяет вам решать, с кем и в каких случаях вы хотите делиться видеоизображением.
Для того чтобы настроить приватность и права доступа для камеры в Дискорде, следуйте этим шагам:
- Откройте клиент Дискорда на вашем устройстве.
- Перейдите в раздел "Настройки" или "Настройки пользователя".
- Выберите "Приватность и безопасность" или подобный подраздел.
- В разделе "Камера" вы найдете доступные опции для настройки приватности и контроля над разрешениями доступа к вашей камере.
- Примените желаемые настройки.
После выполнения этих шагов вы сможете осуществлять видеозвонки через Дискорд, полностью контролируя конфиденциальность и разрешения доступа для использования камеры.
Проверка настроек видеовызовов в Discord
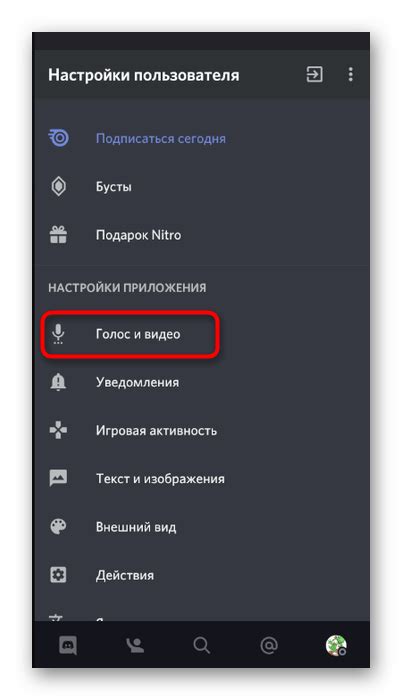
В данном разделе рассмотрим процесс проверки параметров, связанных с видеовызовами, в мессенджере Discord. Будут описаны шаги, которые позволят убедиться в правильной настройке камеры и других элементов, влияющих на качество видеосвязи.
1. Проверка доступа к камере Перед началом видеовызова необходимо убедиться, что Discord имеет права доступа к камере на вашем устройстве. В случае отсутствия таких разрешений, будут предложены инструкции по добавлению необходимых разрешений для программы Discord. |
2. Проверка настроек видео Важно также убедиться в правильных настройках видео в Discord. Для этого необходимо пройти в раздел "Настройки" и проверить различные параметры, такие как разрешение видео, частота кадров, кодек и другие показатели, повлиявшие на качество видеосвязи. |
3. Проверка интернет-соединения Качество видеовызовов в Discord сильно зависит от стабильности и скорости интернет-соединения. Рекомендуется провести проверку скорости вашего соединения и при необходимости улучшить его для достижения более высокой производительности видеосвязи. |
4. Проверка наличия обновлений В случае возникновения проблем с видеовызовами в Discord, стоит проверить наличие обновлений программы. Обновления могут содержать исправления ошибок и оптимизации, которые могут решить проблемы с камерой и качеством видеосвязи. |
Решение возможных проблем с видеокамерой в Дискорде
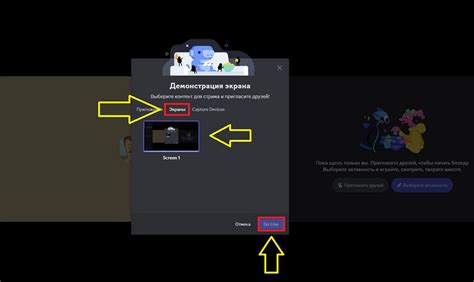
В данном разделе мы рассмотрим несколько распространенных проблем, которые могут возникнуть при использовании видеокамеры в приложении Дискорд. Мы предоставим рекомендации и решения для каждой из проблем, чтобы помочь вам настроить и исправить возможные технические неполадки.
При возникновении проблем с видеокамерой в Дискорде вы можете столкнуться с такими ситуациями, как отсутствие изображения, неправильное отображение или низкое качество видео. Важно помнить, что причины этих проблем могут быть разнообразными, и решение каждой из них требует индивидуального подхода.
Для начала, проверьте подключение вашей видеокамеры к компьютеру и убедитесь, что она работает должным образом. Если проблема все еще остается, проверьте настройки видеокамеры в самом приложении Дискорд. Обратите внимание на доступ к камере, разрешения для приложения и настройки качества видео.
- Убедитесь, что видеокамера подключена к компьютеру и включена.
- Проверьте, имеете ли права доступа к камере в настройках безопасности вашей операционной системы.
- Удостоверьтесь, что Дискорд имеет разрешение на использование камеры. Проверьте настройки конфиденциальности в приложении Дискорд и убедитесь, что доступ к видеокамере разрешен.
- Проверьте настройки качества видео в Дискорде. Если изображение выглядит размытым или нечётким, попробуйте изменить разрешение видео или настройки кадров в секунду (FPS).
Если проблема с видеокамерой в Дискорде не устраняется, вы также можете проверить наличие обновлений для приложения. Иногда проблемы совместимости или ошибки программы могут быть решены путем установки последних версий.
В случае, если несколько других приложений или программ используют вашу видеокамеру одновременно с Дискордом, возможно, потребуется закрыть их или выключить конфликтующие процессы. Это может помочь устранить проблемы с доступом к камере или низким качеством видео.
Надеемся, что предоставленные рекомендации помогут вам решить возможные проблемы с видеокамерой в Дискорде. Однако, если проблема остается нерешенной, рекомендуем обратиться к службе поддержки Дискорда или общественным форумам для получения дополнительной помощи и решения.
Участие в видеовызовах и настройка параметров камеры
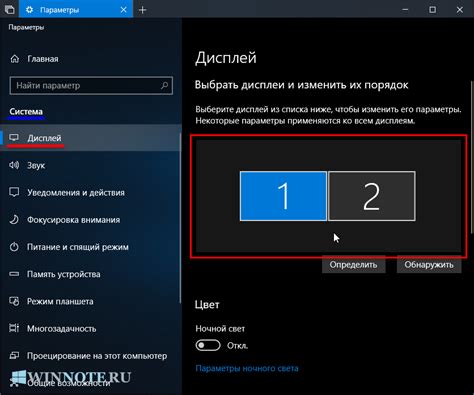
Для полноценного взаимодействия с другими пользователями в рамках видеовызовов на платформе "Дискорд" важна возможность активации и настройки вашей камеры. В этом разделе мы рассмотрим, как присоединиться к видеовызову и произвести необходимые настройки камеры, чтобы ваше участие было максимально комфортным и эффективным.
Прежде всего, для включения вашей камеры и участия в видеовызове необходимо выполнить определенные шаги. Вам потребуется активировать вашу визуальную устройство перед началом видеочата, чтобы ваши собеседники могли видеть вас. Далее, для оптимального восприятия видеовызова, важно правильно настроить параметры камеры. Вы сможете изменить разрешение, кадровую частоту, контрастность и яркость изображения в соответствии с вашими предпочтениями.
Кроме того, в данном разделе мы рассмотрим дополнительные функции, которые недоступны при использовании стандартной настройки камеры в "Дискорде". Благодаря расширенным параметрам, вы сможете применять фильтры, эффекты и управлять глубиной резкости изображения, что позволит вам создать более уникальный и индивидуальный видеочат.
Итак, участие в видеовызовах на платформе "Дискорд" предоставляет вам возможность активировать и настроить вашу камеру для полноценного общения с другими пользователями. Настройка параметров камеры позволит вам улучшить качество видеочата, а дополнительные функции расширят вашу креативность и индивидуальность. В следующих разделах мы более детально рассмотрим, как выполнить эти действия и настроить камеру настроен под ваши потребности.
Вопрос-ответ

Как включить камеру в дискорде?
Чтобы включить камеру в дискорде, вам необходимо зайти в свой аккаунт и открыть сервер или личное сообщение, где вы хотите использовать камеру. Затем нажмите на значок "Настройки" в правом нижнем углу окна дискорда. В открывшемся меню выберите вкладку "Голос и видео" на левой панели. Здесь вы можете выбрать свою камеру из выпадающего списка устройств и нажать кнопку "Проверить", чтобы убедиться, что видео работает. После настройки параметров нажмите кнопку "Готово" и ваша камера будет включена в дискорде.
Как настроить качество видео в дискорде?
Чтобы настроить качество видео в дискорде, перейдите в настройки, открыв окно сервера или личного сообщения, где вы хотите изменить настройки качества видео. В меню настроек выберите вкладку "Голос и видео" на левой панели. Здесь вы увидите настройки "Качество видео". Выберите желаемое качество из выпадающего списка. Обычно доступны следующие варианты: авто, 720p, 1080p. Выберите настройки, лучше всего соответствующие вашему интернет-соединению и возможностям вашей камеры. После выбора настроек нажмите кнопку "Готово", чтобы сохранить изменения.
Почему моя камера не работает в дискорде?
Если ваша камера не работает в дискорде, первым делом убедитесь, что у вас установлена последняя версия дискорда и драйверов для вашей камеры. Затем следует проверить настройки камеры в дискорде. Откройте настройки дискорда, выберите вкладку "Голос и видео" на левой панели и убедитесь, что правильная камера выбрана из выпадающего списка устройств. Если это не помогло, попробуйте перезагрузить дискорд и компьютер. Если проблема не устранена, возможно, дело в неисправности самой камеры или конфликте с другими программами, которые используют камеру. В таком случае, рекомендуется обратиться за помощью к специалисту или поддержке дискорда.



