В наше время, когда технологии проникают во все сферы нашей жизни, веб-камера стала неотъемлемой частью многих устройств. Без нее мы не смогли бы видеть и слышать своих близких и друзей на расстоянии. Но даже с такой широкой доступностью, необходимо знать, как правильно настроить и использовать веб-камеру на вашем ноутбуке.
В этой статье мы предлагаем вам простые и эффективные способы настройки веб-камеры на вашем переносном компьютере. Мы расскажем вам о основных шагах и наиболее полезных советах, чтобы вы могли наслаждаться гладкой и качественной видеосвязью. Независимо от того, нужна вам веб-камера для работы, общения или виртуальных мероприятий, эти инструкции помогут вам быстро и легко настроить ваше устройство.
Настройка веб-камеры на вашем ноутбуке может показаться сложной задачей, особенно если вы новичок в области информационных технологий. Однако, не волнуйтесь! Мы приведем вас через каждый шаг, чтобы убедиться, что вы сможете включить и использовать веб-камеру без лишних сложностей. Помимо этого, мы представим вам полезные советы, которые помогут вам получить максимальное удовольствие от использования вашей веб-камеры, независимо от вашей цели.
Причины отключения камеры на ноутбуке: как разобраться с проблемой
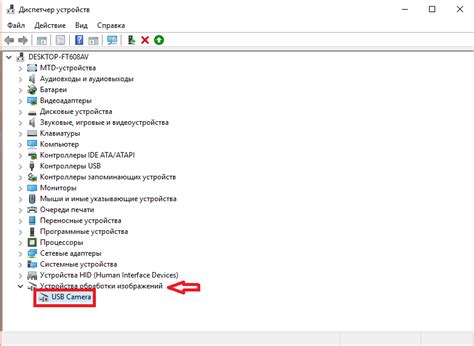
Иногда пользователи сталкиваются с ситуацией, когда камера на их ноутбуке оказывается отключенной. Это может происходить по разным причинам, и понять, что стало причиной данной проблемы, может быть непросто. В данном разделе мы рассмотрим основные причины отключения камеры и предложим решения для их устранения.
Одной из возможных причин является неправильная установка драйверов. Драйверы – это программное обеспечение, которое позволяет операционной системе взаимодействовать с аппаратными компонентами, в данном случае с камерой. Если драйверы установлены некорректно или устарели, это может привести к отключению камеры. Для решения этой проблемы необходимо обновить драйверы до последней версии или переустановить их с официального сайта производителя.
Еще одной возможной причиной может быть блокировка камеры программами безопасности. Некоторые антивирусные программы или настройки безопасности операционной системы могут автоматически блокировать работу камеры с целью защиты пользователя от возможных угроз. Чтобы включить камеру, необходимо проверить настройки безопасности и разрешить доступ к камере для нужных приложений.
Кроме того, неисправности в аппаратной части ноутбука также могут привести к отключению камеры. Неправильное подключение камеры, повреждение ее шлейфа или неисправность самого устройства могут быть главными причинами проблемы. В таком случае рекомендуется обратиться к специалисту или сервисному центру для диагностики и ремонта оборудования.
В данном разделе мы рассмотрели основные причины отключения камеры на ноутбуке и предложили возможные пути решения проблемы. Если вы столкнулись с отключенной камерой, учитывайте указанные причины и проверяйте каждый из них, чтобы найти решение и снова пользоваться камерой на полную мощность.
Проверка наличия камеры на ноутбуке: легкие методы
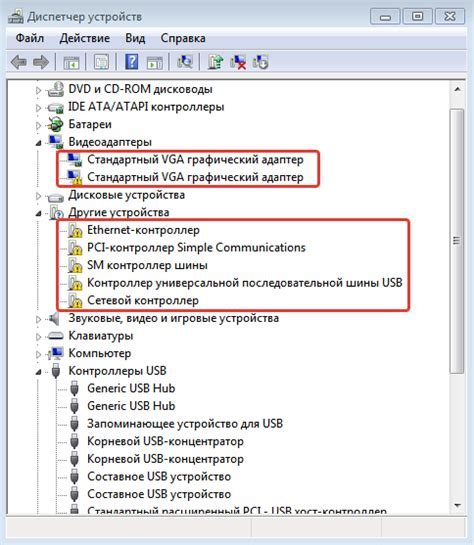
| Метод | Описание |
| 1 | Используйте диспетчер устройств |
| 2 | Проверьте наличие программы для работы с камерой |
| 3 | Посмотрите наличие физической камеры |
Первый метод состоит в использовании диспетчера устройств. Этот инструмент позволяет вам увидеть список всех устройств, подключенных к вашему ноутбуку. В категории "Видеокамеры" или "Устройства изображения" вы должны обнаружить информацию о камере, если она есть на вашем устройстве.
Второй способ заключается в проверке наличия установленной программы для работы с камерой. Многие ноутбуки поставляются с предустановленными программами, которые позволяют вам использовать камеру для видеочатов или фотографий. Проверьте наличие такой программы на вашем устройстве, возможно, она уже установлена и готова к использованию.
Если предыдущие методы не дали результатов, можно провести визуальную проверку физической камеры. Обычно камера располагается в центре верхней части экрана или над клавиатурой ноутбука. Внимательно осмотрите эти области и обратите внимание на наличие маленькой точки или линзы, которая может указывать на наличие камеры.
Используя эти простые методы, вы можете быстро и легко проверить, есть ли встроенная камера на вашем ноутбуке. В случае обнаружения камеры, вы будете готовы использовать ее функции для видеозвонков, фотографий и других операций, которые позволяет современная технология.
Как обновить программное обеспечение для работы с веб-камерой на персональном компьютере: шаги и рекомендации

В данном разделе мы рассмотрим пошаговую инструкцию по обновлению драйверов, необходимых для корректной работы веб-камеры на компьютере. Обновление программного обеспечения для камеры может значительно повысить качество изображения и функциональность устройства. Следуйте этим советам и добейтесь оптимальной производительности вашей веб-камеры.
Шаг 1: Проверьте модель веб-камеры и операционную систему вашего компьютера. Для успешного обновления программного обеспечения веб-камеры на ноутбуке вам необходимо знать модель вашей камеры и операционную систему, на которой она работает. Эти данные обычно указаны на корпусе камеры или в документации ноутбука.
Шаг 2: Посетите официальный сайт производителя вашего ноутбука. Отправляйтесь на веб-сайт производителя вашего ноутбука и найдите раздел "Поддержка" или "Драйверы и загрузки". Вам потребуется ввести модель вашего ноутбука и операционную систему, чтобы получить список доступных драйверов для веб-камеры.
Шаг 3: Выберите последнюю версию драйверов для веб-камеры. Проверьте список доступных драйверов и найдите последнюю версию программного обеспечения для вашей конкретной модели камеры. Убедитесь, что драйверы совместимы с вашей операционной системой.
Шаг 4: Скачайте и установите драйверы для веб-камеры. Щелкните по ссылке для загрузки выбранного драйвера и следуйте инструкциям на экране, чтобы выполнить установку. После завершения установки перезапустите компьютер, чтобы изменения вступили в силу.
Шаг 5: Проверьте работу веб-камеры. После обновления драйверов проверьте работу веб-камеры. Откройте приложение или веб-сайт, которое использует камеру, и убедитесь, что изображение передается корректно и качество улучшилось.
| Шаг | Описание |
|---|---|
| Шаг 1 | Проверьте модель и операционную систему |
| Шаг 2 | Посетите официальный сайт производителя |
| Шаг 3 | Выберите последнюю версию драйверов |
| Шаг 4 | Скачайте и установите драйверы |
| Шаг 5 | Проверьте работу веб-камеры |
Включение камеры на ноутбуке с ОС Windows 10

Для активации камеры на ноутбуке под управлением операционной системы Windows 10, требуется выполнить определенные шаги. Этот раздел поможет вам понять, как активировать встроенную камеру на вашем устройстве, чтобы использовать ее для съемки фотографий, записи видео или проведения видеозвонков.
Шаг 1: Перейдите в Настройки Windows 10. Для этого щелкните на иконке «Пуск» в нижнем левом углу экрана и выберите пункт меню «Настройки». | Шаг 2: В открывшемся окне настроек выберите раздел «Конфиденциальность». |
Шаг 3: На панели слева выберите вкладку «Камера». | Шаг 4: Убедитесь, что переключатель режима «Доступ к камере для этого устройства» установлен в положение «Вкл.». Если он выключен, переместите переключатель в положение «Вкл.». |
Шаг 5: Если вы хотите предоставить доступ к камере конкретным приложениям, прокрутите вниз и найдите список приложений под заголовком «Выберите приложения, которым разрешен доступ к вашей камере». Включите доступ для нужных вам приложений. | Шаг 6: После завершения всех настроек, закройте окно «Настройки». Ваша камера теперь должна быть активирована. |
Теперь вы знаете, как включить камеру на ноутбуке с ОС Windows 10. Следуя этим простым инструкциям, вы сможете использовать камеру для различных целей и наслаждаться всеми возможностями, которые она предоставляет.
Подробное руководство: активация камеры на ноутбуке с macOS 10

В этом разделе мы предлагаем подробную инструкцию по активации встроенной камеры на ноутбуке с операционной системой macOS 10. Мы расскажем, как включить функцию камеры и предоставим полезные советы для успешной работы с камерой на вашем ноутбуке.
Перед тем, как начать, важно отметить, что каждая модель ноутбука может иметь небольшие отличия в настройках и доступных опциях. Поэтому рекомендуется ознакомиться с инструкцией к своей конкретной модели или обратиться к документации производителя для получения более точной информации.
| Шаг | Действие |
|---|---|
| Шаг 1 | Откройте меню "Apple" в верхнем левом углу экрана и выберите "Системные настройки". |
| Шаг 2 | В открывшемся окне "Системные настройки" найдите раздел "Безопасность и конфиденциальность" и выберите его. |
| Шаг 3 | Перейдите на вкладку "Конфиденциальность" и найдите раздел "Камера" в левой части окна. |
| Шаг 4 | Убедитесь, что флажок рядом с приложением, которому вы хотите предоставить доступ к камере, установлен. |
| Шаг 5 | Если приложение не отображается в списке или присутствует в списке, но отключено, нажмите на замок в нижнем левом углу окна и введите пароль администратора. |
| Шаг 6 | Выберите нужное приложение в списке и установите флажок рядом с ним, чтобы разрешить ему использовать камеру. |
| Шаг 7 | После завершения всех необходимых настроек закройте "Системные настройки" и запустите приложение, которому вы предоставили доступ к камере. Теперь вы сможете использовать встроенную камеру на ноутбуке с macOS 10. |
Надеемся, что эта подробная инструкция помогла вам активировать камеру на вашем ноутбуке. Если у вас возникли какие-либо сложности или вопросы, не стесняйтесь обращаться за помощью к специалистам или искать дополнительную информацию в документации производителя.
Как эффективно использовать встроенную камеру на ноутбуке для видеозвонков

Встроенная камера на ноутбуке предоставляет множество возможностей для комфортных видеозвонков. Но правильное использование этой функции может позволить вам с уверенностью участвовать в онлайн-конференциях и открыть новые горизонты коммуникации. В этом разделе мы рассмотрим советы и рекомендации, которые помогут вам использовать встроенную камеру на ноутбуке и получить максимальную пользу от видеозвонков.
- Убедитесь в правильной настройке камеры: перед началом видеозвонка убедитесь, что камера работает корректно. Проверьте ее настройки, чтобы удостовериться, что изображение отображается в высоком качестве и есть подходящая освещенность.
- Выберите подходящий угол обзора: экспериментируйте с разными углами, чтобы найти наиболее выгодное положение камеры. Регулируйте ее положение так, чтобы ваш собеседник мог видеть ваше лицо и достоверно интерпретировать ваши выражения лица.
- Используйте светильники для дополнительного освещения: если качество освещения в вашем помещении оставляет желать лучшего, рассмотрите возможность использования дополнительных светильников. Хорошее освещение поможет создать приятную атмосферу видеозвонка и улучшить визуальные эффекты.
- Внимательно следите за вашим фоном: убедитесь, что фон, который видят ваши собеседники, соответствует вашим пожеланиям. Вы можете использовать специальные корпоративные фоны или украшения, чтобы создать интересную и профессиональную обстановку.
- Не забывайте о конфиденциальности: перед началом видеозвонка убедитесь, что вы установили правильные настройки конфиденциальности. Это поможет вам контролировать, кто может видеть вас и ваши данные во время видеозвонка.
- Используйте соответствующий аудиоэквалайзер: кроме камеры, также обратите внимание на качество звука во время видеозвонка. Используйте аудиоэквалайзер, чтобы улучшить аудиосигнал и обеспечить четкость звука во время разговора.
Эти советы и рекомендации помогут вам оптимизировать использование встроенной камеры на ноутбуке при видеозвонках. Примените их и наслаждайтесь комфортной и качественной коммуникацией в онлайн-режиме!
Настройка камеры на ноутбуке: ценные советы и полезные рекомендации
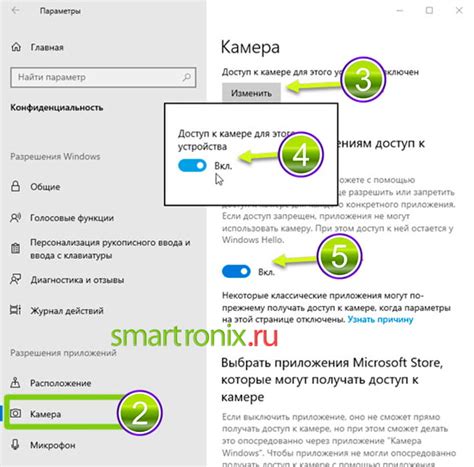
В данном разделе мы рассмотрим несколько ценных советов и полезных рекомендаций, связанных с настройкой камеры на вашем ноутбуке. Отлично настроенная камера позволит вам наслаждаться яркими и качественными изображениями, а также эффективно использовать ее для видеозвонков и онлайн-коммуникаций. Итак, давайте рассмотрим несколько важных аспектов настройки камеры на вашем компьютере.
Выберите подходящее программное обеспечение: для работы с камерой необходимо использовать специальное программное обеспечение, которое обеспечивает функциональность и удобство использования. Изучите доступные варианты и выберите ту программу, которая лучше всего соответствует вашим потребностям и предлагает нужные функции.
Проверьте драйверы и обновления: драйверы – это программы, которые обеспечивают взаимодействие операционной системы с оборудованием, в том числе с камерой. Убедитесь, что драйверы для вашей камеры установлены и обновлены до последней версии. Это поможет избежать возможных проблем с работой камеры.
Настройте параметры изображения: большинство программ для работы с камерой предлагает широкий выбор настроек, позволяющих регулировать освещение, контрастность, резкость и другие параметры изображения. Используйте эти возможности, чтобы достичь оптимального качества изображений в соответствии с вашими предпочтениями.
Обратите внимание на освещение: для получения качественных фотографий или видео необходимо обратить внимание на освещение. Используйте дополнительный источник света, если обстановка недостаточно яркая, и избегайте сильного контраста между светлыми и темными областями кадра.
Изучите специальные функции и эффекты: многие программы для работы с камерой предлагают специальные функции и эффекты, которые позволяют добавить особую атмосферу и оригинальность вашим изображениям. Изучите эти возможности и экспериментируйте с различными эффектами, чтобы создавать уникальные фотографии и видео.
Следуя нашим полезным советам и рекомендациям, вы сможете настроить камеру на вашем ноутбуке так, чтобы получить наилучшее качество изображения и использовать ее на полную мощность. Не забывайте экспериментировать и наслаждаться процессом создания удивительных фотографий и видео!
Обнаружение и устранение неисправностей в работе встроенной камеры на персональном компьютере
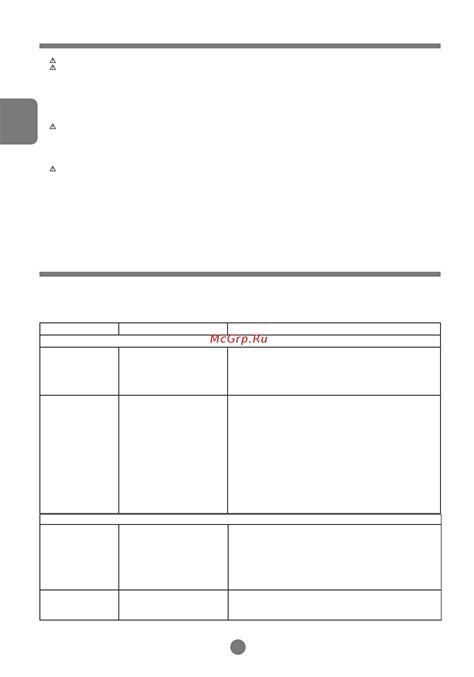
В процессе эксплуатации ноутбука могут возникать различные проблемы, воздействующие на работу встроенной камеры. Неполадки могут возникать как из-за программных сбоев, так и из-за аппаратных неисправностей. При возникновении такой ситуации, необходимо провести диагностику и принять меры для устранения возможных причин неисправности.
1. Проверьте физическое состояние камеры:
- Взгляните на индикатор работы камеры и убедитесь, что он включен.
- Осмотрите поверхность камеры и линзы на предмет пыли, загрязнений или повреждений.
2. Проверьте настройки приватности:
- Проверьте доступ к камере в настройках операционной системы.
- Убедитесь, что приложения имеют разрешение на использование камеры.
3. Перезапустите операционную систему:
- Перезагрузите ноутбук, чтобы устранить возможные программные сбои и конфликты.
4. Обновите драйверы камеры:
- Проверьте наличие последних версий драйверов на официальном сайте производителя вашего компьютера или камеры.
- Установите или обновите драйверы, при необходимости.
5. Используйте специализированные диагностические инструменты:
- Воспользуйтесь встроенными в операционную систему инструментами для проверки и устранения неисправностей камеры.
6. Обратитесь к специалисту:
- В случае, если вы не смогли решить проблему самостоятельно, обратитесь к специалисту для диагностики и ремонта камеры.
Следуя данным рекомендациям, вы сможете успешно диагностировать и устранить причины, вызывающие неработоспособность встроенной камеры на ноутбуке.
Повышение качества изображения с встроенной камеры на портативном компьютере: эффективные методы

В данном разделе мы рассмотрим несколько полезных хаков, которые помогут значительно улучшить качество изображения с встроенной камеры на вашем ноутбуке. Используя данные советы, вы сможете создавать более четкие и четкие фотографии или видеозаписи без необходимости покупки дополнительного оборудования.
- Оптимальное освещение: выберите яркие и хорошо освещенные места для съемки. Избегайте слишком яркого света, который может вызывать пересвет или теневые эффекты на изображении.
- Автофокус: удостоверьтесь, что функция автофокуса включена. Это позволит камере автоматически сфокусироваться на объекте и добиться более четкого изображения.
- Регулировка баланса белого: настройте баланс белого в соответствии с условиями освещения. Если вы находитесь внутри помещения, выберите опцию "Теплый баланс" для устранения синеватого оттенка. Если съемка происходит на улице под ярким солнцем, выберите "Холодный баланс" для снижения желтизны.
- Использование трендовых фотофильтров: множество программных приложений позволяют применять различные фильтры к изображениям прямо во время съемки. Это может придать фотографиям более насыщенные цвета или добавить эффекты, которые визуально улучшат качество изображения.
- Регулировка резкости: в некоторых программах для съемки изображений вы можете настроить уровень резкости. Это поможет добиться более четкого и детализированного изображения.
- Чистка объектива: не забывайте периодически очищать объектив камеры от пыли и загрязнений. Это поможет сохранить качество изображения и избежать нечёткости.
Применяя эти простые хаки, вы сможете существенно улучшить качество изображения с встроенной камеры на вашем портативном компьютере. Попробуйте их в действии и наслаждайтесь более высоким уровнем детализации и четкости в ваших фотографиях и видеозаписях!
Настройка включения камеры на ноутбуке с операционной системой Linux: пошаговое руководство

Ноутбуки на базе операционной системы Linux предоставляют множество возможностей, включая встроенные камеры. В данном разделе мы рассмотрим шаги, необходимые для активации камеры на ноутбуке с операционной системой Linux, чтобы вы смогли насладиться комфортными видеозвонками, съемкой фотографий или видео.
Для начала, ознакомьтесь с документацией к вашему ноутбуку, чтобы узнать, какая камера установлена и какие драйверы ей требуются. После этого вы сможете продолжить с уверенностью, зная, какие инструкции подходят вашему конкретному устройству.
| Шаг | Описание |
|---|---|
| 1 | Установите необходимые драйверы для камеры. В большинстве случаев, драйверы для встроенных камер уже установлены по умолчанию в операционной системе Linux. Однако, если камера не работает, вам может потребоваться установить дополнительные драйверы. Узнайте производителя вашей камеры и посетите их официальный веб-сайт для загрузки соответствующих драйверов. |
| 2 | Проверьте настройки конфиденциальности системы. Если камера не работает, возможно, она отключена из-за настроек конфиденциальности вашей системы. Откройте настройки конфиденциальности и убедитесь, что камера разрешена для использования приложениями или веб-сайтами, которые вы планируете использовать для видеосвязи или съемки. Обратитесь к документации вашей операционной системы Linux для получения инструкций о настройке конфиденциальности. |
| 3 | Проверьте подключение камеры. Периодически камеры могут быть отключены или иметь проблемы с подключением. Убедитесь, что камера правильно подключена к вашему ноутбуку. Выньте и вставьте кабель камеры или перезагрузите систему для проверки возможных проблем с подключением. |
| 4 | Тестируйте камеру с помощью приложения. После выполнения всех предыдущих шагов, вам следует провести тестирование камеры с помощью соответствующего приложения. Запустите приложение для видеозвонков, съемки фотографий или видео и проверьте работоспособность камеры. Если все работает корректно, вы можете наслаждаться функциональностью камеры на вашем ноутбуке с операционной системой Linux. |
Вопрос-ответ




