В наше динамичное время, когда проводные соединения уже не удовлетворяют потребностям пользователей, на передний план выходят беспроводные технологии связи. В частности, беспроводное подключение через Bluetooth становится все более популярным в варианте связи между устройствами, а именно, ноутбуками или переносными компьютерами.
Огромное количество электронных гаджетов, в которых встроенная поддержка этой функции, позволяют передавать данные, слушать музыку или подключаться к интернету с полной свободой движений. Но что делать, если на вашем ноутбуке отсутствует нужная возможность?
Обзор и настройка системной платы: основы BIOS

Прежде чем приступить к настройке BIOS, необходимо понять, как это сделать и почему это важно для вашей системы. Настройка BIOS позволяет пользователю оптимизировать работу компьютера, изменять параметры процессора, памяти, устройств хранения данных и другие функции для более эффективной работы системы.
Настройки BIOS варьируются в зависимости от производителя системной платы, поэтому для начала необходимо определить, каким образом можно получить доступ к настройкам BIOS. Обычно это делается путем нажатия определенной комбинации клавиш при включении компьютера, которая зависит от производителя системной платы или BIOS.
Роль BIOS в работе ноутбука

В современных устройствах, включая ноутбуки, BIOS (Basic Input/Output System) играет важную роль, обеспечивая работу и взаимодействие компонентов и операционной системы. Являясь низкоуровневым программным обеспечением, BIOS обеспечивает инициализацию и конфигурацию аппаратных компонентов, а также обеспечивает загрузку операционной системы.
BIOS содержит основные инструкции для системы, а также настройки конфигурации компонентов. Кроме того, BIOS позволяет пользователю изменять различные параметры системы, такие как порядок загрузки устройств, установку паролей для защиты доступа и настройки энергосбережения.
Загрузка и инициализация BIOS происходит на ранней стадии загрузки ноутбука, до запуска операционной системы. BIOS проверяет наличие и правильность подключения компонентов, выполняет системную самодиагностику и загружает операционную систему с жесткого диска или других устройств хранения данных.
Важно отметить, что BIOS является универсальным программным обеспечением, работающим независимо от установленной операционной системы. Это обеспечивает совместимость и стабильную работу ноутбука с различными операционными системами. Кроме того, BIOS может быть обновлен производителем, чтобы исправить ошибки, добавить новые функции или улучшить производительность устройства.
Способы доступа к настройкам системы компьютера
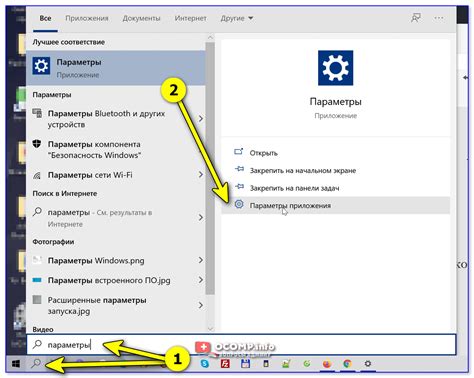
1. Запуск системы и нажатие клавиш
Один из самых распространенных и простых способов получить доступ к настройкам системы - это нажать определенную клавишу при запуске компьютера. Для разных производителей компьютеров или материнских плат могут использоваться различные клавиши, такие как DEL, F2, F10, ESC, TAB и др. При включении компьютера достаточно нажать нужную клавишу несколько раз, пока не откроется меню настройки системы.
2. Использование специальной программы
Еще один способ получить доступ к настройкам системы компьютера - это использование специальной программы или утилиты, предварительно установленной на компьютере. Такие программы могут предоставить возможность входа в BIOS или UEFI через графический интерфейс операционной системы. Это может быть полезно, если нажатие клавиш при включении компьютера не дает результатов или неудобно.
3. Переконфигурация с помощью операционной системы
Некоторые операционные системы предоставляют возможность переконфигурации настройки системы, включая доступ к BIOS или UEFI, из самой операционной системы. Для этого нужно зайти в настройки операционной системы, найти раздел "Восстановление" или "Обновление и безопасность", и выбрать соответствующую опцию, предлагающую доступ к настройкам системы компьютера.
Независимо от выбранного способа, для входа в настройки BIOS или UEFI, необходимо внимательно следовать инструкциям и быть осторожным, так как неправильные настройки могут привести к нежелательным результатам или повреждению компьютера.
Роль корректной настройки BIOS для эффективной работы устройств

Отличительной особенностью BIOS является его способность настраивать и контролировать параметры работы различных устройств компьютерной системы. Правильная настройка BIOS позволяет обеспечить гармоничное взаимодействие всех компонентов компьютера, а также повысить производительность и надежность системы в целом. |
Различные устройства, такие как процессор, память, дисковые накопители и внешние порты, требуют определенных настроек, чтобы работать согласованно и эффективно. Некорректные настройки BIOS могут привести к нестабильной работе системы, ошибкам или снижению производительности. Поэтому важно обращать внимание на этот аспект и продумывать параметры BIOS в соответствии с конкретными потребностями и характеристиками компьютера. |
Правильные настройки BIOS также могут включать оптимизацию энергопотребления, что позволяет увеличить время автономной работы ноутбука и снизить риск перегрева устройств. Также, BIOS может предоставить возможности для настройки безопасности, пароля и разных функций системы. |
Кроме того, при необходимости обновления или переустановки прошивки BIOS, важно следовать инструкциям производителя и процедурам обновления. Неправильное обновление BIOS может привести к серьезным проблемам с работой системы. |
Таким образом, правильная настройка BIOS играет важную роль в обеспечении эффективной и стабильной работы устройств компьютерной системы, повышает производительность и надежность, а также позволяет настроить различные параметры, способствующие оптимальной работе системы и энергосбережению.
Основы управления параметрами системного BIOS
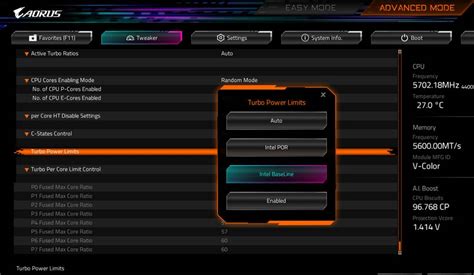
Важной задачей является обеспечение правильно настроенных параметров BIOS, которые определяют режим работы компьютера и его совместимость с установленными устройствами. Управление этими параметрами осуществляется через специальный интерфейс BIOS Setup Utility, который позволяет изменять и сохранять настройки системного BIOS.
Одной из ключевых функций BIOS является управление устройствами компьютера, такими как процессор, оперативная память, жесткий диск, оптические приводы и другие. Это позволяет пользователю оптимизировать работу системы, выбирая оптимальные параметры работы каждого устройства в соответствии с требованиями и потребностями.
| Функция | Описание |
|---|---|
| Системное время и дата | Установка текущего времени и даты системы. |
| Загрузочное устройство | Выбор приоритетного устройства для загрузки операционной системы. |
| Процессор и память | Настройка характеристик процессора и оперативной памяти. |
| Жесткий диск | Управление параметрами жесткого диска и настройка режима работы. |
| Периферийные устройства | Контроль параметров и портов подключенных устройств. |
Для взаимодействия с системным BIOS необходимо знать сочетание клавиш, с помощью которых можно получить доступ к настройкам. Обычно это клавиши Del, F2 или другие, в зависимости от производителя оборудования. Внимательное и подробное изучение документации к компьютеру или ноутбуку позволит определить правильную комбинацию клавиш для входа в BIOS Setup Utility.
Знание основ работы и настройки BIOS открывает широкие возможности пользователю для управления и оптимизации системы. Регулярное обновление системного BIOS также может включать в себя исправление ошибок, улучшение совместимости и функциональности устройств, что позволяет использовать все возможности компьютера в полной мере.
Основные разделы конфигурации системы BIOS
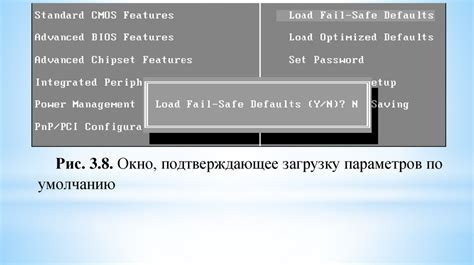
Раздел "Boot" (Загрузка)
Этот раздел BIOS отвечает за настройку процесса загрузки операционной системы и устройств. Здесь можно указать порядок загрузки устройств, выбрать первое загружаемое устройство, задать передаваемые параметры загрузки и т.д.
Раздел "Advanced" (Расширенные настройки)
В разделе "Advanced" находятся различные расширенные настройки BIOS, которые предоставляют пользователям возможность изменять параметры системы более детально. К ним относятся настройки процессора, памяти, внутренних интерфейсов и других аппаратных компонентов.
Раздел "Power" (Питание)
Раздел "Power" в BIOS предоставляет возможности для управления энергопотреблением и настройки способов энергосбережения компьютера. Здесь пользователи могут изменять параметры, связанные с режимами энергосбережения, активацией и выключением различных функций, связанных с питанием.
Раздел "Security" (Безопасность)
В разделе "Security" находятся функции BIOS, связанные с безопасностью компьютера. Здесь пользователи могут задать пароли на доступ к BIOS и запретить изменение настроек без соответствующих разрешений. Это обеспечивает дополнительную защиту данных и системы от несанкционированного доступа.
Раздел "Exit" (Выход)
Раздел "Exit" предоставляет опции для выхода из настроек BIOS и применения изменений, а также для сохранения настроек по умолчанию. Здесь пользователь может сохранить внесенные изменения или отменить их, если необходимо.
Знание основных разделов настроек BIOS позволяет пользователям более детально настраивать работу своих компьютеров и адаптировать их в соответствии с индивидуальными потребностями и предпочтениями.
Навигация во внутреннем меню системы BIOS

Меню BIOS представляет собой иерархическую структуру внутренних настроек и опций вашего ноутбука. Для входа в данное меню, вам необходимо нажать определенную комбинацию клавиш во время запуска компьютера. Обычно это клавиша
После успешного входа в меню BIOS, перед вами открывается множество различных категорий и подкатегорий, где вы можете настраивать различные параметры системы. Разделы в меню BIOS могут быть организованы по алфавиту, временному порядку или группироваться в соответствии с функциональной логикой. Каждый раздел может содержать набор опций, которые можно изменить, используя определенные клавиши на клавиатуре.
При навигации по меню BIOS важно ориентироваться в предоставленных опциях и правильно выбирать нужные настройки. Важно понимать, что некорректные настройки в меню BIOS могут привести к неправильной работе вашего ноутбука или даже к полной неработоспособности. Поэтому перед внесением изменений следует обязательно ознакомиться с информацией о каждой опции и ее возможных влияниях на систему. Также рекомендуется создать резервную копию текущих настроек перед внесением изменений, чтобы иметь возможность восстановить систему в случае возникновения проблем.
Регулярная проверка и настройка меню BIOS позволяет максимально оптимизировать работу вашего ноутбука, а также реализовать различные дополнительные функции, такие как включение и настройка блютуз. Понимание процесса навигации в меню BIOS является ключевым навыком для технических специалистов и опытных пользователей, позволяющим осуществлять настройку компьютера в соответствии с индивидуальными предпочтениями и требованиями.
Активация модуля Bluetooth на портативном компьютере
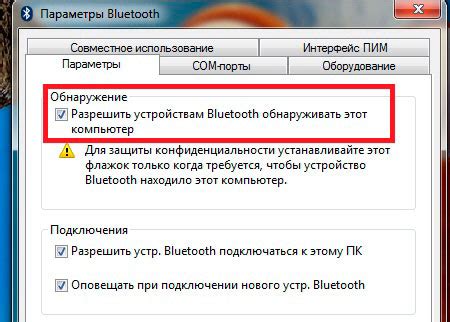
В настоящем разделе мы рассмотрим процесс активации модуля Bluetooth на вашем портативном компьютере. Отключение или включение этой функции может быть необходимым для удобства подключения беспроводных устройств к вашему лэптопу.
Для повышения гибкости и удобства использования вашего портативного компьютера вы можете активировать модуль Bluetooth. После активации этой функции вы сможете установить беспроводное соединение между вашим ноутбуком и другими устройствами, совместимыми с Bluetooth, такими как наушники, клавиатура или мышь.
Для начала, проверьте наличие модуля Bluetooth на вашем компьютере. Вы можете найти эту информацию в документации к вашему устройству или на официальном веб-сайте производителя. Если модуль Bluetooth доступен, приступайте к активации.
- Шаг 1: Включите ваш портативный компьютер и заходите в настройки BIOS.
- Шаг 2: Найдите раздел "Настройки устройств" или "Системные настройки".
- Шаг 3: Переключитесь в раздел "Беспроводные устройства" или "Сетевые настройки".
- Шаг 4: Найдите опцию, отвечающую за включение или отключение модуля Bluetooth.
- Шаг 5: Измените значение опции на "Включить".
- Шаг 6: Сохраните изменения и выйдите из BIOS.
- Шаг 7: Перезагрузите ваш портативный компьютер.
После выполнения указанных шагов модуль Bluetooth будет активирован на вашем портативном компьютере. Теперь вы можете наслаждаться подключением беспроводных устройств к вашему ноутбуку и пользоваться всеми преимуществами, которые они предлагают без лишних неудобств.
Поиск секции параметров беспроводного модуля в настройках системного BIOS
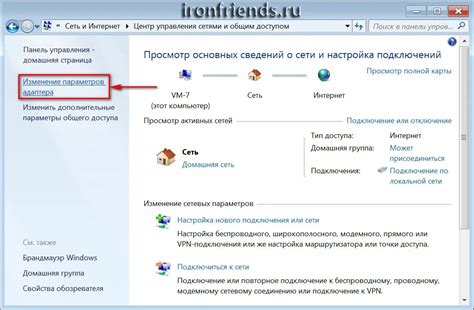
В данном разделе вы узнаете, как найти соответствующую секцию настройки беспроводного модуля во внутренних настройках BIOS вашего компьютера. Здесь обсуждаются способы обнаружения параметров, отвечающих за активацию и настройку блютуза, используя альтернативные определения.
1. Исследование настроек беспроводных возможностей
При поиске беспроводной конфигурации в BIOS, целью является обнаружение параметров, относящихся к блютузу. Поскольку конкретные термины необходимо избегать, следует обратить внимание на возможные синонимы, такие как "беспроводные модули", "беспроводные интерфейсы" или "беспроводные настройки". Эти термины обычно включают в себя различные беспроводные технологии, включая блютуз.
2. Эксперименты с доступными параметрами
В некоторых случаях, в разделе настроек BIOS отдельных моделей компьютеров могут быть доступны только определенные параметры настройки беспроводных модулей. Проведите эксперименты с каждым доступным параметром, чтобы определить, соответствует ли он активации или настройке блютуза. Обратите внимание на возможные альтернативные названия параметров, которые могут указывать на наличие беспроводного модуля в системе.
3. Проверка наличия поддержки блютуза
Если в разделе настроек BIOS не удается обнаружить параметры, связанные с блютузом, это может означать, что ваш компьютер не поддерживает данную технологию. В этом случае, возможно, потребуется использовать внешний блютуз-адаптер или другие методы подключения для обеспечения беспроводных функций на вашем ноутбуке.
Обратите внимание, что точная процедура поиска секции настроек блютуза в BIOS может отличаться в зависимости от конкретной модели ноутбука. Настоятельно рекомендуется обратиться к руководству пользователя вашего компьютера или официальной документации производителя для получения подробных инструкций по поиску и настройке блютуза в BIOS.
Активация модуля Bluetooth в параметрах BIOS

Включение функциональности беспроводного соединения
Одной из важных опций, предоставляемых BIOS на ноутбуках, является возможность активации беспроводных модулей, таких как Bluetooth. Активация Bluetooth позволяет установить беспроводное соединение с другими устройствами, обеспечивая беспрепятственную передачу данных, файлов и подключение периферийных устройств.
Если вы ищете способ настроить блютуз на вашем ноутбуке, то одним из вариантов является активация соответствующего модуля в настройках BIOS.
Покажем, как можно активировать Bluetooth модуль, обеспечивая бесперебойное и стабильное беспроводное соединение.
1. Вход в настройки BIOS
Первым шагом необходимо войти в настройки BIOS. Это можно сделать путем перезагрузки ноутбука и нажатия соответствующей клавиши, указанной на экране загрузки. Обратите внимание, что разные производители используют разные клавиши для входа в BIOS, например, F2, F10, Delete и др.
2. Навигация в меню настроек BIOS
После успешного входа в настройки BIOS необходимо найти раздел, отвечающий за беспроводные соединения или сетевые настройки. Для поиска воспользуйтесь клавишами-стрелками на клавиатуре, чтобы перемещаться по меню настроек BIOS.
3. Активация Bluetooth модуля
Как только вы найдете соответствующий раздел в меню настроек BIOS, используйте клавиши-стрелки для перемещения на опцию с активацией Bluetooth. Обычно для активации требуется указать значение "Enabled" или "Включено". Отметьте эту опцию и сохраните внесенные изменения, нажав на указанную на экране клавишу.
Примечание: Некоторые ноутбуки могут требовать извлечения и повторной установки батареи для полной активации Bluetooth модуля. В этом случае, следуйте инструкциям производителя.
4. Выход из BIOS и проверка настройки
После сохранения изменений в настройках BIOS, выйдите из них, нажав соответствующую клавишу. После загрузки операционной системы, проверьте, что Bluetooth модуль успешно активирован. Для этого можно просмотреть список доступных беспроводных сетей или открыть панель управления соединениями и убедиться, что Bluetooth теперь доступен для использования.
Таким образом, активация Bluetooth модуля через настройки BIOS позволяет включить беспроводное соединение, обеспечивая возможность передачи данных и подключения совместимых устройств. Используя описанные шаги, вы сможете активировать Bluetooth на ноутбуке и наслаждаться всеми преимуществами беспроводной технологии.
Вопрос-ответ

Как найти настройки BIOS на моем ноутбуке?
Чтобы найти настройки BIOS на ноутбуке, вам нужно перезапустить компьютер и нажать определенную клавишу, которая обычно отображается на экране загрузки. На разных моделях компьютеров клавиша может быть различной, но чаще всего это F2, F10 или Delete. После нажатия заданной клавиши вы попадете в меню BIOS, где сможете настроить различные параметры, включая Bluetooth.
Как найти настройки Bluetooth в меню BIOS?
После входа в настройки BIOS навигацию по меню может обеспечивать клавиатура или мышь в зависимости от модели ноутбука. Чтобы найти настройки Bluetooth, вам нужно пройти в раздел "Периферийные устройства" или "Настройки устройств". Там вы должны увидеть пункт "Bluetooth" или что-то похожее. Перейдите в этот раздел и включите Bluetooth, обычно это делается путем выбора опции "Вкл" или "Enable". Затем сохраните изменения и перезагрузите компьютер.
Мой ноутбук не имеет настроек Bluetooth в BIOS, что делать?
Если вы не можете найти настройки Bluetooth в меню BIOS на вашем ноутбуке, возможно, ваша модель просто не поддерживает данную функцию. В таком случае, вы можете воспользоваться внешним адаптером Bluetooth, который подключается через порт USB. Для этого просто приобретите адаптер Bluetooth, подключите его к ноутбуку и установите драйверы, если это требуется. После этого вы сможете использовать Bluetooth на своем ноутбуке без необходимости настроек в BIOS.



