Звук громкого вздоха на фоне бесконечных прерываний визуализации - это мир, в котором мы живём. Устройства, окружающие нас, с каждым годом становятся более мощными и требовательными к ресурсам. Однако, даже самая передовая видеокарта неэффективна без правильно установленных драйверов. Сегодня мы погрузимся в захватывающий мир установки старых драйверов на видеокарту NVIDIA: это руководство шаг за шагом покажет вам, как выйти из западни неправильно работающей графики и оживить ваше оборудование.
Вы готовы отправиться в путешествие, полное волшебства и экспериментов? Принимайте вызов и вместе мы превратим нерабочую видеокарту в работающую безукоризненность! Загляните в глубины устройства, управляющего вашей графикой, и раскройте его потенциал с помощью старых драйверов. Никаких магических заклинаний и чародейства – только конкретные шаги и методы восстановления, проверенные временем.
Проведите революцию в своей системе с помощью необычных приёмов установки: вас ждут уникальные идеи и советы, которые превратят ваше познание в магию. Научитесь извлекать всё возможное из видеокарты, не зависимо от её возраста, и превратите каждый игровой вечер в неповторимое визуальное путешествие. Мир экспериментов и альтернативных вариантов установки старых драйверов открывает перед вами свои двери – вам осталось только пройти через них!
Установка предыдущей версии драйвера для графического адаптера от NVIDIA
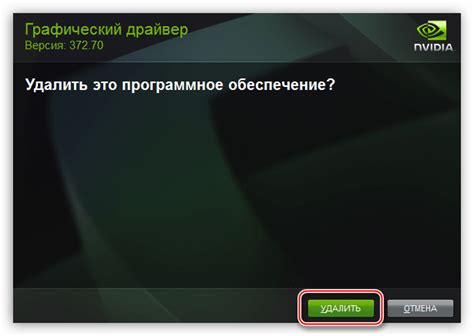
В данном разделе мы рассмотрим пошаговое руководство по установке более ранней версии драйвера для вашей видеокарты NVIDIA. Это может понадобиться в случае, если текущая версия драйвера вызывает проблемы или несовместима с определенным программным обеспечением. Мы предоставим подробные инструкции, которые помогут вам успешно установить предыдущую версию драйвера и решить возникшие проблемы.
| Шаг | Действие |
|---|---|
| Шаг 1 | Определите текущую версию драйвера: |
| Шаг 2 | Скачайте предыдущую версию драйвера: |
| Шаг 3 | Отключите функцию автоматического обновления драйвера: |
| Шаг 4 | Удалите текущую версию драйвера: |
| Шаг 5 | Установите предыдущую версию драйвера: |
| Шаг 6 | Проверьте работоспособность: |
Пожалуйста, следуйте инструкциям в таблице, чтобы безопасно установить более раннюю версию драйвера для вашей видеокарты от NVIDIA и наслаждаться стабильной работой системы.
Подготовка к установке предыдущих версий драйверов: важные шаги
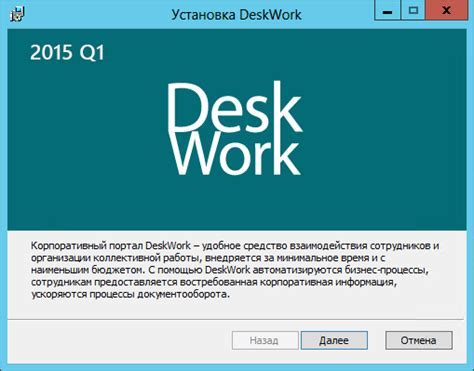
Перед тем, как приступить к установке предыдущих версий драйверов для вашей графической карты, необходимо выполнить определенные подготовительные мероприятия. Эти шаги помогут гарантировать безопасность и успешность процесса, а также предоставят вам возможность в случае необходимости вернуться к текущей версии драйвера.
- Шаг 1: Создание точки восстановления
- Шаг 2: Резервное копирование важных файлов
- Шаг 3: Отключение интернет-подключения
- Шаг 4: Очистка системы от текущего драйвера
Перед началом установки рекомендуется создать точку восстановления на вашем компьютере. Такая точка поможет вам вернуться к текущему состоянию системы, если что-то пойдет не так в процессе установки.
Для того чтобы избежать потери личных данных или важных файлов, рекомендуется сделать резервную копию перед началом установки предыдущей версии драйвера. Вы можете скопировать все необходимые файлы на внешний носитель или использовать специальное программное обеспечение для создания резервной копии.
Перед установкой старых драйверов рекомендуется отключить интернет-подключение. Это поможет избежать автоматической установки новых версий драйверов и обновлений, которые могут повлиять на процесс установки предыдущей версии.
Для гарантированного удаления текущей версии драйвера перед установкой предыдущей рекомендуется выполнить очистку системы. Вы можете использовать специальные программы для полного удаления драйвера и его компонентов.
Шаг 2: Поиск и загрузка архивных версий драйверов для графического процессора от NVIDIA

В этом разделе мы рассмотрим процесс поиска и загрузки более старых версий драйверов для вашей видеокарты от NVIDIA. Это может быть полезным, если вы столкнулись с проблемами в работе с последней версией драйверов или если вам нужно использовать конкретную версию для совместимости с определенным программным обеспечением.
- Первым шагом является поиск архивных версий драйверов на официальном веб-сайте NVIDIA. На сайте можно найти раздел "Поддержка", где вам следует выбрать свою видеокарту из списка поддерживаемых моделей.
- После выбора модели видеокарты вы будете перенаправлены на страницу с доступными драйверами для нее. Здесь вы можете пролистать список драйверов и найти нужную вам версию.
- При выборе определенной версии драйвера, обратите внимание на подробное описание и рекомендации к ней. Учтите, что старые версии драйверов могут не поддерживать последние функции и исправления ошибок, поэтому будьте внимательны при выборе.
- После выбора желаемой версии, найдите ссылку для ее загрузки и сохраните файл на вашем компьютере.
Теперь вы готовы к переходу к следующему шагу, который будет описан в следующем разделе.
Шаг 3: Распаковка и установка предыдущей версии драйвера
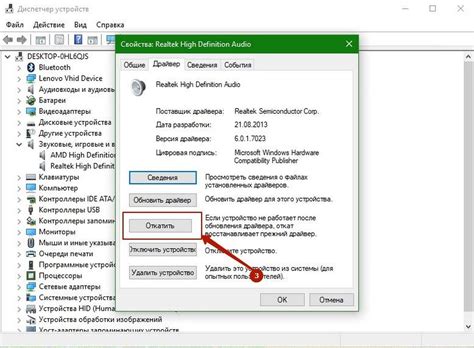
На этом этапе мы сосредоточимся на процедуре распаковки и установки предыдущей версии драйвера для вашей видеокарты NVIDIA.
Перед началом процесса установки старых драйверов рекомендуется скачать необходимую версию драйвера с официального сайта NVIDIA или другого доверенного ресурса. Проверьте совместимость версии драйвера с вашей видеокартой, чтобы избежать возможных проблем.
| Шаг 3.1: | Распакуйте загруженный файл драйвера в удобное для вас место на компьютере. Это может быть папка на рабочем столе или в другом удобном расположении. |
| Шаг 3.2: | Откройте распакованную папку, найдите файл с расширением ".exe" или ".inf" и запустите его двойным щелчком мыши. |
| Шаг 3.3: | Следуйте инструкциям на экране, чтобы завершить установку предыдущей версии драйвера. Обычно вам будет предложено принять лицензионное соглашение и выбрать опции установки. |
| Шаг 3.4: | По завершении процесса установки возможно потребуется перезагрузить компьютер, чтобы изменения вступили в силу. В этом случае сохраните все открытые файлы и выполните перезагрузку системы. |
После завершения установки предыдущей версии драйвера вы сможете использовать старые настройки и функции, которые могут быть полезны при определенных сценариях использования видеокарты NVIDIA.
Шаг 4: Блокировка автоматического обновления драйверов
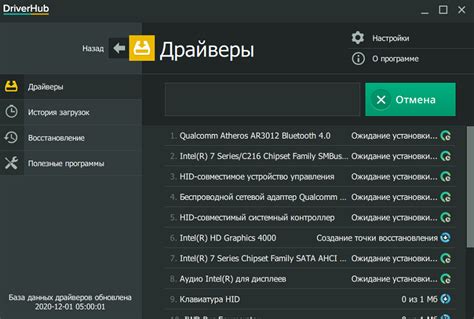
В данном разделе мы рассмотрим процесс отключения автоматического обновления драйверов для вашей видеокарты, что позволит вам сохранить предпочтительные старые версии драйверов и избежать неожиданных изменений в вашей системе.
1. Вначале откройте «Панель управления» и найдите раздел «Система и безопасность».
2. В разделе «Система и безопасность» выберите «Система».
3. В открывшемся окне выберите «Дополнительные параметры системы».
4. В открывшемся окне «Системные свойства» перейдите на вкладку «Драйверы».
5. На вкладке «Драйверы» нажмите кнопку «Изменить параметры».
6. После этого снимите галочку напротив пункта «Автоматическая установка рекомендуемых драйверов».
7. Нажмите «Сохранить изменения» и закройте все окна.
После выполнения этих шагов ваша система больше не будет автоматически обновлять драйверы для видеокарты, что позволит вам самостоятельно контролировать и устанавливать нужные версии драйверов.
Шаг 5: Перезагрузка системы после установки предыдущей версии программного обеспечения

В качестве заключительного шага процесса обновления драйверов видеокарты, рекомендуется выполнить перезагрузку компьютера. Это позволяет операционной системе полностью применить изменения, произошедшие в процессе установки предыдущей версии драйверов.
Перезагрузка компьютера является важным этапом, так как она позволяет системе активировать новые настройки и обеспечить корректную работу с установленными программами и оборудованием. После перезагрузки компьютера вы сможете оценить изменения, которые произошли в работе видеокарты и определить, насколько успешно был выполнен процесс установки предыдущей версии драйверов.
Перед перезагрузкой рекомендуется сохранить все открытые документы и приложения, чтобы избежать потери данных. Кроме того, перед перезагрузкой рекомендуется сохранить все настройки и предпочтения, которые были применены в предыдущей версии драйверов, так как они могут не сохраниться в новой версии.
Раздел 6: Проверка и настройка установленных предыдущих версий драйверов
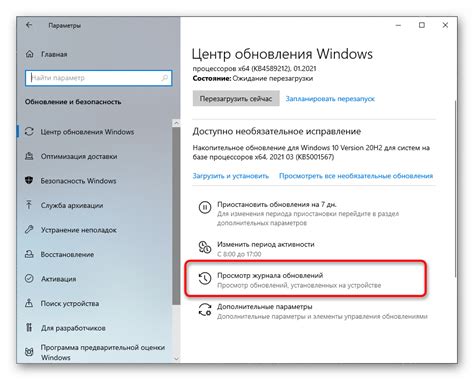
После успешной установки предыдущей версии драйверов для вашей видеокарты NVIDIA рекомендуется выполнить проверку и настройку новых настройек, чтобы убедиться в их правильной работе и наилучшей совместимости.
1. Проверка установки:
Первым шагом является проверка правильности установки предыдущих версий драйверов. Для этого откройте "Меню Пуск" и выберите "Панель управления". Затем найдите и выберите категорию "Устройства и звук" или "Настройка драйверов". В открывшемся окне отобразится список устройств, включая вашу видеокарту NVIDIA. Удостоверьтесь, что видеокарта отображается без иконки ошибки или предупреждения.
2. Обновление настроек:
Далее, рекомендуется обновить настройки драйверов для оптимальной производительности. Откройте панель управления NVIDIA, которую можно найти в трее системного лотка, щелкнув правой кнопкой мыши на значке NVIDIA, а затем выбрав "Панель управления NVIDIA". В панели управления выберите "Настройка 3D" или "Настройка графики", чтобы получить доступ к различным настройкам графики и видео. Рекомендуется изучить и настроить эти параметры в соответствии с требованиями вашей системы и предпочтениями.
3. Проверка работы:
Наконец, выполните проверку работы установленных предыдущих версий драйверов. Можно запустить тесты производительности и игровые приложения, чтобы убедиться, что видеокарта работает надлежащим образом и обеспечивает необходимую производительность. В случае возникновения проблем или нестабильной работы, рекомендуется вернуться к предыдущей стабильной версии драйверов или проконсультироваться с технической поддержкой NVIDIA.
Завершив процесс проверки и настройки, теперь вы можете наслаждаться использованием старых драйверов на вашей видеокарте NVIDIA с уверенностью в их правильной установке и настройке.
Резервное копирование предыдущих версий программного обеспечения для будущего использования

Когда вы решите обновить драйверы для вашей видеокарты NVIDIA, всегда полезно иметь резервные копии предыдущих версий драйверов, чтобы в случае проблем или неудовлетворительной работы новых драйверов было возможно вернуться к предыдущей версии.
Создание резервной копии установленных драйверов может помочь вам избежать возможных проблем при установке новых драйверов или позволить быстро восстановить предыдущую стабильную версию, если что-то пойдет не так.
Чтобы сделать резервную копию драйверов, вам понадобится использовать специальное программное обеспечение, которое позволит вам сохранить текущую установленную версию драйверов на ваш компьютер. Такие программы предлагают различные варианты резервного копирования, например, создание полной копии драйвера или только его основных файлов.
Важно помнить, что создание резервной копии драйверов необходимо делать до установки новых драйверов или обновления текущих. Имейте в виду, что резервная копия эффективна только для восстановления на ту же или более старую версию драйверов. Поэтому регулярное создание резервных копий драйверов позволит вам сохранить предыдущие версии и обеспечить спокойное обновление драйверов в будущем.
Вопрос-ответ

Можно ли использовать старые драйверы на новых версиях операционной системы?
Возможно, но не рекомендуется. Новые версии операционной системы часто требуют обновленные драйверы для оптимальной работы с аппаратным обеспечением, включая видеокарты. Если вы устанавливаете старые драйверы на новую версию операционной системы, то могут возникнуть совместимостью и проблемы с производительностью.
Как установить старые драйверы на видеокарту NVIDIA?
Для установки старых драйверов на видеокарту NVIDIA, вам необходимо сначала удалить текущие драйверы. Затем скачайте соответствующую версию старых драйверов с официального сайта NVIDIA. После завершения скачивания, запустите установщик и следуйте инструкциям на экране для установки старых драйверов на вашу видеокарту. Перезагрузите компьютер после завершения установки, чтобы изменения вступили в силу.
Зачем устанавливать старые драйверы на видеокарту NVIDIA?
Установка старых драйверов на видеокарту NVIDIA может быть полезна в нескольких случаях. Во-первых, некоторые новые версии драйверов могут содержать ошибки или несовместимость с определенными программным обеспечением, поэтому установка старых драйверов может помочь избежать проблем. Во-вторых, если у вас старая видеокарта, то она может поддерживать только определенные версии драйверов, и установка новых версий может вызывать сбои или неполадки. Наконец, некоторые пользователи предпочитают использовать старые драйверы, чтобы сохранить стабильность работы системы или лучшую совместимость с определенными приложениями или играми.



