Наша повседневная жизнь все больше и больше связана с компьютерами и интернетом. Мы проводим много времени перед мониторами, вводим текст, редактируем документы, играем и общаемся с другими людьми. Иногда, в процессе работы или просто из-за неконтролируемого события, может произойти непредвиденное - пропадает возможность пользоваться клавиатурой.
Важно понимать, что клавиатура - это неотъемлемая часть работы на компьютере. Без нее мы потеряем возможность вводить текст, работать с программами и управлять компьютерными функциями. Поэтому важно знать, как восстановить работу клавиатуры после того, как она была удалена или перестала функционировать.
В данной статье мы рассмотрим несколько методов, которые помогут вернуть возможность пользоваться клавиатурой на компьютере. Будут рассмотрены простые способы, доступные даже для новичков, а также некоторые более сложные, но эффективные методы восстановления работы клавиатуры. Безусловно, каждый случай может иметь свои особенности, поэтому мы постараемся охватить возможные ситуации и предложить решения для различных типов используемых клавиатур и операционных систем.
Нежелательные обстоятельства, приводящие к удалению клавиатуры с устройства
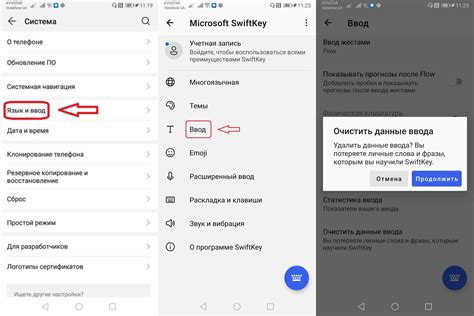
В данном разделе рассматриваются различные непредвиденные ситуации и причины, которые могут привести к случайному удалению клавиатуры с компьютера. Эти обстоятельства могут быть вызваны как внутренними, так и внешними факторами, и могут возникнуть по разным причинам.
| Непредвиденные обстоятельства | Вероятные причины |
|---|---|
| Недостаточная защита от вредоносного ПО | Активация вредоносных программ или вирусов |
| Физические повреждения | Падение устройства, пролитие жидкости на клавиатуру |
| Необходимость замены | Устаревшие функции, малая надежность, неудобство использования |
| Системные сбои | Ошибка программного обеспечения, несовместимость устройств |
| Произведенные пользователем изменения | Удаление клавиатуры из-за нежелательных настроек |
Ознакомление с этими причинами поможет пользователям лучше понять возможности исключений и сбоев в работе компьютерной клавиатуры, а также позволит предпринять необходимые меры для предотвращения повторного удаления устройства в будущем.
Возможные последствия отсутствия клавиатуры

После удаления клавиатуры с компьютера, возникает ряд проблем и неудобств, связанных с невозможностью вводить текстовую информацию и управлять компьютером с помощью клавиш. Отсутствие клавиатуры затрудняет использование различных программ, невозможно выполнить стандартные задачи, требующие ввода команд и данных с клавиатуры.
Важно отметить, что отсутствие клавиатуры сильно ограничивает функциональность компьютера и ухудшает пользовательский опыт. Без возможности ввода текста и команд пользователь не сможет работать с текстовыми редакторами, обрабатывать электронную почту, создавать и изменять документы, играть в компьютерные игры и выполнять множество других задач.
Более того, отсутствие клавиатуры может привести к невозможности управлять компьютером. В случае отсутствия альтернативных способов ввода команд и данных, пользователь будет вынужден искать другие устройства или методы для взаимодействия с компьютером. Это может включать в себя приобретение новой клавиатуры или использование программного обеспечения, позволяющего вводить данные с помощью мыши или голосовых команд.
Таким образом, удаление клавиатуры представляет серьезные проблемы и ограничения для работы с компьютером. Восстановление клавиатуры или поиск альтернативных способов ввода являются важными шагами для нормального функционирования компьютерной системы и обеспечения продуктивного пользовательского опыта.
Проверка физического подключения клавиатуры

Этот раздел посвящен важному шагу восстановления работы клавиатуры после проблемы, которую вы испытали. Теперь, когда вы прошли процесс удаления исходной проблемы, необходимо убедиться, что физическое подключение клавиатуры к вашему компьютеру исправно.
Во время удаления исходной проблемы, возможно, пришлось отключить вашу клавиатуру от компьютера. Теперь важно убедиться, что клавиатура правильно подключена к выделенному порту на задней панели компьютера. Убедитесь, что коннектор клавиатуры полностью вставлен в порт и надежно зафиксирован. Вы можете ощутить легкое сопротивление при вставке, что является признаком правильного подключения.
Помимо физической проверки подключения, также проверьте состояние кабеля клавиатуры. Убедитесь, что кабель не поврежден, не имеет изломов или явных признаков износа. Если вы замечаете повреждение, рекомендуется заменить кабель на новый, чтобы избежать дальнейших проблем с подключением.
Когда вы уверены в правильном подключении и состоянии кабеля клавиатуры, готов завершить проверку физического подключения. Теперь можно переходить к следующему шагу восстановления работы клавиатуры и продолжить использование компьютера без проблем.
Анализ установленных драйверов для корректной работы клавиатуры
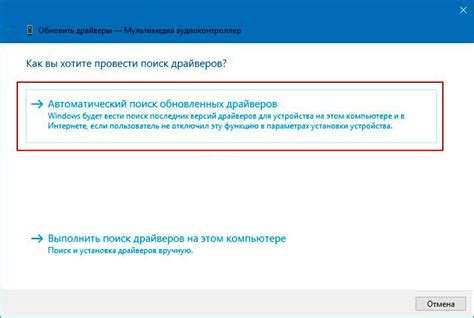
Перед началом проверки драйверов клавиатуры следует убедиться, что у вас установлена последняя версия операционной системы. Затем необходимо пройти следующие шаги:
- Откройте "Диспетчер устройств". Для этого можно воспользоваться сочетанием клавиш "Win + R", запустить команду "devmgmt.msc" и нажать Enter.
- Разверните раздел "Клавиатуры".
- Щелкните правой кнопкой мыши на устройстве клавиатуры и выберите "Свойства".
- Перейдите на вкладку "Драйвер".
- Нажмите кнопку "Обновить драйвер".
- Выберите опцию "Автоматический поиск обновленного программного обеспечения драйвера".
После выполнения этих шагов операционная система начнет поиск и загрузку последней версии драйвера для вашей клавиатуры. В некоторых случаях может потребоваться подключение к Интернету для успешного выполнения этой операции.
После завершения процесса обновления драйвера рекомендуется перезагрузить компьютер и проверить работу клавиатуры. Если проблема не решена, можно повторить процедуру обновления или рассмотреть другие подходы к решению проблемы с клавиатурой.
Кроме проверки драйверов, также стоит учитывать возможность прочистить клавиатуру от пыли и грязи, провести антивирусную проверку системы и в случае необходимости обратиться за технической поддержкой.
Восстановление функциональности клавиатуры с использованием Диспетчера устройств

Шаг 1: Откройте Диспетчер устройств. Для этого нажмите сочетание клавиш Win + X и выберите пункт «Диспетчер устройств» из контекстного меню. Другим способом открыть Диспетчер устройств является использование команды «devmgmt.msc» в окне «Выполнить».
Шаг 2: В окне Диспетчера устройств найдите категорию «Клавиатуры» и разверните ее, чтобы увидеть список установленных клавиатурных устройств.
Шаг 3: Найдите клавиатуру, которая не работает, и щелкните правой кнопкой мыши на ее имени. Из открывшегося контекстного меню выберите пункт «Удалить устройство». При этом вы можете потерять все настройки, связанные с этим устройством.
Шаг 4: После удаления устройства перезагрузите компьютер. По окончании перезагрузки операционная система автоматически обнаружит отсутствующее устройство и попытается восстановить его функциональность.
Шаг 5: Если операционная система не может найти и установить драйверы клавиатуры автоматически, вы можете скачать последние версии драйверов с официального сайта производителя вашей клавиатуры и установить их вручную.
Обратите внимание, что данный подход может не подходить для более сложных проблем с клавиатурой, связанных с аппаратными неисправностями. В таких ситуациях рекомендуется обратиться к профессионалам для дальнейшей диагностики и ремонта.
Установка драйверов клавиатуры с помощью специализированного программного обеспечения

При возникновении проблем с работой клавиатуры на компьютере, одним из возможных решений может быть установка или обновление драйверов клавиатуры с использованием специализированного программного обеспечения. Такие программы позволяют автоматически определить и загрузить подходящие драйверы для работы данного устройства.
Существует множество различных программных решений, предназначенных для обновления драйверов различных устройств, включая клавиатуру. При выборе подходящей программы следует обращать внимание на ее репутацию, наличие положительных отзывов от пользователей, а также на соответствие требованиям вашей операционной системы. Оптимальным вариантом будет выбор программы с простым и интуитивно понятным интерфейсом, способным автоматически сканировать систему и предлагать обновления для всех установленных устройств, включая клавиатуру.
- В первую очередь, необходимо скачать и установить выбранную программу на компьютер.
- После установки запустите программу и дождитесь ее полной загрузки.
- Затем следуйте инструкциям программы для проведения сканирования системы на наличие устаревших или поврежденных драйверов.
- После завершения сканирования, программа отобразит список доступных обновлений драйверов, включая для клавиатуры.
- Выберите нужное обновление и нажмите на кнопку "Установить" или аналогичную.
- Дождитесь завершения процесса установки и перезагрузите компьютер.
После перезагрузки система будет использовать новые драйверы, что может решить проблему с работой клавиатуры. Однако, в случае, если проблема не устранена, рекомендуется обратиться за помощью к специалисту или обратиться к документации или сайту производителя клавиатуры для получения дополнительной информации и рекомендаций.
Восстановление функциональности клавиатуры с помощью процедуры системного восстановления
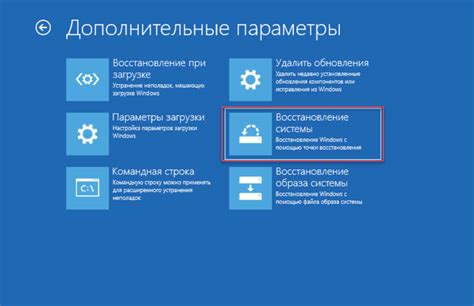
В данном разделе рассмотрим эффективный метод для восстановления работы клавиатуры на компьютере без необходимости участия специалистов или выполнения сложных технических действий. Используя процедуру системного восстановления, вы сможете вернуть клавиатуре ее нормальное функционирование.
Шаг 1: Первым шагом необходимо открыть Диспетчер устройств, который позволяет управлять устройствами, установленными на вашем компьютере. Это можно сделать путем двойного щелчка на значке "Мой компьютер", а затем выбрать "Свойства" и "Диспетчер устройств".
Шаг 2: В открывшемся окне Диспетчера устройств найдите раздел "Клавиатуры" и раскройте его, щелкнув по символу "+". Далее щелкните правой кнопкой мыши по устройству, которое соответствует вашей клавиатуре.
Шаг 3: В контекстном меню выберите опцию "Свойства" и перейдите на вкладку "Драйвер". Здесь вы найдете кнопку "Откатить драйвер", которую следует нажать.
Шаг 4: После нажатия кнопки "Откатить драйвер" вам будет предложено подтвердить свое решение. Нажмите "Да" и подождите некоторое время, пока процесс отката будет завершен.
Шаг 5: После завершения процедуры отката драйвера, перезагрузите компьютер. При загрузке системы будет автоматически установлена предыдущая версия драйвера клавиатуры, что позволит вернуть ей нормальную работу.
Следуя перечисленным шагам, вы сможете легко восстановить функциональность клавиатуры с помощью процедуры системного восстановления. Этот метод является достаточно простым и позволяет избежать лишних сложностей, связанных с восстановлением через удаление или скачивание дополнительных программ.
Использование альтернативных способов ввода текста

В данном разделе мы рассмотрим различные способы ввода текста на компьютере, которые могут быть полезны при отсутствии клавиатуры или ее неудобстве использования.
Оказавшись в ситуации, когда невозможно или затруднительно использовать клавиатуру для ввода текста, можно воспользоваться альтернативными методами. Эти методы позволяют пользователю оперировать текстом с использованием различных устройств и технологий.
Один из возможных способов - использование голосового ввода. При этом пользователь может произносить текст, а компьютер его распознает и вводит в нужное поле. Такой метод особенно удобен для людей с ограниченными возможностями или для повышения эффективности работы в условиях, когда использование рук затруднено.
Еще одним вариантом является использование специальных устройств для ввода текста, таких как сенсорные перья или графические планшеты. Эти устройства позволяют пользователю писать текст, проводя рукой по поверхности, а информация передается на компьютер.
Некоторые компьютеры и операционные системы также предлагают возможность использования жестов или мультитач-движений для ввода текста. Например, с помощью жестов можно провести по экрану направленные движения, которые компьютер распознает как определенные символы или команды.
Использование альтернативных способов ввода текста может быть полезно в самых разных ситуациях – от отсутствия клавиатуры до необходимости облегчить работу или обеспечить доступность для людей с ограниченными возможностями. Каждый пользователь может выбрать наиболее удобный для себя метод в зависимости от своих потребностей и возможностей.
Необходимость обращения за помощью к квалифицированному специалисту

В некоторых ситуациях, когда пользователь случайно удалил клавиатуру с компьютера, необходимо обратиться за помощью к профессионалу в данной области. Восстановление работы клавиатуры и возвращение ее функциональности может потребовать специализированных знаний и навыков, которыми обладает квалифицированный специалист. Он сможет провести диагностику системы, определить причину проблемы и предложить наиболее эффективное решение для восстановления работы клавиатуры.
Обратившись к специалисту, вы получите профессиональную помощь и консультацию, которые помогут вам избежать дополнительных проблем и потерь времени. Специалист сможет провести все необходимые манипуляции с компьютером и операционной системой, восстановить настройки клавиатуры и проверить ее работоспособность.
Квалифицированный специалист также может оказать помощь в выборе и установке новой клавиатуры, если восстановление старой невозможно или нецелесообразно. Он поможет определить оптимальные параметры необходимой клавиатуры, совместимость с вашей системой и даст рекомендации по ее использованию.
- Профессиональная диагностика системы
- Определение причины проблемы
- Рекомендации по восстановлению работы клавиатуры
- Установка новой клавиатуры
- Подробная консультация и помощь
Все вышеперечисленные меры помогут вам вернуть функциональность клавиатуры и продолжить комфортную работу на компьютере. Запросите помощь специалиста для решения данной проблемы и убедитесь в высоком уровне профессионализма и эффективности предложенных решений.
Вопрос-ответ

Как вернуть клавиатуру на компьютер после удаления?
Если вы случайно удалили клавиатуру с компьютера, вы можете легко вернуть ее обратно. Прежде всего, убедитесь, что вы правильно подключили клавиатуру к компьютеру. Проверьте, есть ли у вас все необходимые драйверы для клавиатуры. Если нет, загрузите и установите их с официального сайта производителя клавиатуры. После этого перезагрузите компьютер. Клавиатура должна работать нормально.
Я случайно удалил клавиатуру с компьютера. Как мне вернуть ее назад?
Если ваша клавиатура была удалена с компьютера, не паникуйте, есть несколько способов вернуть ее обратно. Прежде всего, проверьте физическое подключение клавиатуры к USB-порту компьютера. Убедитесь, что кабель не поврежден и правильно вставлен в порт. Затем перезагрузите компьютер. Если эти шаги не помогут, проверьте наличие драйверов для клавиатуры и установите их, если необходимо. Если и после этого проблема не решена, возможно, ваша клавиатура повреждена и требуется замена.
Как восстановить клавиатуру после ее удаления с компьютера?
Если вы случайно удалили клавиатуру с компьютера, не отчаивайтесь, ее можно восстановить. Во-первых, проверьте подключение клавиатуры к компьютеру. Убедитесь, что кабель надежно вставлен в соответствующий порт. Затем убедитесь, что драйверы для клавиатуры установлены и работают. Если драйверы отсутствуют, загрузите их с сайта производителя клавиатуры. Вы также можете попробовать обновить драйверы через меню «Управление устройствами» в системных настройках. Если эти меры не помогли, попробуйте подключить клавиатуру к другому USB-порту или использовать другую клавиатуру для проверки, возможно, проблема в самой клавиатуре.
Как вернуть клавиатуру на компьютер после удаления?
Если вы удалите клавиатуру с компьютера и хотите вернуть ее, то вам нужно выполнить следующие действия: 1. Подключите новую клавиатуру к компьютеру с помощью USB-кабеля. 2. Компьютер автоматически должен распознать новое устройство и установить соответствующие драйверы. Если этого не происходит, перезагрузите компьютер. 3. После установки драйверов клавиатура должна быть готова к работе. Проверьте ее функциональность, нажав несколько клавиш на клавиатуре. Если все работает, то клавиатура восстановлена после удаления.



