В наше время смартфоны и планшеты стали незаменимыми помощниками в повседневной жизни. Однако, иногда мы сталкиваемся с проблемами, которые могут оказать негативное влияние на удобство пользования этими устройствами.
Одной из таких проблем является потеря функциональности клавиатуры. Возможно, вы случайно удалили приложение, отвечающее за работу клавиатуры, или получили обновление операционной системы, которое повлияло на ее функциональность. Что же делать в такой ситуации?
На самом деле, ситуация не столь безнадежна, как кажется. Существует несколько способов восстановления работы клавиатуры на Android, и в данной статье мы рассмотрим наиболее эффективные из них. Внимательно прочтите все рекомендации и следуйте указанным шагам, чтобы быстро и без лишних усилий вернуть функциональность клавиатуры на вашем мобильном устройстве.
Причины отсутствия клавиатуры на Android-устройстве
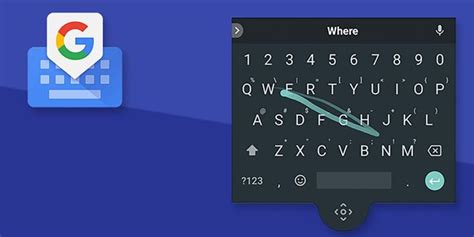
Клавиатура на устройствах с операционной системой Android может быть недоступна по разным причинам, ведущим к ее удалению или временной неработоспособности. Такие факторы могут включать изменение настроек системы, неправильную установку или обновление приложений, наличие вредоносных программ или сбоев в самой операционной системе.
Несоответствующие настройки: Некоторые пользователи могут случайно изменить настройки клавиатуры, что приведет к тому, что она перестанет появляться или работать неправильно. Также возможно, что после обновления системы или приложений потребуется настроить клавиатуру заново.
Проблемы с приложением клавиатуры: Некоторые приложения клавиатуры могут вызывать сбои в операционной системе, что может привести к их автоматическому удалению. Это может произойти, если приложение клавиатуры несовместимо с версией операционной системы или имеет ошибки в своем коде.
Вредоносное программное обеспечение: Если устройство заражено вредоносным программным обеспечением, оно может влиять на работу системных компонентов, включая клавиатуру. В некоторых случаях вредоносные программы могут даже удалять или блокировать установку клавиатурных приложений.
Сбои в операционной системе: Операционная система Android может столкнуться с непредвиденными ошибками или сбоями, которые могут повлиять на работу клавиатуры. В таких случаях перезагрузка устройства или выполнение сброса настроек может помочь восстановить функциональность клавиатуры.
Если обнаружена проблема с клавиатурой на устройстве Android, необходимо проанализировать возможные причины ее отсутствия или неработоспособности. Для решения данной проблемы могут потребоваться настройка системы, удаление/установка приложений клавиатуры, проверка наличия вредоносного ПО, а также выполнение дополнительных действий по восстановлению устройства.
Проблемы, возникающие при удалении клавиатуры на устройствах Android
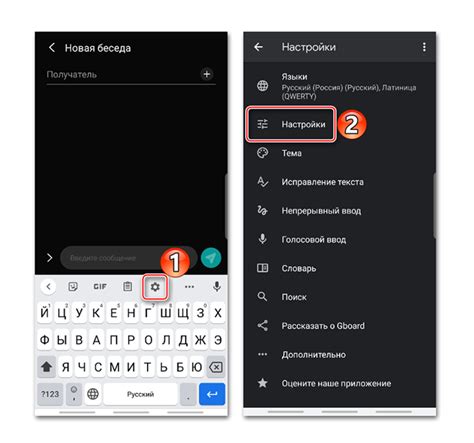
Удаление клавиатуры на устройствах Android может привести к ряду проблем, которые могут оказаться неприятными и мешающими комфортному использованию устройства. Такие проблемы включают, но не ограничиваются:
- Ограниченный выбор клавиатурных вариантов – удаление стандартной клавиатуры может означать потерю доступа к определенным функциям и настроенным параметрам, таким как предложения слов и возможности настройки раскладки.
- Отсутствие функций автокоррекции и предсказания – многие клавиатуры на Android предлагают функции автоматической коррекции ошибок и предсказания следующего слова, что значительно упрощает и ускоряет процесс набора текста. Однако, при удалении клавиатуры эти функции могут быть недоступны.
- Потеря контроля над вводом текста – стандартная клавиатура на Android позволяет выполнять различные действия, такие как копирование, вырезание и вставка текста. Некоторые клавиатуры сторонних разработчиков также предлагают дополнительные возможности, такие как интеграция с поисковыми движками или возможность отправки смайликов. При удалении клавиатуры могут быть потеряны возможности контроля над текстовыми данными.
- Неблагоприятное влияние на набор текста – при удалении клавиатуры и установке альтернативных вариантов набор текста может сложиться непривычно и непросто, особенно если вы привыкли к стандартному варианту. Это может привести к снижению производительности и увеличению количества ошибок при наборе текста.
В целом, удаление клавиатуры на устройствах Android может создавать ряд проблем, связанных с ограничениями выбора, потерей функциональности и непривычным способом набора текста. Поэтому важно тщательно рассмотреть все возможные последствия перед принятием решения об удалении стандартной клавиатуры и ознакомиться с альтернативными вариантами, чтобы минимизировать риск возникновения этих проблем.
До удаления: как сделать резервную копию панели ввода на мобильном устройстве?

При использовании мобильного устройства на базе операционной системы Android мы часто сталкиваемся с удалением различных приложений, в том числе и панели ввода. Когда панель ввода была удалена, вам может потребоваться инструкция о том, как восстановить ее и вернуть обычный функционал. Однако, чтобы избежать потери важных данных, всегда рекомендуется создать резервную копию панели ввода до удаления.
Для начала следует отметить, что возможности создания резервных копий панели ввода могут отличаться в зависимости от конкретной модели мобильного устройства и его операционной системы. В данном разделе мы рассмотрим некоторые общие методы, которые могут быть полезны при создании резервной копии панели ввода на вашем Android-устройстве.
Первым шагом стоит проверить, доступна ли вам функция резервного копирования приложений на вашем устройстве. Обычно эта функция находится в настройках системы, в разделе "Резервное копирование и сброс". Если поддержка резервного копирования доступна, активируйте эту функцию на вашем устройстве.
Дополнительно вы можете воспользоваться специализированными приложениями, предназначенными для создания резервных копий на Android-устройствах. Такие приложения обычно предоставляют возможность создания копий различных приложений, включая панель ввода, а также позволяют сохранять резервные копии на внешнем устройстве хранения, таком как облачное хранилище или компьютер. Это может быть полезным в тех случаях, когда вам потребуется восстановить панель ввода на новом устройстве или после сброса настроек на текущем устройстве.
Независимо от выбранного метода, создание резервной копии панели ввода на Android-устройстве перед удалением является хорошей практикой. Это поможет сэкономить время и усилия при восстановлении панели ввода и обеспечит непрерывность вашего опыта использования мобильного устройства.
Простой путь восстановления ввода на смартфоне после удаления
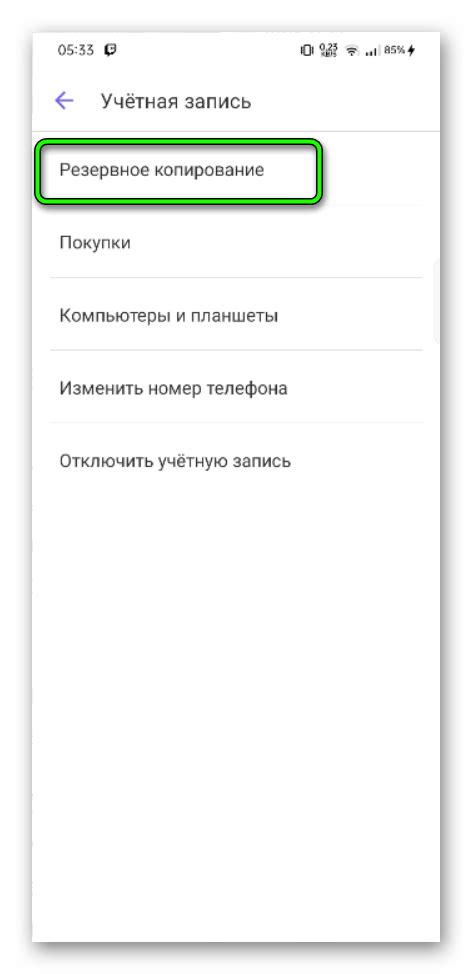
В этом разделе представлен легкий способ восстановления функционала ввода информации на вашем устройстве после удаления соответствующих настроек. Если вы случайно удалили возможность ввода текста на своем Android-смартфоне и сейчас испытываете проблемы с клавиатурой, не отчаивайтесь, ведь у нас есть решение!
Важно! Процесс восстановления клавиатуры может немного отличаться в зависимости от модели и версии операционной системы Android. Поэтому следуйте инструкциям внимательно, а в случае возникновения затруднений обращайтесь к руководству пользователя вашего устройства.
Шаг 1: Откройте меню настроек вашего Android-смартфона. Для этого нажмите на значок "Настройки", который может иметь вид шестеренки или быть подобным.
Шаг 2: В разделе "Язык и ввод" найдите настройки клавиатуры. Обычно они расположены в разделе "Система" или непосредственно в разделе "Язык и ввод".
Шаг 3: Пролистните список доступных клавиатур и удостоверьтесь, что установлена и включена стандартная клавиатура Android. Если она отключена или удалена, то включите или скачайте ее снова с помощью кнопки "Установить" или "Включить".
Шаг 4: После включения или установки стандартной клавиатуры Android перезагрузите устройство.
Теперь ваша клавиатура должна быть восстановлена, и вы снова сможете комфортно вводить текст на своем Android-смартфоне. Помните, что эти шаги являются общими рекомендациями и могут отличаться на разных устройствах и версиях Android. Используйте эту инструкцию в случае необходимости, чтобы вернуть ввод текста на свое устройство.
Подготовительные этапы для восстановления работоспособности вводного устройства на операционной системе Android

Перед началом процесса восстановления функциональности клавиатуры на устройстве Android, необходимо выполнить несколько значимых шагов в рамках подготовки. Данный раздел статьи представляет собой набор инструкций, направленных на обеспечение эффективной и безопасной процедуры восстановления клавиатуры.
Шаг 1 Ознакомьтесь с основными причинами, которые могут привести к неработоспособности клавиатуры на Android, и убедитесь, что проблема не связана с аппаратными повреждениями или другими системными неисправностями. |
Шаг 2 Проверьте наличие активного интернет-соединения на устройстве, так как восстановление клавиатуры часто требует обмена данными с серверами и загрузки дополнительных компонентов. |
Шаг 3 Отключите любые установленные на устройстве сторонние клавиатуры, такие как приложения-аналоги или дополнительные темы, которые могут конфликтовать с процессом восстановления операционной системы. |
Шаг 4 Создайте резервную копию важных данных, таких как контакты, сообщения, фотографии и другие, чтобы обезопасить их от потери в случае возникновения каких-либо проблем или сбоев в процессе восстановления клавиатуры. |
Шаг 5 Обновите операционную систему Android до последней доступной версии, так как это может способствовать решению проблем со стабильностью и совместимостью клавиатуры. |
После завершения данных подготовительных шагов, можно переходить к основной процедуре восстановления клавиатуры на устройстве Android. Однако важно помнить, что данные инструкции являются лишь руководством, а конкретные действия могут отличаться в зависимости от версии операционной системы и модели устройства.
Шаг 1: Поиск и установка нужной клавиатуры из Google Play
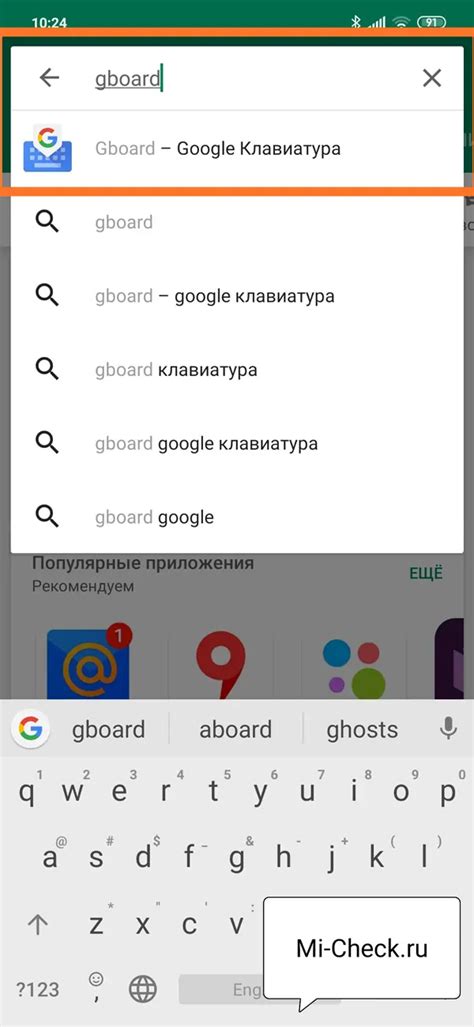
Google Play - это платформа, на которой можно найти и загрузить различные приложения для устройств на базе Android. Чтобы найти и установить подходящую клавиатуру, откройте приложение Google Play на своем устройстве и выполните следующие действия:
- Откройте приложение Google Play на устройстве.
- Найдите поле поиска в верхней части экрана и введите ключевые слова, описывающие тип клавиатуры, которую вы ищете.
- Нажмите на кнопку поиска или клавишу "Ввод" на клавиатуре устройства.
- Просмотрите результаты поиска и найдите подходящую клавиатуру.
- Нажмите на клавиатуру, чтобы открыть ее страницу в Google Play.
- На странице приложения нажмите кнопку "Установить", чтобы начать загрузку и установку клавиатуры на ваше устройство.
После завершения установки клавиатуры, вы можете найти ее среди установленных приложений и настроить ее для использования на своем устройстве. Пользуйтесь новой клавиатурой и наслаждайтесь восстановленной функциональностью набора текста на Android!
Шаг 2: Активация и настройка вновь восстановленной клавиатуры на мобильном устройстве
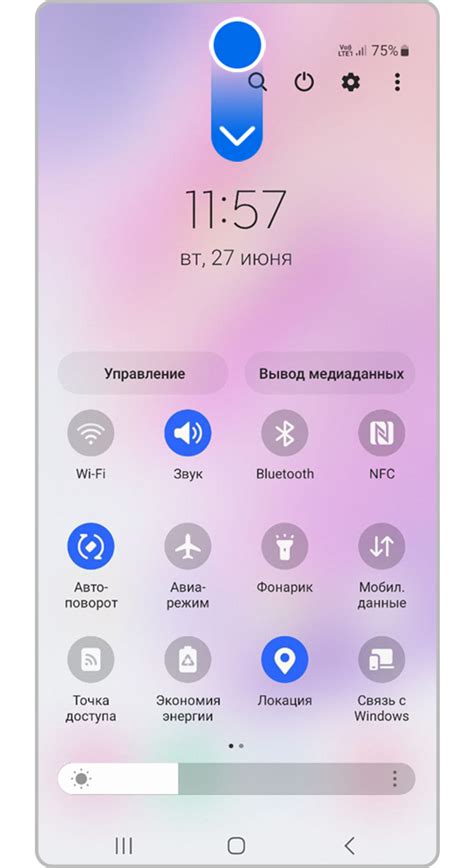
Этот раздел представляет информацию о процессе активации и настройки клавиатуры на Android после восстановления ее удаленного экземпляра. Важно настроить клавиатуру в соответствии с вашими предпочтениями и потребностями, чтобы обеспечить удобство и эффективность при вводе текста на мобильной платформе.
Перед тем как приступить к активации и настройке клавиатуры, рекомендуется проверить наличие последних обновлений для вашего устройства и клавиатурного приложения. Обновления могут включать исправления ошибок, улучшения производительности и новые функции, которые могут быть полезны для повышения вашего опыта использования клавиатуры на Android.
Далее, чтобы активировать восстановленную клавиатуру, откройте "Настройки" на вашем мобильном устройстве. Обычно это значок шестеренки или шестеренки вместе с иконкой "Настройки" в приложениях или главном меню. Внутри раздела "Настройки" найдите и выберите "Язык и ввод", где вы увидите список доступных клавиатурных приложений.
| Шаги | Инструкции |
|---|---|
| 1 | Выберите "Язык и ввод" в разделе "Настройки" вашего устройства. |
| 2 | Найдите раздел "Клавиатуры" или "Система клавиатуры" и выберите его. |
| 3 | В списке доступных клавиатурных приложений найдите восстановленную клавиатуру и активируйте ее, включив переключатель или выбрав пункт меню "Включить". |
| 4 | Настройте параметры клавиатуры, например, раскладку, язык, цвета и другие настройки, в соответствии с вашими предпочтениями, щелкнув на ней и перейдя в настройки конкретного приложения клавиатуры. |
После завершения этих шагов вы успешно активировали и настроили восстановленную клавиатуру на своем Android-устройстве. Теперь вы можете комфортно использовать ее для ввода текста в различных приложениях и окружении операционной системы.
Шаг 3: Проверка работоспособности восстановленного ввода текста
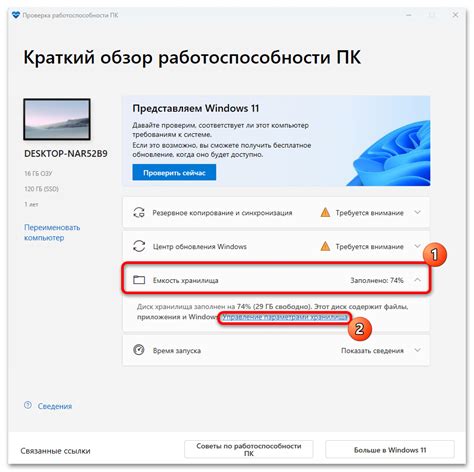
После успешного восстановления клавиатуры на вашем устройстве Android, необходимо убедиться в том, что она функционирует должным образом. В этом разделе мы рассмотрим, как проверить работоспособность восстановленного инструмента ввода текста.
Для начала, откройте любое приложение, где требуется ввод текста, например, Сообщения или Блокнот. Далее, активируйте клавиатуру путем касания поля для ввода текста. Если восстановленный инструмент работает правильно, вы увидите, что клавиатура появляется и готова к вводу данных.
Теперь, попробуйте ввести несколько символов или слов. Убедитесь, что клавиатура реагирует на ваши нажатия и отображает введенный текст на экране. Это можно сделать, набрав простую фразу или некоторые тестовые данные.
Помимо ввода текста, проверьте также другие функции клавиатуры, такие как исправление ошибок, автоматическая подстановка слов, выбор различных языков и настройка внешнего вида. Убедитесь, что все эти функции работают правильно и соответствуют вашим предпочтениям.
| Пункт проверки | Описание |
|---|---|
| Ввод текста | Убедитесь, что клавиатура реагирует на ваши нажатия и отображает введенный текст на экране. |
| Ошибки и исправления | Проверьте, что клавиатура предлагает исправления ошибок при наборе текста. |
| Автодополнение | Убедитесь, что клавиатура предлагает автоматическое дополнение слов при наборе текста. |
| Языковые настройки | Проверьте, что вы можете выбрать и использовать различные языки в клавиатуре. |
| Настройки внешнего вида | Убедитесь, что у восстановленной клавиатуры есть настройки для изменения внешнего вида и раскладки. |
При проведении проверки восстановленной клавиатуры убедитесь, что она полностью соответствует вашим потребностям и предоставляет все необходимые функции для комфортного использования на вашем устройстве Android.
Применение дополнительных рекомендаций и стратегий для восстановления функциональности клавиатуры на мобильных устройствах

При использовании устройств на базе операционной системы "Андроид", пользователи иногда сталкиваются с проблемами функциональности клавиатуры после удаления. В данном разделе мы рассмотрим важные советы и рекомендации, которые помогут восстановить работоспособность клавиатуры и обеспечить удобное взаимодействие с мобильным устройством.
1. Возвращение системных настроек
Когда возникают проблемы с клавиатурой после удаления, одним из первых действий, которые стоит предпринять, является возврат к системным настройкам устройства. Это позволит восстановить стандартные параметры работы клавиатуры и устранить возможные сбои, вызванные удалением.
2. Поиск и установка альтернативных клавиатур
В случае, если восстановление исходной клавиатуры невозможно или не приводит к желаемому результату, рекомендуется искать и устанавливать альтернативные клавиатуры, доступные в магазинах приложений "Андроид". Это может быть полезной стратегией, чтобы найти подходящий вариант с удобным функционалом и дизайном.
3. Перезагрузка устройства
Простая и иногда эффективная стратегия восстановления клавиатуры – перезагрузка мобильного устройства. Это поможет очистить систему от временных ошибок и сбоев, которые могут возникнуть после удаления клавиатуры.
4. Обновление операционной системы
Регулярное обновление операционной системы на устройстве является важным шагом для обеспечения стабильной работы клавиатуры и других функций. Убедитесь, что ваше устройство имеет последнюю версию операционной системы "Андроид" для оптимальной совместимости и исправления возможных ошибок после удаления.
5. Сброс настроек приложения клавиатуры
Если проблемы с клавиатурой остаются, рекомендуется попробовать сбросить настройки самого приложения клавиатуры. Это можно сделать в меню "Настройки" вашего устройства, перейдя в раздел "Приложения" и найдя соответствующую опцию. После сброса настроек, приложение клавиатуры должно вернуться к первоначальным параметрам работы.
Следуя этим дополнительным советам и рекомендациям, вы сможете более успешно восстановить функциональность клавиатуры на устройствах "Андроид" после удаления. Важно помнить, что каждое устройство может иметь свои особенности, поэтому рекомендуется обращаться к инструкциям производителя или обратиться за помощью к специалисту, если проблемы с клавиатурой сохраняются.
Как избежать потери функционала клавиатуры на мобильных устройствах в будущем?

В данном разделе мы рассмотрим некоторые практические рекомендации, которые помогут предотвратить случайное удаление или потерю клавиатуры на мобильных устройствах под управлением операционной системы Android.
1. Создайте резервные копии: Регулярное создание резервных копий всех важных данных на вашем устройстве поможет восстановить функционал клавиатуры в случае его удаления. Используйте возможности системного резервного копирования или сторонние приложения для этой цели.
2. Отключите автоматические обновления: Перед тем, как обновить операционную систему или существующие приложения, рекомендуется проверить совместимость с установленной на устройстве клавиатурой. Избегайте автоматических обновлений, чтобы избежать конфликтов функционала и удаления клавиатуры.
3. Определите надежные источники: При установке новых приложений и обновлений, рекомендуется использовать только официальные магазины приложений, такие как Google Play. Это снизит риск установки нежелательного или вредоносного программного обеспечения, которое может повлиять на функционал клавиатуры.
4. Изучите разрешения приложений: При установке новых приложений и обновлений внимательно ознакомьтесь с запрашиваемыми разрешениями. Если некая программа запросит доступ к функционалу клавиатуры, не подходящий её описанию или цели, стоит быть бдительным и по возможности избежать установки такого приложения.
5. Проверьте отзывы и рейтинги: Перед установкой новой клавиатуры или обновлением существующей, рекомендуется ознакомиться с отзывами и оценками других пользователей. Это поможет сформировать представление о надёжности и стабильности приложения, а также снизит риск установки непроверенного или несовместимого с вашим устройством программного обеспечения.
Следование этим простым рекомендациям поможет вам избежать возможных проблем с работой клавиатуры на устройствах Android в будущем. Помните, что предотвращение потери функционала - всегда лучше восстановления после удаления.
Вопрос-ответ

Как восстановить клавиатуру на Android после удаления?
Для восстановления клавиатуры на Android после удаления вам нужно зайти в настройки устройства, выбрать раздел "Язык и ввод" или "Клавиатура", а затем найти список доступных клавиатур. В этом списке вы сможете увидеть все установленные на вашем устройстве клавиатуры, включая ту, которую вы удалили. Щелкните по ней, чтобы выбрать ее и вернуть обратно на ваше устройство.
Какие способы восстановления клавиатуры на Android официально поддерживаются производителями устройств?
Большинство производителей Android-устройств предлагает несколько способов восстановления клавиатуры. Один из самых распространенных способов - это перейти в настройки устройства, выбрать раздел "Язык и ввод" или "Клавиатура", а затем найти список доступных клавиатур. В этом списке вы сможете увидеть все установленные на вашем устройстве клавиатуры, включая ту, которую вы удалили. Щелкните по ней, чтобы выбрать ее и вернуть обратно на ваше устройство. Однако, способы восстановления клавиатуры могут отличаться в зависимости от производителя и модели вашего устройства.
Можно ли восстановить клавиатуру на Android через Google Play?
Да, вы можете восстановить клавиатуру на Android через Google Play. После удаления клавиатуры можно перейти в магазин приложений Google Play, найти нужную вам клавиатуру, снова установить ее на устройство и использовать как обычно. Просто найдите пункт "Клавиатуры" в Google Play, выберите понравившуюся вам клавиатуру и нажмите "Установить". Это позволит вам вернуть удаленную клавиатуру на ваше Android-устройство.
Что делать, если после восстановления клавиатуры на Android она не работает?
Если после восстановления клавиатура на Android не работает, первым делом попробуйте перезагрузить устройство. Иногда проблема с клавиатурой может возникать из-за некорректной работы операционной системы или других приложений. Если перезагрузка не помогла, попробуйте удалить клавиатуру и установить ее заново. Если и это не решает проблему, проверьте настройки клавиатуры и убедитесь, что она включена и активирована. Если проблема все еще не решается, возможно, стоит обратиться к поддержке производителя устройства или разработчику клавиатуры для получения дополнительной помощи и советов.
Почему после удаления клавиатуры на Android она не восстанавливается автоматически?
Клавиатура на Android не восстанавливается автоматически после удаления, потому что система операционной системы не предусматривает такую функцию. Если вы удалите клавиатуру, вам нужно будет установить ее вручную снова.



