Каждый раз, когда мы работаем с электронными таблицами, мы сталкиваемся с необходимостью отображать определенные данные на различных листах. Но иногда мы можем столкнуться с сложностями при настройке отображения листов в Excel. В этой статье мы рассмотрим несколько полезных советов, которые помогут вам настроить отображение листов и повысить эффективность вашей работы с электронными таблицами.
Первым шагом при работе с листами в Excel является правильное назначение имен для каждого из них. Используйте смысловые и легко запоминаемые названия, которые соответствуют содержимому листа. Таким образом, вы сможете быстро ориентироваться в таблице и без проблем находить нужные данные.
Когда у вас в таблице большое количество листов, иногда полезно иметь возможность скрыть ненужные листы, чтобы сосредоточиться только на тех, которые вам действительно нужны. Для того чтобы скрыть лист, достаточно щелкнуть правой кнопкой мыши на название листа и выбрать соответствующий пункт меню. И наоборот, если вам нужно снова отобразить скрытый лист, повторите эту операцию.
Полезные функции для работы с данными в Excel: отображение листов

Отображение листов предоставляет возможность создавать и использовать несколько рабочих страниц в одном документе. Это позволяет разделить данные на логические блоки, например, по категориям, типу информации или временным периодам. Каждый лист может содержать набор ячеек с уникальными данными, формулами, графиками и другими элементами, не влияя на содержимое других листов.
Пользуясь функцией отображения листов, можно легко переключаться между разными рабочими страницами, изменять их порядок, добавлять новые или удалять неактуальные. Также, имея несколько листов, можно выполнять сравнительный анализ данных, создавать сводные таблицы, диаграммы и диагностические отчеты.
Важно отметить, что на каждую таблицу идет отдельная вкладка, где указывается ее название. Правильно выбранное имя листа помогает организовать данные и легко их искать. Также, можно раскрасить вкладки в разные цвета, чтобы отличать их по типу или приоритету. Это особенно полезно, когда в одном документе работают несколько пользователей или один пользователь управляет большим количеством данных.
Разделение работ в электронных таблицах: открытие скрытых задач
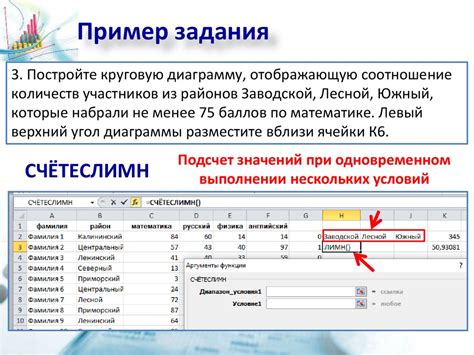
В электронных таблицах часто требуется организовать удобный наглядный просмотр данных, размещенных на разных листах. Однако иногда бывает необходимо скрыть некоторые листы, чтобы сосредоточиться на конкретной части работы или защитить информацию от посторонних глаз. В данном разделе мы рассмотрим, как отобразить скрытые листы и вернуть удобный доступ к ним.
Для того чтобы снова увидеть скрытые листы, вам потребуется выполнить несколько простых действий. Во-первых, необходимо перейти в режим "Управление листами" или "Листовый экран". Этот режим позволит вам видеть все листы в электронной таблице вместе и управлять ими. Во-вторых, найдите вкладку или меню, отвечающие за работу с листами. Обычно они располагаются в верхней части экрана. После выбора нужной вкладки или пункта меню, отобразится список всех доступных листов. Затем вам нужно будет найти скрытый лист и щелкнуть по нему правой кнопкой мыши. В контекстном меню выберите опцию "Развернуть" или "Показать". Теперь скрытый лист будет отображаться вместе со всеми остальными листами в электронной таблице.
- Перейдите в режим "Управление листами" или "Листовый экран".
- Найдите вкладку или меню, отвечающие за работу с листами.
- Выберите скрытый лист правой кнопкой мыши.
- В контекстном меню выберите опцию "Развернуть" или "Показать".
Теперь вы знаете, как вернуть отображение скрытых листов в электронной таблице. Это очень удобно, когда требуется работать сразу с несколькими частями данных или когда необходимо совершить изменения на скрытом листе. Не забывайте про эту функцию и используйте ее в своей работе наравне с другими возможностями электронных таблиц.
Изменение последовательности показа страниц в электронной таблице
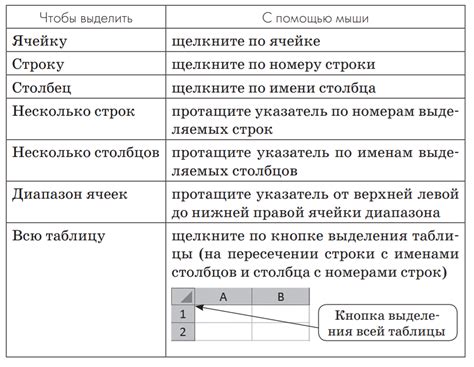
В данном разделе рассмотрим, как в Excel можно изменить порядок отображения листов, чтобы легко ориентироваться в больших таблицах и эффективно управлять содержимым.
Изменение последовательности страниц
Одной из полезных функций Excel является возможность создавать несколько листов в одном файле, что позволяет организовать информацию в логические группы или разделы. Однако, в некоторых случаях может потребоваться изменить порядок отображения листов, чтобы удобно работать с данными.
В данном разделе мы рассмотрим несколько простых шагов для изменения порядка отображения страниц в Excel без необходимости переименовывать или перемещать их.
Шаг 1: Выбор страниц для изменения
Перед началом процесса следует определить, какие страницы необходимо переставить и в каком порядке они должны быть расположены.
Чтобы выбрать страницы, щелкните на вкладках с названиями листов, используя мышь.
Шаг 2: Использование функции перемещения
В Excel существует специальная функция, которая позволяет быстро и просто изменить порядок отображения страниц. Для этого выполните следующие действия:
1. Щелкните правой кнопкой мыши на выбранных вкладках страниц и выберите опцию "Переместить или копировать" в контекстном меню.
2. В появившемся окне "Переместить или копировать" укажите новое место, где должна быть расположена выбранная страница, выбрав нужный вариант в списке "Перед листом".
3. Нажмите кнопку "ОК", чтобы применить изменения.
Шаг 3: Проверка результатов
После выполнения указанных выше шагов порядок отображения страниц в Excel будет изменен в соответствии с выбранными настройками. Рекомендуется проверить результаты и убедиться, что изменения применены корректно.
Используя приведенные выше инструкции, вы можете легко и быстро изменить порядок отображения листов в Excel, что позволит более эффективно работать с данными и повысить продуктивность использования таблицы.
Удобная навигация между страницами в электронной таблице: создание закладок

Создание закладок позволяет создать ярлыки или ссылки на конкретные листы в вашем файле Excel. Это облегчает переход между различными частями рабочей книги и упрощает навигацию в документе. Вы можете создать закладки для основных разделов или важных данных, чтобы быстро находить необходимую информацию.
Для создания закладки вам потребуется выбрать лист, к которому вы хотите создать ярлык, и задать ему имя. Это имя будет отображаться в списке закладок, и вы сможете использовать его для быстрого перехода к нужной части рабочей книги. Список закладок обычно располагается в начале или конце рабочего листа, и вы можете добавить в него сколько угодно закладок.
Чтобы создать новую закладку, выделите нужный лист и выберите опцию "Создать закладку" или аналогичную. Затем введите имя, которое вы хотите присвоить этой закладке, и сохраните изменения. Рекомендуется использовать описательное имя, чтобы легко запомнить, к какому разделу относится закладка.
После создания закладок вы сможете быстро переходить к нужной части рабочей книги, щелкая по соответствующей закладке в списке. Это существенно экономит время и позволяет легко ориентироваться в больших таблицах или сложных проектах. Помимо создания новых закладок, вы также можете редактировать или удалять уже существующие, чтобы подстраивать навигацию под свои потребности.
В итоге, создание закладок является отличным способом упростить работу с несколькими листами в Excel. Они помогают сохранить структуру и обеспечивают быстрый доступ к нужной информации. Ознакомьтесь с функцией создания закладок и оптимизируйте свою работу с электронными таблицами!
Вопрос-ответ




