Когда речь идет о скорости и производительности наших устройств, оперативная память играет ключевую роль. Она служит своеобразным мостом между процессором и хранящимся на устройстве программным обеспечением. Чем больше оперативной памяти доступно, тем быстрее и эффективнее может работать ваш компьютер или ноутбук.
Определение объема оперативной памяти на вашем устройстве является неотъемлемой частью обслуживания и диагностики компьютерных систем. Знание доступного объема памяти поможет вам принимать обоснованные решения по поводу выполнения требовательных задач и запуска необходимых приложений.
Оперативная память кратковременно хранит данные и инструкции, необходимые для текущих задач. Загрузка объектов в оперативную память, таких как веб-страницы или приложения, позволяет вашему устройству обрабатывать их гораздо быстрее, чем если бы они загружались с жесткого диска. Поэтому, чем больше оперативной памяти, тем больше задач может быть выполнено одновременно и тем плавнее будет работать ваш компьютер.
Размер оперативной памяти является одним из наиболее важных аспектов, которые нужно учитывать при выборе и использовании нового устройства. В случае недостатка оперативной памяти, ваше устройство может начать замедляться, медленно выполнять задачи или даже зависать. Поэтому важно знать текущий объем оперативной памяти, чтобы при необходимости увеличить его или оптимизировать работу системы для наилучшей производительности.
Как узнать количество оперативной памяти на вашем устройстве
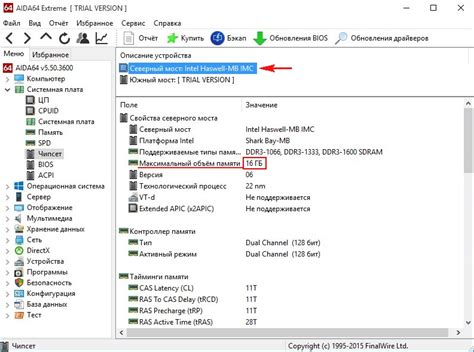
Существует несколько способов узнать количество оперативной памяти на вашем компьютере. Один из них – проверить информацию в системных настройках. Для этого вам потребуется зайти в соответствующий раздел меню, где вы сможете найти данные об объеме установленной оперативной памяти. Другой вариант – использование командной строки. Путем ввода определенных команд в командной строке вы сможете получить детальную информацию о памяти, включая объем.
| Способ | Описание |
|---|---|
| Системные настройки | Позволяет получить информацию о объеме оперативной памяти через интерфейс операционной системы. |
| Командная строка | Требует ввода определенных команд в командной строке, но предоставляет более детальные данные о памяти. |
Выберите подходящий для вас способ и узнайте объем оперативной памяти на вашем компьютере, чтобы быть в курсе его возможностей и настройки работы системы для оптимальной производительности.
Проверка объема RAM в ОС Windows

Для того чтобы узнать общий объем оперативной памяти в ОС Windows, вы можете воспользоваться несколькими методами.
Первый способ - использовать команду "Системные свойства". Для этого необходимо нажать правой кнопкой мыши на "Пуск", выбрать пункт "Система", затем перейти в раздел "Основные сведения о компьютере". В этом разделе вы найдете информацию о установленном объеме оперативной памяти.
Второй способ - воспользоваться утилитой "Диспетчер задач". Для этого нужно нажать комбинацию клавиш "Ctrl + Shift + Esc" или щелкнуть правой кнопкой мыши на панели задач и выбрать "Диспетчер задач". В открывшемся окне выберите вкладку "Производительность", где вы сможете увидеть общий объем физической памяти.
Также существуют программы-мониторы системы, которые позволяют более подробно ознакомиться с объемом оперативной памяти и другими характеристиками компьютера. Одна из таких программ - "Speccy", которая предоставляет подробную информацию о системе, включая объем RAM.
Важно помнить, что в случае использования 32-битной версии операционной системы Windows, доступный объем оперативной памяти ограничен 4 ГБ. Для использования более высокого объема RAM необходимо установить 64-битную версию ОС.
Определение доступного RAM-объема в операционной системе MacOS
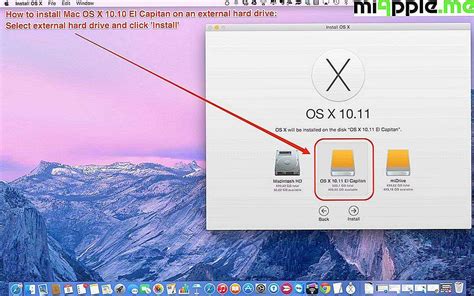
В данном разделе мы рассмотрим способы определения доступного объема оперативной памяти на компьютере при использовании операционной системы MacOS.
Для определения доступного RAM-объема можно использовать различные методы и инструменты, предоставляемые ОС MacOS. Например, можно воспользоваться системной утилитой "О системе", которая позволяет получить общую информацию о компьютере, включая объем установленной оперативной памяти. Это может быть полезно при планировании обновления или расширения памяти для оптимизации работы системы.
Дополнительно, можно использовать командную строку и специальные системные команды, которые позволяют получить более подробную информацию о памяти, такую как размер, тип и скорость RAM-модулей. Такие данные могут быть полезны для технической поддержки и выбора соответствующих модулей при необходимости замены или обновления памяти.
В итоге, зная доступный объем оперативной памяти на компьютере, пользователь может оптимизировать свою работу, основываясь на требованиях программ и приложений, а также планировать возможные улучшения производительности системы.
Вопрос-ответ

Как узнать объем оперативной памяти на компьютере?
Чтобы узнать объем оперативной памяти на компьютере, можно выполнить несколько простых действий. Во-первых, можно открыть "Диспетчер задач". Для этого нужно нажать комбинацию клавиш Ctrl + Shift + Esc. В открывшемся окне выберите вкладку "Производительность". Там вы увидите информацию о физической памяти, где указан общий объем. Во-вторых, можно воспользоваться системными настройками. Щелкните правой кнопкой мыши по значку "Мой компьютер" на рабочем столе или в проводнике. Выберите пункт "Свойства" в контекстном меню. Откроется окно с информацией о вашем компьютере. В нем вы увидите информацию о установленной оперативной памяти.
Как проверить объем оперативной памяти на компьютере в операционной системе Windows 10?
В операционной системе Windows 10 можно проверить объем оперативной памяти следующим образом. Щелкните правой кнопкой мыши по кнопке "Пуск" в левом нижнем углу экрана. В открывшемся контекстном меню выберите пункт "Система". В открывшемся окне, в разделе "Система", найдите строку "Установленная память (RAM)". Рядом будет указан объем оперативной памяти, установленной на вашем компьютере.
Как узнать объем оперативной памяти на компьютере в операционной системе macOS?
Для того чтобы узнать объем оперативной памяти на компьютере с операционной системой macOS, нужно выполнить следующие шаги. В левом верхнем углу экрана нажмите на значок с яблоком и выберите пункт "Об этом Mac" в выпадающем меню. В открывшемся окне выберите вкладку "Обзор". Там вы увидите информацию о памяти, где указан общий объем оперативной памяти.
Как узнать объем оперативной памяти на компьютере в операционной системе Linux?
Чтобы узнать объем оперативной памяти на компьютере с операционной системой Linux, можно воспользоваться командой "free". Откройте терминал и введите команду "free -h". После выполнения команды вы увидите информацию о памяти, включая объем оперативной памяти, в разделе "Mem". Также можно воспользоваться командой "grep MemTotal /proc/meminfo", чтобы узнать только общий объем оперативной памяти.
Как узнать объем оперативной памяти на компьютере?
Для того чтобы узнать объем оперативной памяти на компьютере, можно воспользоваться несколькими способами. Один из самых простых способов - это нажать комбинацию клавиш "Win + Pause/Break", после чего откроется окно "Система", где вы сможете найти информацию о количестве установленной оперативной памяти. Еще один способ - открыть "Панель управления", выбрать раздел "Система и безопасность" и перейти в "Система", где также можно узнать объем памяти. Также можно воспользоваться программами, которые показывают информацию о компьютере, например, CPU-Z или Speccy.
Можно ли увеличить объем оперативной памяти на компьютере?
Да, возможно увеличение объема оперативной памяти на компьютере. Для этого необходимо установить новые модули памяти. Прежде чем приобрести новую память, важно узнать, какого типа и сколько слотов для памяти имеется на вашей материнской плате. Также важно проверять совместимость новой памяти с уже установленными модулями. После покупки и установки новой памяти необходимо включить компьютер и проверить, распозналась ли новая память и стала ли доступна для использования. Обратите внимание, что для увеличения объема памяти в некоторых случаях может потребоваться обновление BIOS компьютера.



