Вы когда-нибудь задумывались, кто в действительности скрывается за многочисленными байтами информации, с которыми ваш ноутбук взаимодействует? Когда вы подключаетесь к Wi-Fi или осуществляете сетевые коммуникации, существует невидимый игрок, играющий важную роль в передаче данных. Да, речь идет о Mac-адресе, уникальной цифровой маркировке вашего ноутбука.
Определение Mac-адреса неотъемлемо связано с безопасностью вашего личного пространства в цифровом мире. Это постоянный и неповторимый идентификатор, который выдается каждому устройству, подключенному к сети. Можно сравнить Mac-адрес с отпечатком пальца, который определяет уникальность каждого индивидуума.
Однако, как же мы можем испытывать настоящую безопасность и сохранять конфиденциальные данные? Конечно, вы можете изменить или скрыть ваш Mac-адрес, чтобы оставаться инкогнито в цифровом пространстве. Разгадайте загадку Mac-адреса вашего ноутбука с помощью этой удивительной и необычной информации.
Значение Mac-адреса в работе ноутбука

Безопасность - еще один важный аспект Mac-адреса ноутбука. Используя Mac-фильтрацию, администраторы сети могут ограничить доступ к ноутбуку только определенным устройствам, что обеспечивает повышенную защиту от несанкционированного доступа.
Управление трафиком - Mac-адрес ноутбука служит для маршрутизации пакетов данных в компьютерной сети. Благодаря этому идентификатору, устройство может получать и отправлять информацию в правильное направление, что способствует оптимизации сетевого трафика и улучшению производительности.
Отслеживание активности - с помощью Mac-адреса администраторы сети могут контролировать активность ноутбука в сети, включая его подключение к определенным точкам доступа или изменения настроек сетевого подключения.
Учет расходов - в некоторых случаях Mac-адрес может использоваться для учета расходов на интернет-услуги или оплаты трафика в общедоступных сетях, где необходимо отслеживать использование каждого отдельного устройства.
Диагностика и поддержка - при обращении за технической поддержкой или диагностике проблем с сетью, Mac-адрес ноутбука может быть полезным идентификатором, позволяющим специалистам точно определить и решить проблему.
Важное значение Mac-адреса ноутбука подчеркивает его роль в сетевой работе, обеспечивая безопасность, управление и контроль за устройством в компьютерной сети.
Идентификация устройств в сети
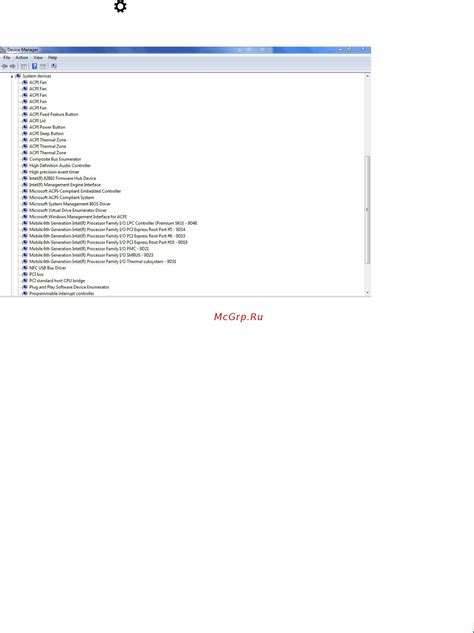
Каждое устройство, подключенное к сети, обладает своим уникальным идентификатором, который называется Mac-адрес. Этот адрес позволяет отличить одно устройство от другого и использовать различные сетевые функциональности.
Идентификация устройств в сети является важной задачей, особенно при управлении своей сетью или обеспечении безопасности. Знание Mac-адреса устройства позволяет определить его наличие в сети, контролировать доступ, настраивать сетевые параметры и применять различные политики безопасности.
Другой способ - это проверить настройки сетевого адаптера. В Windows можно открыть панель управления, выбрать раздел "Сеть и интернет", затем "Сетевые подключения" и открыть свойства нужного сетевого адаптера. Во вкладке "Сведения" можно найти Mac-адрес.
Также можно воспользоваться специальными программами, которые сканируют сеть и определяют Mac-адрес каждого устройства. Это может быть полезно, если в сети присутствуют множество устройств или необходимо идентифицировать несколько устройств одновременно.
Работа с маршрутизатором и точкой доступа

Маршрутизаторы - это устройства, которые играют ключевую роль в построении домашней или офисной сети. Они обеспечивают передачу данных между устройствами внутри сети, а также маршрутизацию и управление трафиком.
Точки доступа, также известные как Wi-Fi роутеры, обеспечивают беспроводное подключение к Интернету. Они принимают сигнал от маршрутизатора и передают его устройствам, поддерживающим беспроводную связь. Точки доступа особенно полезны для использования ноутбуков, смартфонов и других устройств, поддерживающих Wi-Fi.
Работа с маршрутизатором и точкой доступа включает в себя несколько шагов. Во-первых, необходимо установить маршрутизатор и точку доступа в соответствии с инструкцией производителя. Затем следует настроить Wi-Fi сеть, установить пароль для безопасности и назначить уникальное имя сети (SSID). После этого можно приступить к подключению различных устройств к Wi-Fi сети, включая ноутбук.
Таким образом, работа с маршрутизатором и точкой доступа не только обеспечивает нам стабильное подключение к Интернету, но и дает возможность подключить несколько устройств одновременно и настроить безопасность сети.
Польза от знания уникального идентификатора вашего ноутбука

Один из способов использования MAC-адреса ноутбука - это его использование в качестве фильтра в беспроводной сети. Вы можете настроить роутер таким образом, чтобы он пропускал только устройства с определенным MAC-адресом. Это может быть полезно, если вы хотите ограничить доступ к вашей сети только определенным устройствам, например, вашему ноутбуку и смартфону.
Еще одно преимущество знания MAC-адреса ноутбука заключается в возможности управления сетевыми настройками и безопасностью. Некоторые маршрутизаторы и программное обеспечение позволяют вам настраивать различные параметры сети, основываясь на MAC-адресе. Например, вы можете создать правило, которое блокирует доступ к определенным веб-сайтам только для вашего ноутбука.
Кроме того, знание MAC-адреса вашего ноутбука может быть полезно при настройке виртуальной частной сети (VPN). Некоторые провайдеры VPN позволяют вам привязывать соединение к конкретному MAC-адресу, что улучшает безопасность и препятствует несанкционированному доступу к вашей VPN-сети.
Таким образом, знание MAC-адреса ноутбука позволяет вам управлять настройками сети и обеспечить безопасность вашего устройства в сети. Эта информация является важной в различных сценариях использования и может помочь вам в решении различных задач и проблем, связанных со сетью.
Как найти уникальный адрес вашего ноутбука?

Каждый ноутбук имеет свой уникальный идентификатор, известный как Мак-адрес. Этот адрес играет важную роль в подключении устройства к локальной сети. Но где же он находится?
В этом разделе вы найдете информацию о том, где можно найти Мак-адрес вашего ноутбука. Несмотря на то, что этот адрес является уникальным для каждого устройства, способы его определения варьируются в зависимости от операционной системы вашего компьютера.
В первую очередь, вы можете посмотреть на этикетку, находящуюся на задней стороне или под ноутбуком. Некоторые производители размещают Мак-адрес на этой этикетке в виде числового кода или штрих-кода. Это самый простой способ узнать ваш Мак-адрес, однако, не все ноутбуки имеют эту информацию на этикетке.
Если эта информация не указана на этикетке вашего ноутбука, вы можете обратиться к настройкам операционной системы. Например, в операционной системе Windows, вы можете открыть командную строку и ввести команду "ipconfig /all". В результате вы получите список подключенных сетевых адаптеров, где будет указан Мак-адрес вашего Wi-Fi или Ethernet адаптера.
Для пользователей Mac OS X или macOS, вам понадобится открыть меню "Системные настройки", выбрать "Сеть", а затем "Wi-Fi" или "Ethernet". В этом окне вы найдете вкладку "Аппаратный адрес", где будет указан ваш Мак-адрес.
Таким образом, с помощью этих простых шагов вы сможете легко найти Мак-адрес вашего ноутбука, независимо от операционной системы.
Настройки операционной системы

В этом разделе обсуждаются основные параметры и функции, которые можно настроить в операционной системе ноутбука. Мы рассмотрим различные настройки, которые позволяют пользователю оптимизировать работу системы под свои потребности и предпочтения.
Операционная система является программным обеспечением, которое управляет работой компьютера, и ее настройки позволяют пользователю адаптировать систему к собственным требованиям. В данном разделе мы рассмотрим основные настройки, доступные в операционной системе, и объясним их функциональность и влияние на работу ноутбука.
| Настройка | Описание |
|---|---|
| Язык и региональные настройки | Позволяют установить предпочтительный язык интерфейса и формат времени, даты и чисел. |
| Энергосбережение | Позволяет настроить режим работы ноутбука для оптимизации потребления энергии и продолжительности работы от аккумулятора. |
| Сетевые настройки | Позволяют настроить подключение к сети интернет, наименование компьютера и другие параметры связи с сетевыми устройствами. |
| Безопасность | Позволяет настроить параметры безопасности, включая пароль доступа, защиту от вирусов и шифрование данных. |
Кроме указанных настроек, операционная система предоставляет ряд других функций, которые позволяют пользователю настроить внешний вид рабочего стола, создать резервные копии данных, установить программное обеспечение и многое другое. От знания и умения правильно настраивать операционную систему зависит удобство работы на ноутбуке и эффективность использования его ресурсов.
Поисковые запросы, которые помогут найти информацию о сетевом адресе устройства
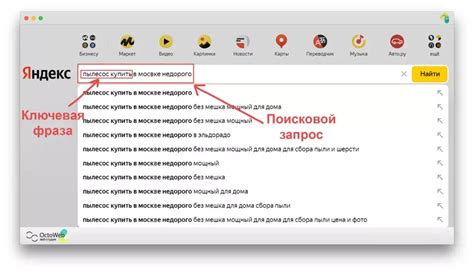
- Способы определения сетевого адреса устройства
- Как найти MAC-адрес ноутбука через командную строку
- Программы для определения MAC-адреса
- Как узнать IP-адрес и MAC-адрес ноутбука без подключения к сети
Выбор правильного поискового запроса зависит от вашей конкретной ситуации и используемого устройства. Ниже вы найдете подробные инструкции и рекомендации по использованию каждого из этих поисковых запросов для определения сетевого адреса вашего ноутбука или другого устройства. Разнообразьте поисковые запросы, добавляйте синонимы и уточняющие дополнения, чтобы получить наиболее точную и полезную информацию.
Шаги по обнаружению Mac-адреса в операционной системе Windows
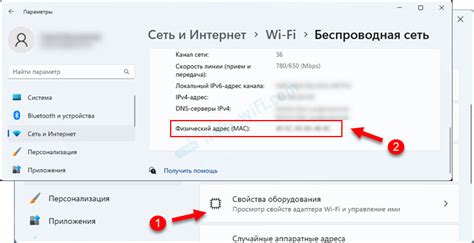
В данном разделе мы рассмотрим пошаговую инструкцию по нахождению уникального идентификатора Mac-адреса на устройствах, работающих под управлением операционной системы Windows.
Для начала, необходимо открыть командную строку, используя сочетание клавиш Win+R, после чего введите команду "cmd" и нажмите клавишу Enter. Появится черное окно с приглашением командной строки.
Затем, введите команду "ipconfig/all" и нажмите клавишу Enter. В результате, на экране появится список сетевых адаптеров и их свойств.
Очень важно найти в этом списке адаптер, соответствующий вашей сетевой карты. Обычно он имеет название "Ethernet adapter" или "Wi-Fi adapter". Если у вас несколько адаптеров, следует выбрать тот, который отвечает за ваше подключение к Интернету.
В строке, где указан ваш выбранный адаптер, найдите поле "Физический адрес". Рядом с ним будет указан уникальный Mac-адрес, состоящий из шестнадцатеричных цифр и разделенный двоеточиями.
Теперь вы успешно нашли Mac-адрес вашего устройства в операционной системе Windows. Этот идентификатор является уникальным для каждого сетевого адаптера и может использоваться для идентификации устройства в сети.
Открытие терминала

В этом разделе мы познакомимся с способом доступа к командной строке на ноутбуке. При помощи специального инструмента, известного как терминал, вы сможете получить доступ к различным функциям и настройкам вашего устройства.
Для того чтобы открыть терминал, вам потребуется выполнить несколько простых шагов. Прежде всего, найдите на экране меню "Пуск" (или аналогичное иконку на вашем ноутбуке). Перейдите к разделу "Все программы" (или аналогичному) в списке доступных приложений.
После этого найдите и выберите программу "Командная строка" (или аналогичное наименование). Когда вы нажмете на него, откроется новое окно, в котором вы сможете вводить команды и получать информацию о состоянии вашего ноутбука.
Помните, что использование командной строки может потребовать некоторых знаний и опыта в работе с компьютером. Тем не менее, оно предоставляет дополнительные возможности для управления и настройки вашего устройства.
Ввод команды для получения уникального идентификатора сетевого оборудования
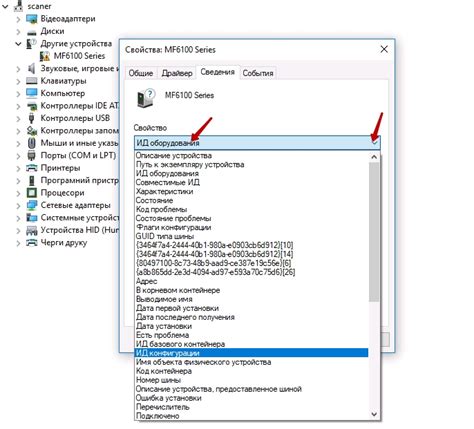
Для получения MAC-адреса вам потребуется использовать командную строку вашей операционной системы. В операционных системах Windows вы можете открыть командную строку, нажав Win+R и введя "cmd", а в операционной системе macOS вы можете открыть Терминал, нажав Command+Пробел и введя "Терминал".
Когда вы откроете командную строку, вам нужно ввести команду "ipconfig /all" для Windows или "ifconfig" для macOS. После нажатия клавиши Enter вы увидите информацию о сетевых адаптерах вашего ноутбука, включая MAC-адрес.
Обратите внимание, что MAC-адрес состоит из шестнадцатеричного значения, разделенного двоеточиями или дефисами. Этот уникальный идентификатор может быть использован для различных целей, таких как фильтрация доступа к сети или идентификация вашего ноутбука в локальной сети.
Нахождение Mac-адреса на MacOS: шаг за шагом
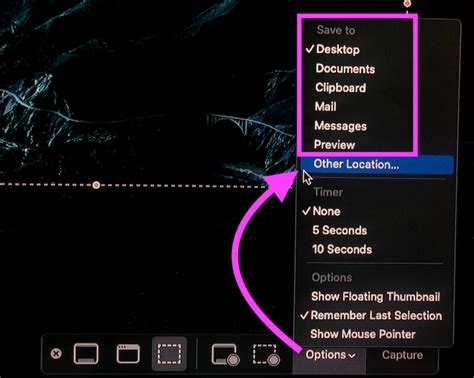
Каждое устройство на сети имеет уникальный идентификатор, называемый Mac-адресом. На операционной системе MacOS можно легко найти Mac-адрес своего устройства, используя несколько простых шагов. В этом разделе мы рассмотрим процесс поиска Mac-адреса на MacOS.
Шаг 1: Откройте меню "Apple" в левом верхнем углу экрана и выберите "Системные настройки".
Шаг 2: В открывшемся окне "Системные настройки" найдите и кликните на иконку "Сеть".
Шаг 3: В новом окне "Сеть" выберите активное сетевое подключение, например, Wi-Fi или Ethernet.
Шаг 4: Нажмите на кнопку "Дополнительно", чтобы открыть дополнительные настройки выбранного сетевого подключения.
Шаг 5: В открывшемся окне "Дополнительные сетевые параметры" перейдите на вкладку "Аппаратный адрес".
Шаг 6: В этой вкладке вы увидите Mac-адрес своего устройства. Он будет представлен в формате шестнадцатеричного числа, разделенного двоеточиями (например, 01:23:45:67:89:AB).
Следуя этим простым и легким шагам, вы сможете быстро найти Mac-адрес своего устройства на операционной системе MacOS. Запишите этот адрес для использования в дальнейшем, если понадобится.
| Шаг | Описание |
|---|---|
| Шаг 1 | Откройте меню "Apple" и выберите "Системные настройки". |
| Шаг 2 | В окне "Системные настройки" найдите иконку "Сеть". |
| Шаг 3 | Выберите активное сетевое подключение. |
| Шаг 4 | Нажмите на кнопку "Дополнительно". |
| Шаг 5 | Перейдите на вкладку "Аппаратный адрес". |
| Шаг 6 | Запишите Mac-адрес вашего устройства. |
Открытие системных настроек
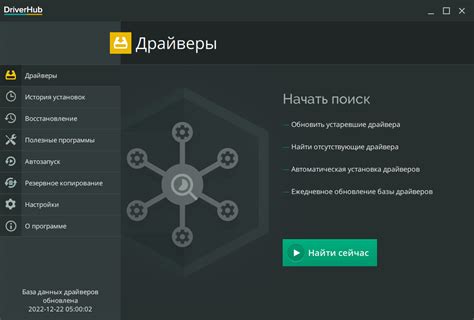
Вопрос-ответ

Как узнать Mac-адрес ноутбука?
Чтобы узнать Mac-адрес ноутбука, вам необходимо выполнить несколько простых шагов. Вот инструкция, которая поможет вам справиться с этой задачей.
Какие способы существуют для определения Mac-адреса ноутбука?
Существует несколько способов определить Mac-адрес ноутбука. В статье описаны три самых распространенных метода:
Можно ли узнать Mac-адрес ноутбука с помощью командной строки?
Да, можно. Если вы предпочитаете работать через командную строку, то вам следует выполнить определенные команды для получения Mac-адреса ноутбука. В статье подробно описан этот метод.
Какой Mac-адрес ноутбука является правильным?
Правильный Mac-адрес ноутбука является уникальным и обычно записывается в формате шестнадцатеричного числа, состоящего из шести блоков. В статье вы найдете примеры правильных Mac-адресов.
Можно ли изменить Mac-адрес ноутбука?
Да, изменить Mac-адрес ноутбука возможно. Однако для этого потребуется использовать специальное программное обеспечение или настройки сетевого адаптера. В статье рассказывается о возможности изменения Mac-адреса ноутбука и предоставляются некоторые рекомендации по этому поводу.
Как узнать Mac-адрес ноутбука самым быстрым и простым способом?
Самый простой способ узнать Mac-адрес ноутбука - это открыть командную строку (нажать на кнопку "Пуск", ввести "cmd" в поисковой строке и нажать Enter), а затем ввести команду "ipconfig /all". В результате появится список сетевых адаптеров, а для каждого адаптера будет указан Mac-адрес.
Как узнать Mac-адрес ноутбука без использования командной строки?
Если вы не хотите использовать командную строку, есть и другой способ узнать Mac-адрес ноутбука. Откройте меню "Пуск", выберите пункт "Параметры", затем "Сеть и Интернет" и "Wi-Fi" или "Ethernet", в зависимости от того, какое подключение вы используете. Далее выберите свое подключение, нажмите на него правой кнопкой мыши и выберите "Свойства". В открывшемся окне найдите раздел "Физический адрес (МАС)" - это и есть Mac-адрес вашего ноутбука.



