В мире информационных технологий существует целая галактика комплектующих, которые составляют основу любого персонального компьютера. Быть в курсе того, какие именно компоненты присутствуют в системном блоке или ноутбуке, может помочь в различных ситуациях: начиная с обновления драйверов и заканчивая мониторингом работы аппаратных частей.
Есть разные способы получить такую информацию, но один из самых удобных и быстрых – использование командной строки Windows. Благодаря несократимому набору команд, можно узнать о том, какие процессор, видеокарта, оперативная память и другие компоненты установлены на вашем ПК.
Итак, в этой статье будут рассмотрены несколько команд, которые помогут вам узнать составляющие вашего компьютера при помощи командной строки Windows. Этот информативный и простой способ позволяет получить полную картину о вашей компьютерной системе, а также представляет возможность для глубокого изучения компьютерных аппаратных составляющих.
Информация о процессоре в командной строке: ключевые детали о работе главного "мозга" компьютера

Отображение основных характеристик процессора

В данном разделе будет рассмотрена возможность получения информации о ключевых характеристиках процессора некоторого компьютера, используя командную строку операционной системы Windows. Осознавая важность этих данных при выборе, апгрейде или оптимизации комплектующих ПК, мы предоставим инструкции по поиску и отображению информации о процессоре.
Определение характеристик процессора через командную строку
Процессор, как главный компонент ПК, влияет на общую производительность системы. Знание основных характеристик процессора может быть весьма полезным при выборе или апгрейде этого компонента. Чтобы получить подробную информацию о процессоре, можно воспользоваться командной строкой Windows, которая является мощным инструментом для получения и анализа данных о компьютере.
Процесс получения информации о процессоре начинается с открытия командной строки. Это можно сделать, нажав клавишу "Win + R" и введя в открывшемся окне команду "cmd". Затем в командной строке следует ввести одну из доступных команд для отображения характеристик процессора - "wmic cpu get"name, description, maxclockspeed, numberofcores, numberoflogicalprocessors". После нажатия клавиши "Enter" на экране появятся информация о названии, описании, максимальной тактовой частоте, количестве физических ядер и логических процессоров процессора.
Зная основные характеристики процессора, пользователь может получить представление о производительности и возможностях своего компьютера и принять решение о дальнейших мероприятиях, таких как улучшение охлаждения, повышение тактовой частоты или замена процессора на более мощный.
Определение архитектуры процессора

| Метод | Описание |
|---|---|
С помощью команды wmic cpu get caption | Этот метод позволяет получить информацию о процессоре, включая его архитектуру. Команда wmic cpu get caption возвращает название процессора, которое можно интерпретировать для определения архитектуры. |
С помощью команды systeminfo | Команда systeminfo позволяет получить общую информацию о системе, включая архитектуру процессора. Результат выполнения этой команды содержит информацию о ядре процессора, которую можно использовать для определения архитектуры. |
Используя представленные методы, можно получить информацию о архитектуре процессора без необходимости открывать интерфейс пользователя. Это полезно, например, для создания сценариев автоматизации или для контроля и управления удаленными компьютерами.
Как получить информацию о мощности процессора
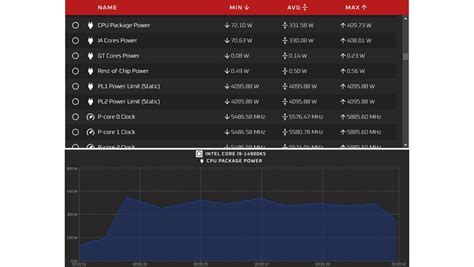
Частота процессора - это один из основных параметров, который определяет его производительность. Чем выше частота, тем быстрее процессор может обрабатывать данные. Для получения информации о частоте процессора, вы можете воспользоваться следующей командой в командной строке:
wmic cpu get Name,CurrentClockSpeed
После ввода этой команды и нажатия клавиши "Enter" вы увидите результаты своего запроса. В полученных данных будет указано имя процессора и его текущая частота.
Определение количества ядер и потоков процессора
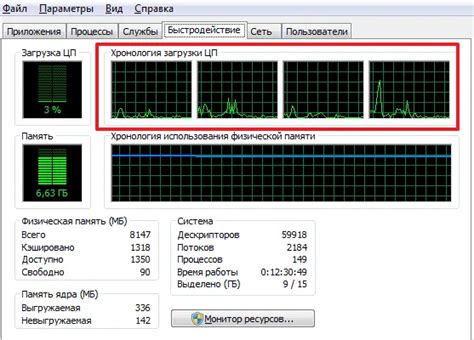
Количество ядер определяет, сколько физических вычислительных блоков доступно на процессоре для параллельной работы с задачами. Каждое ядро способно независимо выполнять инструкции и вычисления, что обеспечивает более эффективную обработку информации.
Количество потоков процессора указывает на количество одновременных потоков инструкций, которые могут быть исполнены в каждом ядре. Потоки, также известные как "гиперпотоки" или "логические ядра", позволяют усилить производительность процессора путем разделения его физических ядер на виртуальные.
Для узнания количества ядер и потоков процессора на компьютере с операционной системой Windows, можно воспользоваться командной строкой. Для этого нужно выполнить следующую процедуру:
- Открыть командную строку. Нажмите клавиши Win + R и введите команду "cmd".
- В командной строке введите команду "wmic cpu get NumberOfCores, NumberOfLogicalProcessors" и нажмите Enter.
- После выполнения команды, будет выведена информация о количестве ядер и потоков процессора.
Запомните, что количество ядер и потоков процессора может варьироваться в зависимости от модели процессора и его технических характеристик.
Определение размера кэша процессора
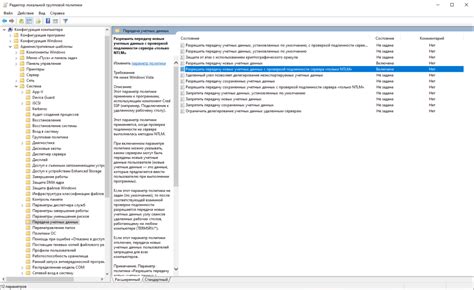
Определение размера кэша процессора с использованием командной строки:
Для получения информации о кэше процессора можно воспользоваться командой WMIC CPU get L2CacheSize, L3CacheSize, которая позволяет получить информацию о вторичном и третьем уровнях кэша. Данная команда должна быть выполнена в командной строке операционной системы Windows.
Определение размера кэша процессора с использованием программ третьих сторон:
Существуют различные программы, предоставляющие возможность узнать информацию о компонентах компьютера, включая данные о кэше процессора. Некоторые из таких программ включают CPU-Z, Speccy и AIDA64. После установки программы нужно выполнить ее запуск, и она отобразит информацию о кэше процессора в удобном виде.
Получение информации о модели процессора

Раздел посвящен получению сведений о конкретной модели процессора в рамках изучения компонентов ПК в командной строке операционной системы Windows.
Информация о модели процессора позволяет пользователю узнать технические характеристики и особенности этого важного компонента ПК. Для того чтобы получить такие сведения, существуют специальные команды, которые можно выполнить в командной строке операционной системы Windows.
Описанные в данном разделе команды позволяют получить информацию о модели процессора без необходимости использования графического интерфейса. Вместо этого, пользователю предоставляется возможность использовать командную строку для получения необходимых данных о процессоре, что может быть полезным, например, при диагностировании или планировании обновления компьютера.
Обратите внимание, что описание команд и способов получения информации может варьироваться в зависимости от версии операционной системы Windows. Убедитесь, что вы используете соответствующие команды для вашей системы.
Текущая нагрузка на процессор: как получить информацию без использования графического интерфейса
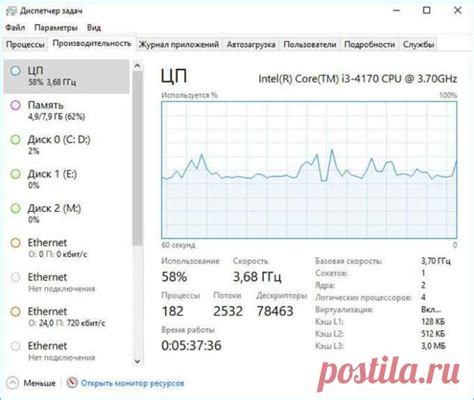
Командная строка предоставляет нам удобный способ получить доступ к системной информации без необходимости использования графического интерфейса. Для того чтобы узнать текущую нагрузку на процессор, мы можем воспользоваться командой, которая предоставит нам необходимые данные.
С помощью команды wmic (Windows Management Instrumentation Command-line), мы можем получить информацию о процессоре, включая текущую нагрузку. В командной строке достаточно ввести следующую команду:
wmic cpu get loadpercentage
После выполнения этой команды, в командной строке будет отображена текущая нагрузка на процессор в процентах. Эта информация может быть полезной при мониторинге работы системы и оптимизации производительности ПК.
Получение детальной информации о процессоре с помощью команды WMIC
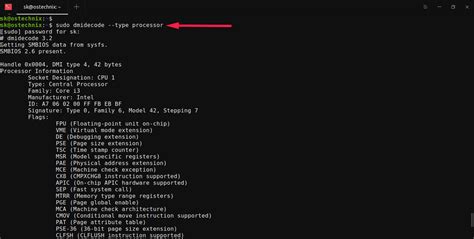
В данном разделе мы рассмотрим способ получения подробных сведений о процессоре вашего компьютера при помощи команды WMIC. Эта команда позволяет не только узнать основные характеристики процессора, но и получить информацию о его архитектуре, тактовой частоте, кэше и других нюансах.
WMIC является мощным инструментом командной строки, который позволяет взаимодействовать с WMI (Windows Management Instrumentation), системой управления компонентами Windows и получать информацию о различных аспектах компьютера.
Для получения информации о процессоре используйте команду wmic cpu get. Она позволяет отобразить набор столбцов, содержащих информацию о процессоре, такую как семейство, модель, количество ядер, потоков, рабочая частота и т.д. Для получения более подробной информации вы можете использовать параметр full, который выведет все доступные данные о процессоре.
Кроме того, вы можете получить информацию об архитектуре процессора при помощи команды wmic cpu get architecture. Она позволит узнать, является ли процессор 32-битным или 64-битным.
Узнавая детальную информацию о процессоре с помощью команды WMIC, вы сможете лучше понять его характеристики и оптимизировать работу вашего компьютера под различные задачи.
Вопрос-ответ

Какие команды можно использовать в командной строке Windows для получения информации о комплектующих ПК?
В командной строке Windows можно использовать несколько команд для получения информации о комплектующих ПК. Например, команда "systeminfo" выводит общую информацию о системе, включая процессор, оперативную память, жесткие диски и другие установленные устройства. Команда "wmic cpu get name, manufacturer" позволяет узнать информацию о процессоре, включая его модель и производителя. Команда "wmic memorychip get Capacity, Manufacturer, PartNumber" позволяет получить информацию о модулях оперативной памяти, включая их емкость, производителя и номер модели.
Как узнать информацию о видеокарте через командную строку Windows?
Для получения информации о видеокарте в командной строке Windows можно использовать команду "wmic path win32_videocontroller get name, adapterram". Эта команда выведет название видеокарты и объем видеопамяти. Также можно использовать команду "dxdiag", которая покажет не только информацию о видеокарте, но и другие детали системы, такие как звуковая карта и драйверы.
Как узнать информацию о жестком диске в командной строке Windows?
Для получения информации о жестком диске в командной строке Windows можно воспользоваться командой "wmic diskdrive get model, size, serialnumber". Эта команда выведет модель жесткого диска, его объем и серийный номер. Также можно использовать команду "wmic logicaldisk get caption, description, freespace, size", чтобы узнать информацию о всех логических дисках, включая их названия, описания, объем свободного пространства и общий объем.



