Виртуальное пространство экрана ноутбука может стать ограниченным препятствием при выполнении различных задач. Часто пользователи сталкиваются с ситуацией, когда определенные элементы или текст находятся за пределами видимой области. Нет необходимости искать дополнительные физические инструменты, чтобы решить эту проблему. Имеется простой и эффективный способ расширить границы экрана, который не требует использования мыши.
Возможно, вы уже знаете, что некоторые ярлыки на клавиатуре выполняют специальные функции. Однако, мало кто знает, что существуют и другие сочетания клавиш, которые позволяют управлять размером видимой области экрана ноутбука. Некоторые из них могут быть очень полезными в повседневном использовании устройства.
Важно помнить, что эти сочетания клавиш могут варьироваться в зависимости от производителя и модели ноутбука. Однако, в большинстве случаев вы сможете воспользоваться следующими подсказками, чтобы определить, каким образом можно решить свою проблему с помощью клавиатуры.
Методы увеличения размера дисплея на портативном компьютере без применения указателя
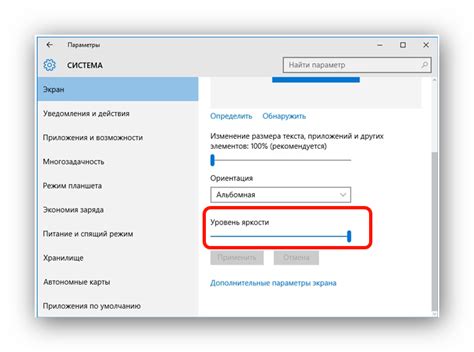
В современном мире портативные компьютеры стали неотъемлемой частью нашей повседневной жизни. Однако, случается так, что наш экран может показаться слишком маленьким, и нам бы хотелось увеличить его размер. В данном разделе мы рассмотрим несколько способов, которые позволяют увеличить размер дисплея на ноутбуке без использования мышки, исключая при этом ввод с клавиатуры.
1. Горячие клавиши
Необходимо изучить комбинацию горячих клавиш вашего ноутбука, которая позволяет регулировать масштаб отображения. Попробуйте нажать сочетание комбинаций клавиш 'Ctrl' и '+' или '-', чтобы увеличить или уменьшить масштаб соответственно. Этот метод может работать в различных программах и на веб-страницах.
2. Изменение разрешения экрана
Если встроенные горячие клавиши не дали ожидаемого результата, то можно изменить разрешение дисплея непосредственно из настроек вашего портативного компьютера. В операционной системе Windows это можно сделать следующим образом: щелкните правой кнопкой мыши на свободном месте на рабочем столе, выберите 'Настройки отображения', далее перейдите в раздел 'Масштабирование и макет' и измените разрешение экрана на более подходящее для вас.
3. Использование устройств сенсорного ввода
Если ваш ноутбук оснащен сенсорным экраном, то вы можете использовать свои пальцы для управления масштабированием. С помощью смахивания двумя пальцами в сторону или сведения их вместе можно увеличивать или уменьшать масштаб отображения.
Заметка: важно отметить, что доступность и работа указанных методов могут различаться в зависимости от модели ноутбука и установленной операционной системы.
Использование клавиатурных комбинаций для изменения масштаба видимости экрана
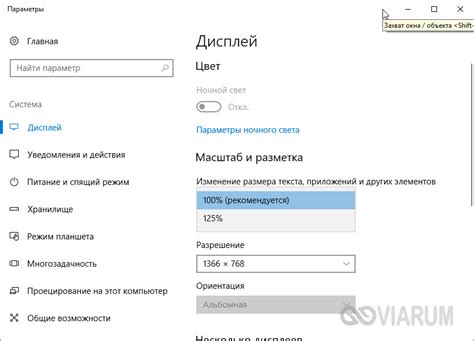
В этом разделе рассмотрим способы изменить масштаб видимости на экране вашего ноутбука без использования мыши. Мы покажем вам, как увеличить или уменьшить размер содержимого на экране, используя клавиатурные комбинации.
Клавиатурные комбинации - это сочетания клавиш, при нажатии которых выполняются определенные функции. В данном случае, эти комбинации помогут вам изменить масштаб видимости экрана для более комфортного использования.
| Комбинация клавиш | Функция |
| Ctrl + Плюс | Увеличение масштаба |
| Ctrl + Минус | Уменьшение масштаба |
| Ctrl + 0 (ноль) | Сброс масштаба к исходному размеру |
Комбинация клавиш Ctrl + Плюс (или Ctrl + Minus) изменяет масштаб содержимого на экране веб-страницы, документа или окна приложения. Это может быть полезно, если текст слишком маленький или неразборчивый, и вам нужно его увеличить. Однако, если содержимое слишком большое и не помещается на экране, вы можете воспользоваться комбинацией Ctrl + Минус, чтобы уменьшить масштаб и сделать его более удобным для просмотра.
В случае необходимости вернуть масштаб к исходному размеру, просто нажмите комбинацию Ctrl + 0 (ноль).
Настройка параметров отображения через панель управления
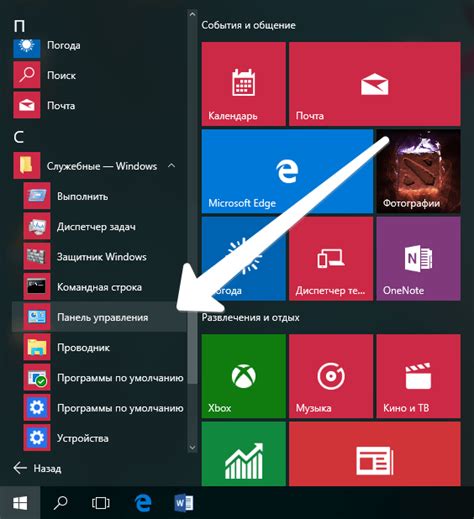
Для начала, определите, какое разрешение и формат экрана вам нужны. После этого, откройте панель управления, используя сочетание клавиш, предназначенных для вызова данного меню.
При открытии панели управления вам станут доступны различные вкладки и разделы, в которых можно настроить параметры отображения. Одним из таких разделов является "Параметры экрана". Внутри данного раздела вы сможете изменить разрешение экрана с помощью клавиш вверх и вниз на клавиатуре.
Также, в панели управления имеется раздел "Масштабирование и размещение", в котором можно настроить масштабирование отображаемого изображения на экране вашего ноутбука. Это может быть полезно, если вы хотите увеличить размер элементов на экране без изменения разрешения.
Применение специальных программ для изменения масштаба изображений на ноутбуке без использования мышки
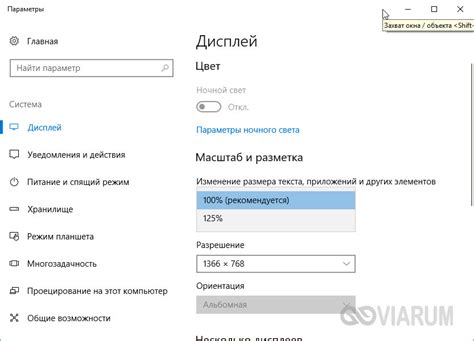
В современном мире постоянная работа на ноутбуке становится все более популярной и неизбежно возникает необходимость увеличения размера изображений. Однако, не всегда у нас есть возможность использовать мышку или встроенные в систему функции увеличения. В таких случаях, помогут специальные программы, которые позволяют изменять масштаб изображений без использования мыши.
Изменение масштаба экрана при помощи специальных клавиш
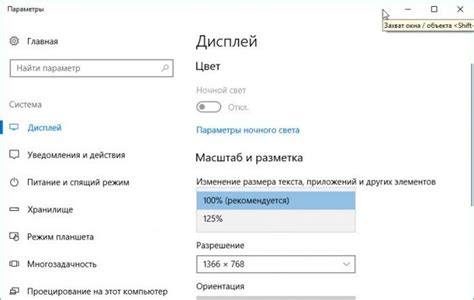
Существуют специальные горячие клавиши, которые позволяют изменять масштаб экрана на ноутбуке без необходимости использования мыши. Эти клавиши предоставляют удобные альтернативные методы для изменения масштаба изображения, помогая пользователям адаптировать размер отображаемого контента под свои потребности и предпочтения.
Они предоставляют пользователю возможность уменьшить или увеличить размер элементов интерфейса или текста на экране. Это может быть полезно для людей с зрительными проблемами, а также для тех, кто хочет эффективно использовать доступное рабочее пространство на ноутбуке.
- Клавиша Ctrl в сочетании с плюсом (+) позволяет увеличить масштаб.
- Клавиша Ctrl в сочетании с минусом (-) позволяет уменьшить масштаб.
- Клавиша Ctrl в сочетании с колесиком мыши также позволяет масштабировать экран.
Использование этих горячих клавиш может быть полезным при работе с приложениями, веб-браузерами или программами, где требуется более удобное отображение информации на экране. Они предоставляют простой и быстрый способ изменения масштаба без необходимости привлекать мышь, что позволяет пользователям работать более эффективно и комфортно.
Ознакомление с доступными сочетаниями клавиш для изменения масштаба дисплея
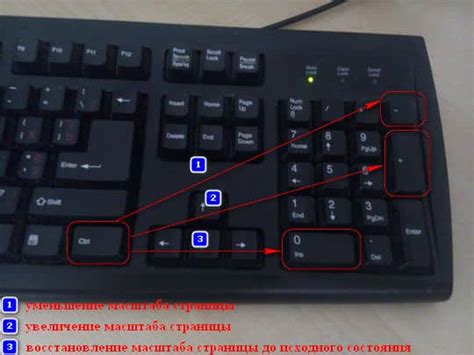
Ниже приведена таблица со списком популярных горячих клавиш для масштабирования экрана:
| Сочетание клавиш | Описание |
|---|---|
| Ctrl + плюс (+) | Увеличить масштаб |
| Ctrl + минус (-) | Уменьшить масштаб |
| Ctrl + 0 | Вернуть стандартный масштаб |
| Ctrl + колесико мыши | Увеличение или уменьшение масштаба с помощью прокрутки колесика мыши |
| Ctrl + Shift + плюс (+) | Увеличить масштаб текста |
| Ctrl + Shift + минус (-) | Уменьшить масштаб текста |
Эти сочетания клавиш являются стандартными и поддерживаются большинством операционных систем и браузеров. Они обеспечивают простой и удобный способ изменения масштаба дисплея, без необходимости использовать мышь. Пользуйтесь этими горячими клавишами, чтобы настроить масштаб в соответствии с вашими предпочтениями и потребностями.
Максимальное увеличение изображения с помощью горячих клавиш

В этом разделе мы рассмотрим подробную инструкцию по использованию горячих клавиш для максимального увеличения изображения на вашем ноутбуке. Удобство этого метода состоит в том, что он не требует подключения мыши и позволяет обратиться к необходимым функциям непосредственно с клавиатуры.
Для использования горячих клавиш необходимо знать соответствующие комбинации клавиш, которые позволят изменить масштаб изображения. Они предоставляют возможность увеличить изображение без необходимости использования мыши.
Прежде всего, стоит отметить, что доступные горячие клавиши могут отличаться в зависимости от вашей операционной системы и установленного на ноутбуке программного обеспечения. В данной статье мы разберем наиболее распространенные комбинации клавиш, которые подходят для различных операционных систем.
Одной из самых популярных комбинаций является Ctrl + "+", которая увеличивает масштаб изображения. Чтобы уменьшить масштаб, можно использовать комбинацию Ctrl + "-", а чтобы вернуться к исходному размеру, необходимо нажать Ctrl + "0".
Если вам неудобно использовать комбинации клавиш с Ctrl, вы можете воспользоваться комбинациями с Alt. Например, Alt + "+" для увеличения масштаба изображения и Alt + "-" для его уменьшения.
Если вы используете MacBook или другое устройство от Apple, можете воспользоваться клавишами Command + "+", Command + "-" и Command + "0" для увеличения, уменьшения и сброса масштаба соответственно.
Не забывайте, что эти комбинации клавиш могут работать только в определенных программах или интерфейсах. В таких случаях рекомендуется ознакомиться с документацией программного обеспечения или операционной системы для получения более точной информации о доступных горячих клавишах.
Использование горячих клавиш для изменения масштаба изображения позволяет повысить эффективность работы на ноутбуке без необходимости подключения мыши или использования дополнительных инструментов. Ознакомьтесь со спецификациями вашей операционной системы и программного обеспечения, чтобы максимально использовать эти возможности и удобно изменять масштаб изображения на вашем устройстве.
Тачпад: удобное решение для увеличения области просмотра на экране ноутбука

1. Переключение между окнами: Чтобы быстро перемещаться между открытыми окнами и использовать все доступное пространство экрана, вы можете использовать жесты на тачпаде, такие как смахивание двумя пальцами влево или вправо. Это позволит вам моментально переключаться между активными окнами и легко увеличить вашу работу или развлечение на экране.
2. Масштабирование: Тачпад также предоставляет функцию масштабирования, которая позволяет вам изменять размер содержимого на экране. Для этого вы можете использовать движение пальцев, такие как сведение или разведение двух пальцев, чтобы увеличить или уменьшить масштаб отображаемого контента. Это особенно полезно при просмотре фотографий или чтении документов, когда вы хотите увеличить детали или сделать текст более читабельным без использования мыши.
3. Прокрутка: Другая полезная функция тачпада - это прокрутка. Вы можете с легкостью прокручивать веб-страницы, документы или другие длинные материалы с помощью движений двух пальцев. Просто проведите двумя пальцами вверх или вниз по тачпаду, чтобы перейти к следующей или предыдущей части содержимого. Таким образом, вы можете увеличить область просмотра на данном экране без необходимости вводить команды с помощью мыши.
4. Дополнительные жесты: Многие ноутбуки с тачпадами предлагают дополнительные жесты, которые можно настроить в соответствии с вашими предпочтениями. Например, вы можете установить жест для вызова контекстного меню, перемещения между вкладками в браузере или выделения текста. Использование этих дополнительных жестов поможет вам увеличить производительность и удобство работы на ноутбуке без необходимости прибегать к мыши.
Таким образом, использование тачпада на ноутбуке может быть эффективным способом увеличить область просмотра на экране. Настроив свои жесты и изучив все доступные функции, вы сможете получить больше пространства для работы или развлечения, а также улучшить вашу продуктивность при использовании ноутбука.
Настройка тачпада для изменения масштаба экрана по оптимальным параметрам
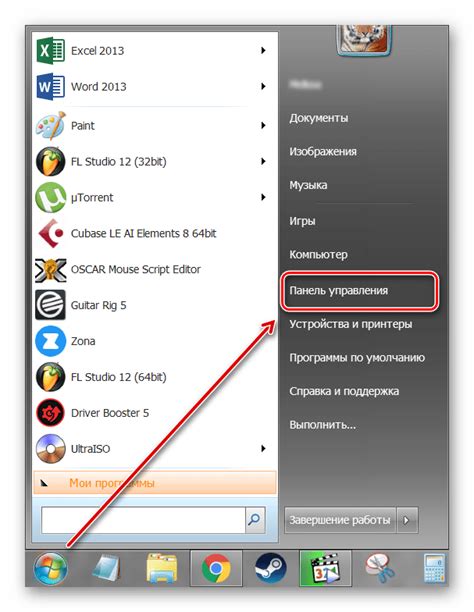
При работе с ноутбуком без мышки возникает необходимость изменить масштаб экрана для комфортного восприятия информации. Однако, чтобы достичь этой цели, не обязательно использовать мышь. Для увеличения или уменьшения масштаба экрана можно воспользоваться оптимальными настройками тачпада. В этом разделе представлены рекомендации, как достичь желаемого результата без использования мышки.
- Настройте чувствительность тачпада: Увеличение или уменьшение чувствительности тачпада позволит изменить скорость перемещения по экрану. Установка более высокой чувствительности позволит быстрее прокручивать страницу, а использование более низкой чувствительности даст более точное управление.
- Активируйте скроллинг на тачпаде: В настройках тачпада можно включить функцию скроллинга с помощью движения пальцев вверх и вниз по поверхности тачпада. Этот метод позволит вам быстро прокручивать страницы и менять масштаб экрана.
- Используйте жесты на тачпаде: Некоторые ноутбуки поддерживают жесты на тачпаде, такие как приближение или отдаление изображения путем двойного касания и движения пальцев. Проверьте настройки тачпада и активируйте соответствующие жесты для изменения масштаба экрана.
- Примените функцию "масштабирование экрана" в настройках: В некоторых операционных системах, таких как Windows 10, существует специальная функция "масштабирование экрана". Включите ее и регулируйте масштаб с помощью жестов на тачпаде или других действий, указанных в настройках.
Использование оптимальных настроек тачпада позволит вам комфортно изменять масштаб экрана ноутбука без использования мышки. Попробуйте настройки, описанные выше, и выберите самые удобные для вас. Помните, что каждый ноутбук может иметь свои особенности настроек тачпада, поэтому рекомендуется изучить руководство пользователя или обратиться к производителю для получения дополнительной информации.
Разнообразные движения тачпада для изменения масштаба изображения

- Способ 1: Приблизить и отдалить изображение с помощью "щипкового" жеста. Проведите двумя пальцами по тачпаду, приближая и отдаляя их друг от друга.
- Способ 2: Изменять масштаб с помощью движения двух пальцев. Проведите двумя пальцами по тачпаду вверх или вниз для изменения масштаба изображения.
- Способ 3: Использование трехпальцевого жеста для масштабирования. Прикоснитесь тремя пальцами к тачпаду и проведите ими вверх или вниз, чтобы изменить масштаб изображения.
- Способ 4: Изменение масштаба с помощью четырехпальцевого жеста. Проведите четырьмя пальцами по тачпаду, двигая их вместе или раздвигая, чтобы изменить размер изображения.
Эти жесты тачпада позволяют легко управлять размером изображения на ноутбуке, что может быть полезно при просмотре фотографий, веб-страниц или работы с графическими приложениями. Используя данные методы, вы можете комфортно настраивать масштаб визуального контента на экране.
Возможности масштабирования экрана через настройки операционной системы
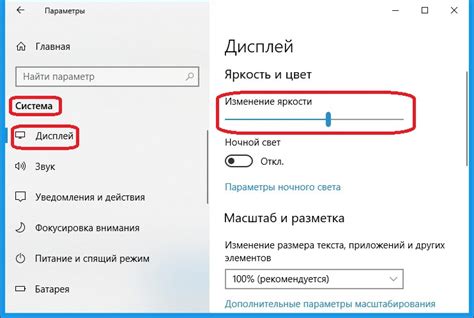
В данном разделе будут рассмотрены разные способы изменения масштаба отображаемого контента на экране ноутбука посредством системных настроек. Благодаря этим функциям пользователь может управлять размером элементов интерфейса, позволяя им быть более удобными и читабельными.
Следует учитывать, что в зависимости от операционной системы, доступные настройки и методы масштабирования могут незначительно различаться. Важно ознакомиться с возможностями своей операционной системы и выбрать наиболее подходящий метод для конкретных потребностей.
- Изменение масштаба с помощью комбинации клавиш
- Использование панели управления масштабом
- Настройка масштаба через разрешение экрана
- Применение масштабирования текста и элементов интерфейса
- Изменение масштаба в браузере или приложении
Каждый из этих способов имеет свои особенности и может быть полезным в различных ситуациях. Изучение возможностей масштабирования экрана позволит пользователям настраивать отображение контента на своем ноутбуке так, чтобы оно полностью соответствовало их предпочтениям и комфортным потребностям.
Вопрос-ответ

Как увеличить размер экрана на ноутбуке без мышки?
Если у вас нет мышки, вы можете воспользоваться клавиатурными комбинациями для увеличения размера экрана на ноутбуке. Нажмите одновременно клавиши "Ctrl" и "+", чтобы увеличить масштаб, и "Ctrl" и "-" для уменьшения масштаба. Если у вас ноутбук с сенсорным экраном, вы также можете использовать жесты с двумя пальцами, перемещая их вместе для увеличения масштаба и отдельно для уменьшения.
Как изменить размер экрана на ноутбуке без мышки с помощью клавиатуры?
Если вы не имеете мышки, вы можете изменить размер экрана на ноутбуке с помощью клавиатуры, используя сочетания клавиш. Нажмите клавиши "Ctrl" и "+", чтобы увеличить масштаб, и "Ctrl" и "-", чтобы уменьшить масштаб. Это универсальные сочетания клавиш, которые работают на большинстве операционных систем.
Можно ли увеличить размер экрана на ноутбуке без использования мыши? Как это сделать?
Да, вы можете увеличить размер экрана на ноутбуке без использования мыши. Если у вас есть клавиатура, вы можете нажать клавиши "Ctrl" и "+" одновременно, чтобы увеличить масштаб, и "Ctrl" и "-" для уменьшения масштаба экрана. Если ваш ноутбук имеет сенсорный экран, вы можете использовать жесты с двумя пальцами, сведя их вместе для увеличения масштаба и раздвигая для уменьшения.



