Плавная и бесперебойная работа ноутбука - залог производительности и комфорта пользователя.
Однако, с течением времени и развитием технологий, возникает необходимость в расширении оперативной памяти для обеспечения уверенной работы с новыми приложениями и программами.
Скорость выполнения задач, запуск и закрытие приложений, многозадачность и возможность работать с ресурсоемкими программами - все это прямо зависит от объема оперативной памяти вашего ноутбука.
В данной статье мы расскажем о том, как улучшить работу вашего ноутбука Dell путем расширения его оперативной памяти.
Узнайте максимальное количество памяти, которое можно установить в ноутбук от Dell

Чтобы узнать максимально доступное количество оперативной памяти для вашего ноутбука Dell, следуйте инструкциям ниже:
| Шаг 1 | Найдите модель вашего ноутбука Dell. Обычно она указана на нижней стороне устройства или под батарейкой. |
| Шаг 2 | Откройте веб-браузер и перейдите на официальный сайт Dell. |
| Шаг 3 | На главной странице сайта найдите вкладку "Поддержка" или "Техническая поддержка". |
| Шаг 4 | В разделе поддержки найдите опцию "Спецификации" или "Технические характеристики". |
| Шаг 5 | Введите модель вашего ноутбука в соответствующее поле поиска. |
| Шаг 6 | Найдите информацию о поддерживаемом объеме оперативной памяти для вашей модели ноутбука. Обычно это указано в разделе "Память" или "Системные требования". |
Следуя этим простым инструкциям, вы сможете определить максимально доступный объем оперативной памяти для вашего ноутбука Dell. Увеличение объема памяти может значительно улучшить производительность вашего устройства, позволяя выполнять более ресурсоемкие задачи и работать более эффективно.
Проверка характеристик вашего переносного компьютера
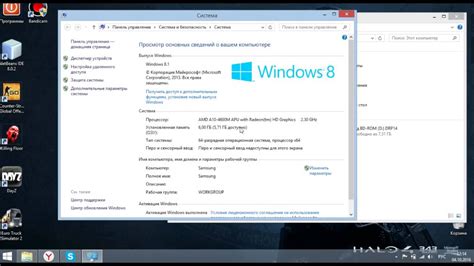
Перед тем, как обсудить добавление оперативной памяти, важно убедиться в том, что ваш ноутбук готов к этому обновлению. Знание основных характеристик вашего устройства позволит вам принять правильное решение и избежать возможных проблем в будущем.
Осведомленность о модели и марке вашего переносного компьютера, а также о текущем объеме оперативной памяти, поможет вам в выборе подходящих модулей. Кроме того, стоит обратить внимание и на тип оперативной памяти, которую поддерживает ваш ноутбук. Он может быть DDR3, DDR4 или другого типа.
Важно отметить, что возможность добавления оперативной памяти может быть ограничена операционной системой, архитектурой процессора или же ограничениями производителя. Поэтому рекомендуется ознакомиться с максимально допустимым объемом оперативной памяти для вашей модели ноутбука. Обратите внимание, что дополнительные модули памяти могут быть несовместимыми с уже установленными модулями, поэтому проверьте информацию о совместимости и рекомендации производителя.
Проверка доступного слота для установки памяти также важна. Убедитесь, что у вашего ноутбука есть свободный слот для установки нового модуля памяти. Некоторые модели ноутбуков могут иметь только один слот памяти или быть поставлены с необходимостью удалять существующие модули, чтобы освободить место для новых.
В целом, перед тем, как приступить к добавлению оперативной памяти, проведите полную проверку характеристик вашего ноутбука. Такой подход поможет вам избежать ошибок и обеспечит правильное и гладкое обновление системы.
Процесс определения модели ноутбука перед установкой дополнительной оперативной памяти
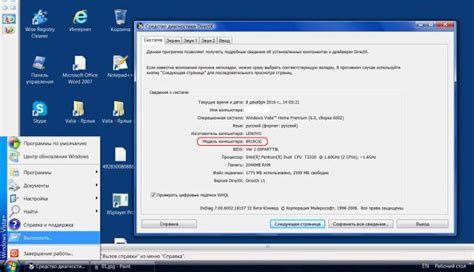
Перед установкой дополнительной оперативной памяти в ваш ноутбук Dell, важно точно определить модель устройства. Ноутбуки Dell, как и все остальные, имеют разные конфигурации и способы установки дополнительной памяти могут различаться. Поэтому необходимо узнать конкретную модель вашего ноутбука, чтобы найти подробные инструкции и рекомендации от производителя.
Для определения модели ноутбука Dell существуют несколько простых способов:
- Просмотр внешней маркировки ноутбука. Обратите внимание на наклейку с информацией о модели, которая обычно расположена на нижней части ноутбука. На некоторых моделях название может быть указано и на клавиатуре версии.
- Загрузка системной информации. Откройте меню "Пуск" и найдите "Компьютер" или "Мой компьютер". Нажмите правой кнопкой мыши на этот элемент, выберите "Свойства" и найдите раздел с информацией о модели и производителе ноутбука Dell.
- Использование команды "Системная информация". Нажмите комбинацию клавиш "Win + R", чтобы открыть окно "Выполнить". Введите "msinfo32" и нажмите "ОК". Откроется "Системная информация", где вы сможете найти нужную информацию о модели ноутбука.
После того, как вы определите модель вашего ноутбука Dell, можно переходить к следующим шагам по установке дополнительной оперативной памяти.
Как подобрать и приобрести модуль памяти для мобильного компьютера Dell?

Пришло время обновить оперативную память вашего ноутбука Dell и повысить его производительность? Узнайте, как правильно выбрать и купить модуль памяти для вашего мобильного компьютера, чтобы он соответствовал всем вашим потребностям.
Определение требуемого типа памяти для вашего портативного компьютера

Перед установкой дополнительной оперативной памяти в ваш ноутбук Dell, важно определить соответствующий тип памяти, который допустим для вашей модели. Несоответствие типов памяти может привести к несовместимости и нежелательным последствиям для работы вашего устройства.
В первую очередь, проведите исследование официальной документации или изучите характеристики вашего ноутбука, чтобы выяснить его модель и информацию о требующемся типе памяти. Модель можно найти на корпусе ноутбука или в его системной информации.
После того, как вы установили модель ноутбука Dell, вам необходимо определить требуемый тип памяти для него. Обратитесь к руководству пользователя или посетите официальный веб-сайт Dell, чтобы узнать рекомендации по допустимым типам памяти для вашей модели.
Если вы не можете найти подробной информации о требуемом типе памяти на сайте Dell или в руководстве пользователя, можно воспользоваться онлайн-сервисами, которые помогут определить эту информацию. Некоторые из них предоставляют каталоги различных моделей ноутбуков с указанием совместимых типов памяти.
- Используйте приложения и онлайн-сервисы, которые сканируют ваш ноутбук и автоматически определяют требующийся тип памяти.
- Консультации с профессионалами в магазинах, специализирующихся на компьютерной технике, также могут быть полезными. Они смогут помочь вам определить тип памяти на основе характеристик вашего ноутбука.
- Информацию можно найти также на форумах и сообществах пользователей Dell, где опытные пользователи поделятся своими знаниями и рекомендациями.
Примите во внимание, что определение требуемого типа памяти является важным шагом при планировании улучшения оперативной памяти вашего ноутбука Dell. Правильный выбор типа памяти обеспечит бесперебойную работу вашего устройства и повысит его производительность.
Определение требуемой емкости памяти
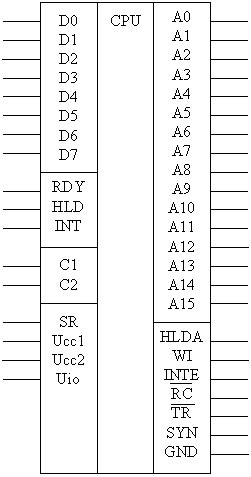
При выборе необходимого объема оперативной памяти для вашего ноутбука Dell следует учесть ряд факторов, которые помогут определить оптимальную емкость.
Во-первых, обратите внимание на интенсивность ваших рабочих процессов. Если вам приходится работать с ресурсоемкими программами или запускать одновременно несколько приложений, рекомендуется выбрать память большей емкости, чтобы обеспечить плавность работы системы.
Во-вторых, учтите будущие потребности. Если вы планируете использовать ноутбук в течение длительного времени без возможности обновления памяти, лучше приобрести устройство с наибольшим доступным объемом памяти.
В-третьих, обратите внимание на рекомендации производителя. Dell обычно указывает минимальные и рекомендованные требования к памяти для каждой модели ноутбука. Следуйте этим рекомендациям, чтобы гарантировать оптимальную работу вашего устройства.
В-четвертых, учтите финансовые возможности. Оперативная память является затратным компонентом, поэтому важно найти баланс между требованиями системы и вашим бюджетом. Возможно, для ваших потребностей будет достаточно выбрать более доступный вариант, при котором система будет работать стабильно.
И наконец, не забудьте учесть совместимость памяти с вашим ноутбуком. Проверьте технические характеристики и руководство пользователя, чтобы убедиться, что выбранная память будет совместима с вашим ноутбуком Dell.
Важно всесторонне анализировать эти факторы, прежде чем определить требуемый объем оперативной памяти для вашего ноутбука Dell. Только таким образом можно обеспечить оптимальную производительность и удовлетворение ваших потребностей в работе с устройством.
Установка дополнительной оперативной памяти в портативный компьютер Dell: пошаговая инструкция

1. Подготовьте ноутбук к установке дополнительной оперативной памяти. Сначала выключите ноутбук и отсоедините его от источника питания. Затем закройте крышку и поместите ноутбук на плоскую и стабильную поверхность.
2. Идентифицируйте слоты оперативной памяти на ноутбуке. Обычно они находятся на нижней стороне ноутбука, под съемной крышкой. Убедитесь, что вы правильно понимаете, сколько слотов доступно и насколько больше оперативной памяти вы можете установить.
3. Поставьте ноутбук в безопасное положение. Прежде чем начать процесс установки, наденьте нагрудник и перчатки, чтобы защитить себя и компоненты ноутбука от статического электричества.
4. Откройте съемную крышку слотов оперативной памяти. Для этого вам может потребоваться использовать отвертку или другой инструмент в зависимости от конкретной модели ноутбука. Осторожно отсоедините и снимите крышку так, чтобы иметь доступ к слотам.
5. Установите дополнительные модули оперативной памяти. Откройте упаковку с новыми модулями оперативной памяти и аккуратно вставьте их в свободные слоты на материнской плате. Убедитесь, что модули плотно и стабильно прилегают к слотам.
6. Закрепите крышку слотов оперативной памяти. Верните съемную крышку на свое место и аккуратно закрепите ее винтами или замками, чтобы надежно закрыть доступ к слотам.
7. Проверьте работу дополнительной оперативной памяти. Подключите ноутбук к источнику питания и включите его. После загрузки операционной системы убедитесь, что ноутбук распознает установленные модули памяти, проверьте их работу и убедитесь, что объем оперативной памяти увеличился.
Выполнив эти шаги, вы успешно установили дополнительную оперативную память в ноутбук Dell, что поможет улучшить производительность вашего портативного компьютера и обеспечить более быструю работу приложений и обработку данных.
Отключение ноутбука от электрической сети и удаление аккумулятора

Устранение электрической связи и извлечение энергосберегающего устройства из переносного компьютера от фирмы Dell
В процессе обслуживания и модернизации ноутбука Dell может возникнуть необходимость отключить его от электрической розетки и удалить аккумулятор. Это действие важно для безопасного выполнения работ и предотвращения возможных повреждений устройства. Подобные операции выполняются для избавления от электрической связи компьютера с внешним электропитанием и извлечения устройства, которое служит основным источником энергии при работе ноутбука.
Как всегда, перед началом любых манипуляций с электронными устройствами, рекомендуется выключить их с помощью предусмотренных меню операционных систем и отключить компьютер от розетки. Затем необходимо обратить внимание на сам аккумулятор, который часто располагается на задней части ноутбука, ориентировочно вблизи гнезда подключения к сети. Чтобы избежать непредвиденных проблем, рекомендуется ознакомиться с инструкциями, предоставленными производителем.
После обозначения местоположения аккумулятора следует аккуратно отключить его от ноутбука, выполнив все необходимые действия, указанные в инструкции. При этом рекомендуется использовать предусмотренные для этого средства, такие как кнопки, переключатели или специальные замки. Важно помнить, что неправильное выполнение данной процедуры может вызвать повреждение аккумулятора или ноутбука в целом.
Следует обратить внимание на то, что в некоторых моделях ноутбука аккумулятор может быть встроен напрямую в корпус устройства. В этом случае удаление аккумулятора самостоятельно может быть проблематичным или даже невозможным. В такой ситуации рекомендуется обратиться за помощью к специалистам или изучить инструкции, предоставленные компанией производителем.
Внимательное следование указанным инструкциям и правильное выполнение процедуры по отключению ноутбука Dell от электрической сети и удалению аккумулятора избавляет от проблем и рисков. Будьте осторожны и следуйте указаниям производителя, чтобы успешно провести данную операцию и достичь желаемых результатов.
Улучшение производительности за счет расширения доступа к слотам RAM
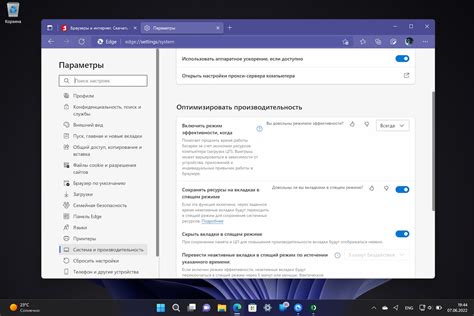
Благодаря доступу к слотам оперативной памяти, вы можете увеличить общий объем памяти в своем ноутбуке Dell, внедрить более сложные и требовательные программы, обеспечить более быструю загрузку операционной системы и повысить общую производительность работы компьютера. Расширение доступа к слотам RAM является отличным способом улучшить работу ноутбука и оптимизировать его производительность.
Для достижения наилучшего качества и удобства использования слотов оперативной памяти, рекомендуется обратиться к руководству пользователя, предоставленному производителем ноутбука Dell. В руководстве будут указаны не только инструкции по открытию корпуса ноутбука, но и информация о том, как правильно установить дополнительные модули оперативной памяти в рассматриваемые слоты. Будьте внимательны и следуйте указаниям, чтобы избежать возможных проблем и повреждений оборудования.
При расширении доступа к слотам оперативной памяти также важно учитывать совместимость модулей памяти с вашим ноутбуком Dell. Производители, включая Dell, часто предоставляют рекомендации относительно совместимых моделей оперативной памяти, которые можно использовать с их устройствами. Используйте эти рекомендации как отправную точку при выборе модулей памяти для расширения слотов.
В общем, расширение доступа к слотам оперативной памяти в ноутбуке Dell является одним из эффективных способов повысить общую производительность и улучшить работу системы. Правильное установление дополнительных модулей оперативной памяти может быть ключевым фактором в достижении оптимальной производительности и качества работы вашего ноутбука.
Установка новых модулей памяти

Перед началом процесса установки новых модулей памяти необходимо ознакомиться с требованиями и совместимостью устройства. Рекомендуется использовать модули памяти, соответствующие спецификациям и подходящие для данной модели ноутбука. Также необходимо учитывать максимальное количество и тип модулей памяти, поддерживаемых ноутбуком.
Прежде чем начать процесс установки модулей памяти, рекомендуется сохранить все необходимые данные и выключить ноутбук. Затем следует открыть крышку ноутбука, под которой находятся слоты для установки модулей памяти. Для доступа к слотам необходимо снять несколько винтов, крепящих крышку.
После того как крышка открывается, можно приступить к установке модулей памяти. Требуется аккуратно вставить каждый модуль в соответствующий слот и убедиться, что он плотно прилегает. Затем следует аккуратно зафиксировать модуль, закрепив его зажимами на обоих концах.
После установки новых модулей памяти следует убедиться, что они были распознаны ноутбуком. Для этого можно воспользоваться специальной программой или проверить информацию о памяти в настройках системы. Если новые модули памяти были успешно установлены и распознаны, то можно закрыть крышку ноутбука и включить его.
Теперь ваш ноутбук Dell обладает увеличенным объемом оперативной памяти, что позволит ему более эффективно выполнять различные задачи. Установка новых модулей памяти является простым способом для улучшения производительности и повышения комфорта при работе с устройством.
Вопрос-ответ

Можно ли увеличить оперативную память в ноутбуке Dell?
Да, в большинстве ноутбуков Dell можно увеличить оперативную память.
Как узнать, сколько оперативной памяти установлено в моем ноутбуке Dell?
Чтобы узнать количество установленной оперативной памяти в ноутбуке Dell, можно воспользоваться системной информацией. Откройте панель управления, выберите "Система и безопасность", затем "Система" и там вы сможете найти информацию о памяти.
Какая оперативная память подходит для ноутбука Dell?
Для определения совместимой оперативной памяти в ноутбуке Dell, необходимо знать модель ноутбука и его спецификации. Обычно информацию о совместимой памяти можно найти на официальном сайте Dell или в руководстве пользователя к ноутбуку.
Могу ли я самостоятельно установить дополнительную оперативную память в ноутбук Dell?
Да, вы можете самостоятельно установить дополнительную оперативную память в ноутбук Dell, если у вас есть необходимые навыки и инструменты. Однако, если вы не уверены в своих способностях, рекомендуется обратиться к профессионалам за помощью.
Какие преимущества может принести увеличение оперативной памяти в ноутбуке Dell?
Увеличение оперативной памяти в ноутбуке Dell может принести несколько преимуществ. Во-первых, это позволит запускать более ресурсоемкие программы и приложения без снижения производительности. Во-вторых, улучшится общая скорость работы ноутбука, так как больше оперативной памяти позволяет более эффективно обрабатывать данные. Наконец, это может увеличить время автономной работы ноутбука, так как больше памяти позволит ноутбуку использовать меньше виртуальной памяти на жестком диске.
Как узнать, сколько оперативной памяти уже установлено на моем ноутбуке Dell?
Чтобы узнать количество оперативной памяти на ноутбуке Dell, можно открыть меню «Пуск», затем выбрать «Панель управления» и перейти в раздел «Система и безопасность». Далее нужно выбрать «Система» и посмотреть информацию о памяти в разделе «Установленная память (RAM)». Там будет указано количество установленных модулей и общий объем памяти.



