Современный мир безусловно зависит от эффективной работы с информацией. И одним из наиболее популярных инструментов для обработки данных в настоящее время является, безусловно, программа Excel. Программа, способная обрабатывать большие объемы информации, предоставляет широкие возможности для их анализа и преобразования.
Однако, чтобы полностью осуществлять возможности Excel, важно уметь устанавливать значения в таблицах. Ведь именно от правильного установления значений зависит точность и достоверность расчетов, а также результаты последующего анализа.
Этот материал представляет простой, но эффективный метод постановки значений в ячейках Excel. Вы узнаете, как им пользоваться, и сможете с легкостью осуществлять необходимые действия в данном программном обеспечении. Независимо от того, являетесь ли вы опытным пользователем или только начинаете знакомство с Excel, эта информация будет полезной и важной для вашей повседневной работы.
Следующий абзац будет посвящен основным шагам, которые позволят вам легко и просто установить значение в таблицах Excel. Следуйте инструкциям и добивайтесь четкого результата в своей работе!
Руководство для новичков: как задать значение в программе Excel
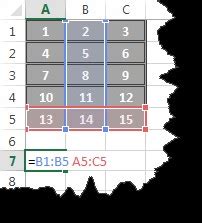
В этом разделе мы рассмотрим доступный и понятный способ задания значений в Excel. Если вы только начинаете знакомиться с этой программой, то ваша цель, вероятно, сводится к тому, чтобы научиться устанавливать значения в ячейках таблицы.
Для начала следует освоить простые методы, чтобы попробовать задать значения градусов температуры. Вы можете использовать альтернативные термины, такие как температурные показатели или термометрические значения. Далее в тексте мы рассмотрим примеры того, как можно задать значения в ячейках и какими методами и инструментами это можно сделать.
- Метод 1: Ввод значения непосредственно в ячейку таблицы
- Метод 2: Использование формул для вычисления значений
- Метод 3: Копирование и вставка значений из других ячеек
- Метод 4: Использование специальных функций для задания значений
Как только вы ознакомитесь с этими методами, вы сможете легко установить желаемые значения в Excel. Рекомендуется начать с простых примеров и постепенно переходить к более сложным, поскольку это поможет вам быстро освоить программу и использовать ее с уверенностью.
Открытие программы Excel и создание нового документа

Начало работы с программой
Эксель - мощная программа для работы с таблицами и числовыми данными. Процесс использования программы начинается с открытия приложения и создания нового документа, который будет использоваться для ввода, обработки и анализа данных.
Шаг 1: Запуск программы Excel
Первым шагом является запуск программы Excel. Для этого можно найти иконку Excel на рабочем столе или в меню "Пуск" и щелкнуть на ней, чтобы открыть программу.
Шаг 2: Создание нового документа
После открытия Excel появится окно, в котором можно создать новый документ. Для этого нужно найти и выбрать опцию "Создать новый документ" на панели инструментов программы или в меню "Файл".
После выполнения этих шагов будет создан новый документ Excel, с которым можно работать. Открытие программы и создание нового документа - первые важные шаги в использовании Excel для работы с данными и таблицами.
Выбор ячейки для установки значения
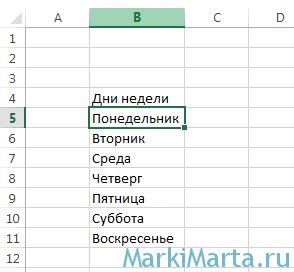
Раздел представляет общую идею о том, как правильно выбрать ячейку в программе Excel, в которой будет устанавливаться определенное значение. Для достижения желаемого результата необходимо определить и указать точную позицию, где требуется разместить данные, чтобы обеспечить точность и удобство использования таблицы.
Для выбора ячейки можно использовать различные методы, включая указание координатной позиции в виде буквенно-цифрового кода (например, А1, C3 и т. д.) или использование мыши для выделения нужной ячейки на экране. Помимо этого, следует учитывать форматирование таблицы, особенности схемы и наличие объединенных ячеек, чтобы выбор был точным и соответствовал требованиям задачи.
Правильный выбор ячейки для установки значения в Excel является важным шагом для создания и обработки данных. Он влияет на точность анализа информации, удобство работы с таблицей и эффективность использования программы. Знание различных способов выбора ячейки поможет достичь желаемых результатов и повысить производительность работы в Excel.
Ввод арифметической величины в ячейку документа Excel
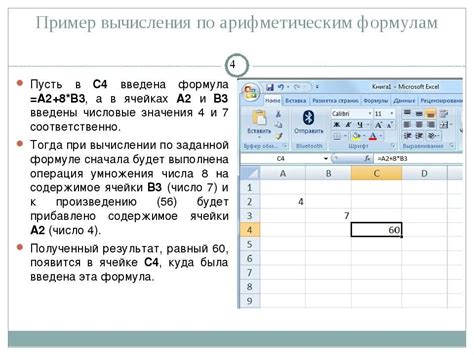
Данная часть статьи посвящена процессу ввода числовых данных в ячейку таблицы программы для обработки данных Excel. Речь пойдет о способах ввода и использования арифметических значений, а также о возможных проблемах, связанных с этим процессом.
- Ввод числового значения с помощью клавиатуры
- Использование форматирования ячейки для ввода значений
- Ввод арифметических формул для автоматического вычисления значений
- Импорт числовых данных из других источников
В ходе данного раздела вы узнаете о различных способах ввода числовых данных в Excel, а также о преимуществах и особенностях каждого из них. Будут рассмотрены возможности форматирования ячеек для удобства ввода значений, а также важные нюансы использования арифметических формул для автоматической обработки числовых данных. Вы также ознакомитесь с возможностью импорта числовых значений из других источников, что позволит экономить время и повысит эффективность работы.
Ввод текстового значения в ячейку

Для начала можно воспользоваться командой "Вставить значение", которая позволяет вставить текстовое значение в активную ячейку. Для этого необходимо выделить ячейку, в которую нужно ввести текст, затем на панели инструментов выбрать команду "Вставка" и в появившемся меню выбрать пункт "Значение". После этого нужно ввести текстовое значение и нажать "ОК". Текст будет вставлен в выбранную ячейку.
Еще одним способом является использование формулы. Для этого необходимо ввести символ "равно" (=) и после него ввести текстовое значение в кавычках. Например, если необходимо ввести текст "Привет, мир!" в ячейку А1, то формула будет выглядеть следующим образом: = " Привет, мир!" . После ввода формулы нужно нажать клавишу "Enter" и текстовое значение будет записано в указанную ячейку.
Если необходимо ввести несколько значений в разные ячейки одновременно, то можно воспользоваться функцией "Заполнение". Для этого необходимо ввести первое текстовое значение, затем выделить ячейку с этим значением и перетащить курсор до тех ячеек, в которые нужно вставить остальные значения. После отпускания курсора будут автоматически вставлены текстовые значения в каждую выбранную ячейку.
- Команда "Вставить значение"
- Использование формулы
- Функция "Заполнение"
Ввод числовых данных с использованием формулы в таблице Excel
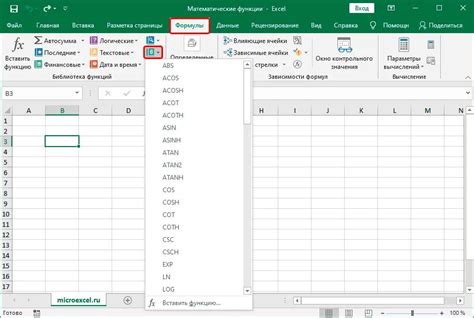
В данном разделе рассмотрим метод, позволяющий ввести числовое значение в таблицу Excel, используя формулу. Этот способ дает возможность быстро и точно установить нужные данные в определенной ячейке, с использованием математических операций или ссылок на другие ячейки.
Для ввода значения с помощью формулы, необходимо выбрать целевую ячейку, в которой будет содержаться результат вычислений. Затем в формуле указать выражение, состоящее из чисел, операторов и других ячеек, если необходимо.
Возможность использования формул при вводе значений в Excel является одним из ключевых инструментов, позволяющих выполнять сложные вычисления и автоматизировать процесс обработки данных. Также это удобный способ обновления числовых значений при изменении исходных данных без необходимости вручную вводить новые значения.
Одной из наиболее распространенных формул для ввода значений является использование арифметических операций, таких как сложение (+), вычитание (-), умножение (*) и деление (/). Кроме того, можно использовать функции Excel для более сложных вычислений, например функцию SUM для суммирования значений в нескольких ячейках.
Важно отметить, что при вводе значения с помощью формулы, результат вычислений будет автоматически обновляться при изменении значений в исходных ячейках или при изменении самой формулы. Это позволяет удобно отслеживать изменения данных и изменять значения без необходимости ручного пересчета.
Ввод числовых данных с использованием формулы является удобным и эффективным способом работы с таблицей Excel, позволяющим выполнять сложные вычисления и обрабатывать большие объемы данных. Используйте этот метод для повышения точности и скорости работы с вашими таблицами данных!
Копирование и вставка данных в другую ячейку
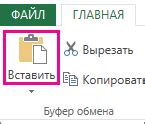
В данном разделе мы рассмотрим, как переместить данные из одной ячейки в другую, используя функцию "копировать" и "вставить" в программе электронных таблиц Excel.
Перемещение данных может потребоваться, если вы хотите сохранить значение ячейки для дальнейшего использования или просто перенести информацию в другую область таблицы.
Операции копирования и вставки в Excel довольно просты и позволяют быстро и эффективно переместить данные без необходимости вводить их вручную.
- Шаг 1: Выделите ячейку (или ячейки) с данными, которые необходимо скопировать.
- Шаг 2: Нажмите правую кнопку мыши на выделенных ячейках и выберите опцию "Копировать".
- Шаг 3: Перейдите к ячейке, в которую вы хотите вставить скопированные данные.
- Шаг 4: Нажмите правую кнопку мыши и выберите опцию "Вставить".
Теперь данные из начальной ячейки будут скопированы в выбранную ячейку, сохранив свое значение и форматирование. Это позволяет быстро перемещать данные по таблице, не теряя оригинальные значения.
Импорт данных из других ресурсов
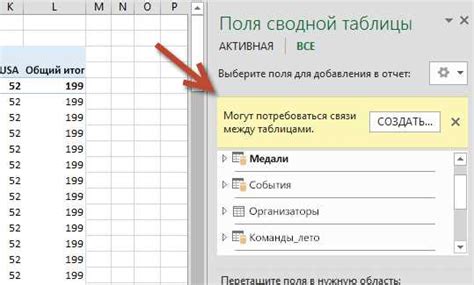
Для того чтобы расширить возможности работы с данными в программе Excel, можно использовать функцию импорта значений из различных источников информации. Это позволит вам не только увеличить объем данных, с которыми вы работаете, но и обеспечить более точные и актуальные результаты анализа.
- Подключение к базе данных
- Импорт из внешних таблиц
- Загрузка данных из интернета
- Импорт из текстовых файлов
- Импорт из файла с разделителями
Один из способов получить доступ к внешним данным – это подключение к базе данных. Вы можете установить соединение с базой данных и импортировать необходимые данные, используя SQL-запросы или визуальные инструменты. Это позволит вам легко обновлять информацию в своей таблице Excel, отслеживать изменения в реальном времени и делать анализ данных на основе актуальных данных.
Еще одним способом импорта значений в программу Excel является импорт из внешних таблиц. Это может быть любая таблица, созданная в другом приложении, например, в программе для статистического анализа. При импорте таблицы данные будут автоматически обновляться в вашем документе Excel при изменении исходной таблицы.
Также, вы можете загружать данные из интернета напрямую в программу Excel. Это может быть полезно при работе с актуальными курсами валют, погодными данными или любой другой информацией, которую можно найти онлайн. Программа Excel позволяет вам настроить автоматическое обновление данных, чтобы быть уверенным в актуальности информации.
Импорт из текстовых файлов также является распространенным способом добавления данных в программу Excel. Вы можете указать путь к файлу, выбрать разделитель данных и импортировать значения в вашу таблицу. Это может быть удобно, например, при работе со списками или базами данных, сохраненными в текстовом формате.
Наконец, импорт из файла с разделителями может быть использован для импорта значений, разделенных специальными символами или символами-разделителями. Этот метод позволяет вам импортировать данные из различных источников, предоставляя гибкость в работе с различными типами данных.
Вопрос-ответ

Каким образом можно установить значение в ячейку в программе Excel?
Один из способов установить значение в ячейку Excel - щелкнуть на нужной ячейке и ввести значение с клавиатуры. Например, если вы хотите установить значение "5" в ячейку A1, просто щелкните на ячейке A1 и введите число 5.
Можно ли установить значение в ячейку Excel с помощью формулы?
Да, можно использовать формулы для установки значения в ячейку Excel. Например, если вы хотите установить значение в ячейку B1, которое будет равно сумме значений в ячейках A1 и A2, вы можете ввести формулу "=A1+A2" в ячейку B1, и она автоматически вычислит и установит результат.
Можно ли установить значение в несколько ячеек одновременно в Excel?
Да, в Excel существует возможность установить значение в несколько ячеек одновременно. Для этого выделите несколько ячеек, щелкнув и перетащив мышкой по нужной области, и введите значение один раз. Это значение будет автоматически установлено в каждую выбранную ячейку.
Можно ли установить значение в Excel, используя другие ячейки?
Да, в Excel вы можете установить значение в ячейке, используя значение другой ячейки. Например, если значение ячейки A1 равно 5, а вы хотите установить значение в ячейку B1, равное удвоенному значению A1, вы можете ввести формулу "=A1*2" в ячейку B1, и она автоматически вычислит и установит результат.
Каким образом можно установить значение в ячейку Excel при помощи макроса?
Для установки значения в ячейку Excel при помощи макроса, вам необходимо записать макрос, который будет выполнять нужные действия. Например, вы можете записать макрос, который установит значение "10" в ячейку A1. Затем, при каждом запуске макроса, значение будет устанавливаться автоматически.
Каким образом можно поставить значение в ячейку программы Excel?
Существует несколько способов для установки значения в ячейку программы Excel. Один из простейших способов - это щелкнуть правой кнопкой мыши на нужной ячейке, выбрать пункт "Вставить значение", а затем ввести необходимое значение.
Есть ли возможность установить значение в несколько ячеек одновременно?
Да, в программе Excel есть возможность установить одно и то же значение в несколько ячеек одновременно. Для этого следует выделить нужные ячейки (например, с помощью зажатой клавиши Shift или Ctrl), ввести значение в одну из них и затем нажать клавишу Enter. Все выбранные ячейки будут заполнены этим значением.



