Все мы знаем, что правильная работа компьютера зависит от множества факторов. Один из самых важных – это наличие актуальных драйверов. Однако установить все необходимые драйверы может показаться непростой задачей, требующей определенных навыков и специалистов. Но не отчаивайтесь! Сегодня мы поделимся с вами полезными советами и хитростями по установке драйверов без помощи специалистов.
Прежде всего, важно понять, что драйверы являются программным обеспечением, которое позволяет операционной системе взаимодействовать с аппаратными устройствами. Они являются своеобразными переводчиками между различными компонентами вашего компьютера. Каждый устройство, будь то принтер, видеокарта или сетевая карта, требует своего уникального драйвера для полноценной работы. Поэтому важно следить за актуальностью установленных драйверов и регулярно обновлять их.
Одним из способов обновления драйверов является поиск нужных файлов на официальных сайтах производителей устройств. Однако этот метод требует от пользователя определенной грамотности и понимания процесса установки. Поэтому рекомендуется использовать специализированные программы, которые могут автоматически сканировать ваш компьютер и находить актуальные драйверы для каждого устройства.
Основные принципы настройки драйверов
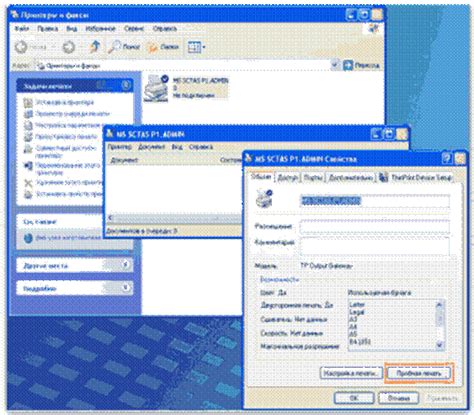
Раздел, который рассматривает основные принципы, необходимые для успешной установки драйверов на компьютер, представит общую идею этого процесса. Это позволит пользователям получить представление о необходимых шагах и стратегии для работы с драйверами без специалистов.
Подготовка к установке необходимых драйверов
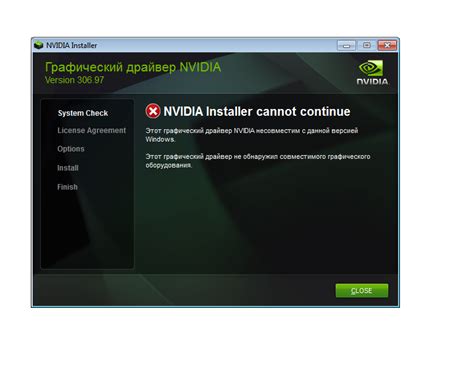
Перед тем, как приступить к установке необходимых драйверов для вашего устройства, важно правильно подготовиться. В этом разделе мы рассмотрим несколько шагов, которые помогут вам успешно осуществить эту задачу.
1. Идентификация устройства
Первым делом важно определить модель и производителя вашего устройства, для которого требуются драйверы. Это можно сделать с помощью различных способов, например, просмотреть информацию о системе в настройках устройства или на сайте производителя. Убедитесь, что вы обладаете достаточной информацией о вашем устройстве, чтобы найти правильные драйверы.
2. Выбор источника драйверов
Следующим шагом является выбор надежного источника для загрузки драйверов. Лучше всего обратиться непосредственно на официальный веб-сайт производителя вашего устройства. Там вы сможете найти самые актуальные и совместимые версии драйверов для вашей операционной системы.
3. Процесс загрузки и сохранения драйверов
Когда вы нашли нужные драйверы, необходимо их загрузить и сохранить на вашем компьютере. Часто они предлагаются в виде исполняемых файлов или zip-архивов. Важно сохранить их в удобное и легко доступное место, например, на рабочем столе или в папке "Загрузки".
4. Подготовка к установке
Перед установкой драйверов рекомендуется выполнить несколько предварительных действий. Во-первых, создайте точку восстановления системы, чтобы иметь возможность откатить изменения в случае непредвиденных проблем. Во-вторых, закройте все запущенные программы и приложения, чтобы избежать возможных конфликтов в процессе установки.
Вот несколько необходимых шагов, которые помогут вам правильно подготовиться к установке драйверов на вашем устройстве. Будьте внимательны и следуйте предлагаемым инструкциям, чтобы успешно завершить процесс установки.
Поиск и загрузка драйверов с официальных сайтов
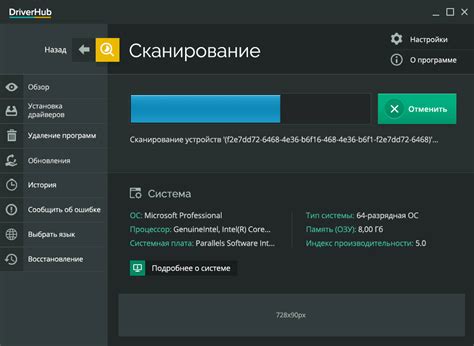
В данном разделе рассмотрим процесс поиска и загрузки необходимых драйверов для устройств без привлечения специалистов. Для эффективного функционирования компьютерных устройств важно правильно установить соответствующие драйверы. Вместо обращения к специалистам, вы можете самостоятельно найти и загрузить актуальные драйверы с официальных сайтов производителей.
Шаг 1: Определение необходимых драйверов
Первым шагом является определение устройств, для которых требуются драйверы. Обратите внимание на название и модель устройства, например, видеокарта, звуковая карта, принтер и прочие подключаемые устройства. Также учтите операционную систему, которая установлена на вашем компьютере.
Шаг 2: Поиск официального сайта производителя
Для загрузки актуальных драйверов рекомендуется обращаться непосредственно к официальному сайту производителя устройства. Воспользуйтесь поисковыми системами или перейдите на официальный сайт компании, производящей ваше устройство. Обычно на главной странице вы найдете раздел "Поддержка" или "Драйверы", где будут предоставлены ссылки на загрузку драйверов.
Шаг 3: Выбор и загрузка драйвера
Внимательно изучите предоставленные в списке драйверов варианты и выберите тот, который соответствует модели вашего устройства и операционной системе. Обязательно проверьте, что загружаемый драйвер совместим с вашей системой. Нажмите на ссылку для загрузки драйвера и сохраните его на жестком диске вашего компьютера.
Шаг 4: Установка драйвера
После того, как драйвер был загружен, зайдите в меню "Устройства и принтеры" или "Управление устройствами" в системных настройках вашей операционной системы. Найдите устройство, для которого загружен драйвер, и щелкните правой кнопкой мыши на его значке. В выпадающем списке выберите "Обновить драйвер" и укажите путь к загруженному драйверу. Дождитесь завершения процесса установки и перезагрузите компьютер, чтобы внесенные изменения вступили в силу.
Помня о этих простых шагах и используя официальные сайты производителей, вы сможете самостоятельно выполнять поиск и загрузку актуальных драйверов для вашего компьютера или устройства. Это позволит обеспечить надлежащую работу устройств и повысить общую производительность системы.
Об установке драйверов через Диспетчер устройств
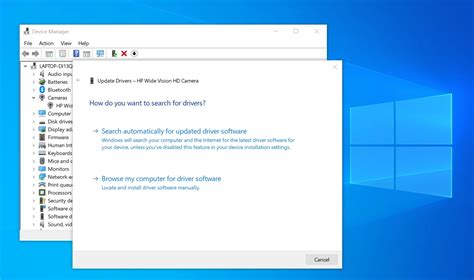
Диспетчер устройств – это встроенное приложение операционной системы, которое отображает информацию об установленных устройствах и позволяет устанавливать/обновлять/удалять соответствующие драйверы. Пользуясь этим инструментом, пользователи могут самостоятельно производить установку необходимых драйверов, не прибегая к помощи специалистов.
Преимущество использования Диспетчера устройств заключается в его простоте и доступности для пользователей разного уровня опыта. С его помощью можно найти и установить драйверы для различных устройств, таких как звуковая карта, видеокарта, сетевой адаптер и другие. Для этого необходимо выполнить несколько простых шагов.
Первым шагом является открытие Диспетчера устройств. Это можно сделать с помощью комбинации клавиш Windows + X и выбора соответствующего пункта меню. Вы также можете воспользоваться поиском и ввести в него "Диспетчер устройств".
Когда Диспетчер устройств откроется, вы увидите список категорий устройств. Чтобы найти нужное устройство, можно развернуть соответствующую категорию или воспользоваться поиском. Кликнув правой кнопкой мыши на устройство, вы сможете выбрать опцию "Обновить драйвер".
Далее вам будет предложено выбрать метод обновления драйвера – автоматический или вручную. Рекомендуется выбирать автоматическое обновление, чтобы система сама скачала и установила актуальный драйвер.
При правильной установке драйверов через Диспетчер устройств, ваш компьютер будет работать более стабильно и без сбоев. Этот инструмент позволяет пользователям без специальных знаний в области компьютерной техники самостоятельно осуществлять обновление драйверов, обеспечивая оптимальную работу системы.
Использование специальных программ для установки драйверов
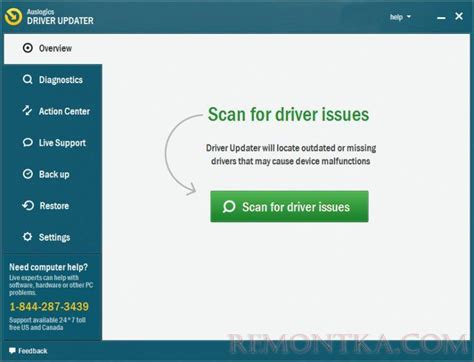
В этом разделе будут рассмотрены специальные программы, которые позволяют установить и обновить драйверы на компьютере без необходимости обращаться к специалистам. Они предлагают удобный и простой способ выполнить эту задачу, даже для пользователей без технических навыков.
Когда требуется установить драйверы на компьютере, одним из самых простых решений является использование специальных программ, которые автоматически сканируют систему и предлагают подходящие драйверы для установки. Благодаря интуитивно понятному интерфейсу и простым инструкциям, пользователи могут легко найти и загрузить необходимые драйверы без необходимости изучать сложные технические детали.
Такие программы обеспечивают быструю и надежную установку драйверов, минимизируя вероятность ошибок. Они могут обновлять устаревшие драйверы или устанавливать новые, а также резервировать текущие драйверы для возможности восстановления в случае проблем. Благодаря этим функциям, пользователи могут быть уверены в том, что их компьютеры работают с оптимальными драйверами для обеспечения стабильной и безопасной работы.
Важно отметить, что специальные программы для установки драйверов обеспечивают совместимость с различными операционными системами и устройствами. Они могут поддерживать широкий спектр драйверов, включая драйверы для звуковых карт, видеокарт, принтеров и других компонентов компьютера. Это позволяет установить и обновить все необходимые драйверы одновременно, сокращая время и усилия, затраченные на поиск и загрузку каждого драйвера вручную.
| Преимущества специальных программ для установки драйверов: | Недостатки специальных программ для установки драйверов: |
| 1. Удобный и простой интерфейс | 1. Некоторые программы могут потребовать покупку полной версии для получения всех функций |
| 2. Автоматическое сканирование и обновление драйверов | 2. Возможность ошибки при выборе неподходящего драйвера |
| 3. Резервное копирование и восстановление драйверов | 3. Некоторые программы могут сталкиваться с проблемами совместимости с определенными устройствами |
| 4. Поддержка различных операционных систем и устройств | 4. Не все программы бесплатные и могут требовать регистрации |
Несмотря на некоторые недостатки, специальные программы для установки драйверов всё-таки являются удобным и надежным решением для пользователей, которые хотят установить и обновить драйверы без помощи специалистов. Они сокращают время и усилия, а также обеспечивают безопасность и стабильность работы компьютера.
Автоматическое обновление драйверов
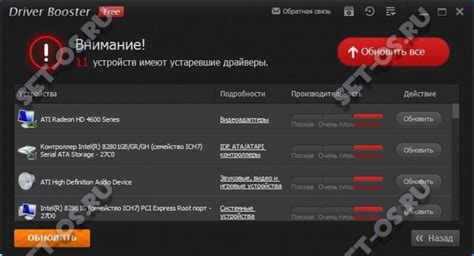
Автоматическое обновление драйверов представляет собой процесс, при котором специализированное программное обеспечение, называемое драйвер-апдейтером или драйвер-менеджером, сканирует систему на наличие устаревших версий драйверов и предлагает обновить их до более новых и совместимых вариантов.
Выгоды от использования автоматического обновления драйверов являются очевидными: экономия времени и ресурсов, минимизация риска возникновения сбоев и проблем совместимости, повышение производительности и надежности устройств.
Выбор подходящей программы для автоматического обновления драйверов может быть сложной задачей. Существует множество драйвер-менеджеров на рынке, и каждый из них имеет свои особенности и функциональность. Однако, независимо от выбранного инструмента, важно обращать внимание на такие ключевые аспекты, как сложность использования, наличие базы данных с актуальными версиями драйверов, наличие резервной копии и другие опции, упрощающие процесс обновления.
Использование автоматического обновления драйверов позволяет избежать необходимости проводить ручную установку и проверку наличия новых версий программного обеспечения для устройств. Быстрый и простой процесс автоматического обновления драйверов значительно упрощает обслуживание системы и обеспечивает ее более эффективную работу в долгосрочной перспективе.
Резервное копирование и восстановление драйверов
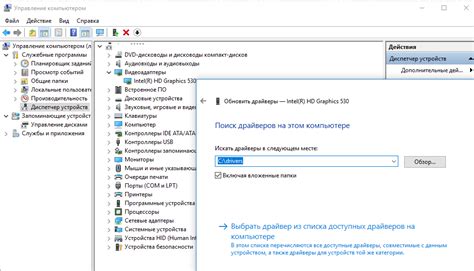
Резервное копирование драйверов является неотъемлемой частью правильной организации компьютерной системы. Оно позволяет создать резервные копии текущих драйверов, чтобы в случае их потери или повреждения можно было быстро восстановить работоспособность устройств. Особенно это важно при обновлении операционной системы, переустановке системы или в случае сбоев, которые могут привести к некорректной работе драйверов.
Для резервного копирования драйверов можно использовать различные методы, включая специализированные программы и ручное копирование файлов вручную. Стандартным методом является использование программного обеспечения, которое автоматически сканирует вашу систему на наличие установленных драйверов и создает их резервные копии. Такие программы часто предлагают возможность сохранять копии драйверов на внешних носителях, таких как флешки или диски, для возможности восстановления в необходимый момент.
Восстановление драйверов производится в обратном порядке. Необходимо запустить программу или вручную скопировать файлы обратно на компьютер и произвести их установку. При правильной организации резервного копирования данная процедура может быть легкой и быстрой, и вы с легкостью сможете вернуть работоспособность устройств даже после сбоя или повреждения.
Таким образом, резервное копирование и восстановление драйверов является неотъемлемой частью хорошо организованной системы компьютера. Оно позволяет сохранить важные файлы, связанные с работой устройств, и обеспечить стабильность вашей системы даже в случае непредвиденных ситуаций. В следующих разделах мы рассмотрим более подробно различные методы резервного копирования и восстановления драйверов, а также дадим рекомендации по их использованию.
Решение возможных сложностей при установке необходимых драйверов
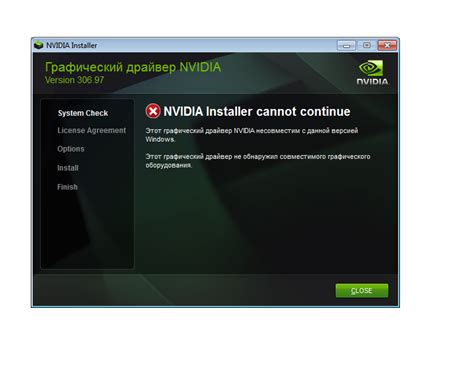
В процессе установки драйверов без участия профессионалов могут возникнуть определенные трудности, которые потребуют внимательности и дополнительных действий для успешного решения. В данном разделе мы рассмотрим некоторые возможные проблемы, которые могут возникнуть в процессе установки драйверов и предложим практические рекомендации по их устранению.
| Проблема | Возможное решение |
|---|---|
| Отсутствие подходящего драйвера для устройства | Поиск и загрузка драйвера с официального сайта производителя устройства или использование программного обеспечения для автоматического обновления драйверов. |
| Ошибка установки из-за несовместимости операционной системы | Проверка совместимости драйвера с операционной системой и поиск альтернативного драйвера, подходящего для данной системы. |
| Проблемы с подключением интернета для загрузки драйверов | Временное использование другого устройства для загрузки драйверов, использование диска с драйверами или применение оффлайн-инсталляторов. |
| Ошибка при установке драйвера из-за конфликтов | Отключение неиспользуемых устройств, удаление предыдущих версий драйверов, выполнение обновления операционной системы и повторная установка драйвера. |
| Разрыв связи при установке драйвера | Проверка качества интернет-соединения, использование скачанного файла с драйвером для повторной установки или поиск других источников загрузки. |
Установка драйверов без посторонней помощи может оказаться задачей, требующей тщательности и наличия определенных знаний. Однако, следуя советам, предложенным в данном разделе, вы сможете преодолеть возможные проблемы и успешно установить необходимые драйверы для вашей системы.
Вопрос-ответ

Какие драйверы нужно устанавливать на компьютере?
На компьютере необходимо устанавливать драйверы для различных устройств, таких как видеокарта, звуковая карта, сетевая карта и другие. Необходимые драйверы зависят от конфигурации и модели компьютера.
Как узнать, какие драйверы нужно установить на мой компьютер?
Для определения необходимых драйверов можно воспользоваться несколькими способами. Во-первых, можно обратиться к документации к компьютеру или устройствам, чтобы узнать их модели и производителей. Во-вторых, можно воспользоваться программами для автоматического определения и установки драйверов, которые сканируют вашу систему и предлагают необходимые обновления.
Как установить драйверы вручную?
Для установки драйверов вручную необходимо скачать соответствующие драйверы с официального сайта производителя устройства или компонента. Затем нужно открыть диспетчер устройств в операционной системе, найти нужное устройство, выбрать его свойства и в разделе "Драйвер" выбрать "Обновить драйвер". После этого можно указать местоположение скачанного драйвера и установить его.
Можно ли установить все драйверы одним кликом?
Да, существуют программы, которые позволяют установить все необходимые драйверы одним кликом. Они сканируют вашу систему, определяют устройства без установленных драйверов и предлагают соответствующие обновления. Однако, стоит быть осторожными с такими программами, так как они могут предлагать неправильные или устаревшие драйверы, что может привести к проблемам с работой компьютера.
Что делать, если после установки драйверов что-то работает неправильно?
Если после установки драйверов что-то работает неправильно, можно попробовать вернуться к предыдущей версии драйвера или выполнить сброс устройства к настройкам по умолчанию. Также можно обратиться к официальной поддержке производителя устройства или компьютера, чтобы получить помощь в решении проблемы.
Какие драйверы нужно устанавливать на компьютере?
Для каждого компьютера могут потребоваться разные драйверы, в зависимости от установленных устройств. В основном, необходимо устанавливать драйвера для видеокарты, аудиокарты, сетевых адаптеров, принтеров и сканеров.
Как узнать, какой драйвер необходимо установить на компьютере?
Вы можете использовать менеджер устройств в операционной системе. В Windows, например, вы можете нажать правой кнопкой мыши на значок "Мой компьютер", выбрать "Свойства", затем "Управление устройствами". Там вы сможете увидеть список устройств с предупреждающими значками. Нажмите правой кнопкой мыши на устройстве, выберите "Свойства" и перейдите на вкладку "Драйвер". Там вы сможете найти информацию о драйвере, который необходимо установить.



