Красочные чертежи со стильными надписями и аккуратно подобранными шрифтами – это залог привлекательной и профессиональной визуализации проектов в AutoCAD 2022. Но как сделать ваши чертежи по-настоящему выдающимися? Ответ прост – внимание к деталям, в том числе выбору и установке подходящих шрифтов.
Шрифты – это непременный элемент любого дизайна, определяющий его эстетическую ценность и читаемость. AutoCAD 2022 предлагает огромный выбор различных стилей шрифтов, которые помогут вам создавать неповторимые и запоминающиеся чертежи. Однако не все эти шрифты доступны "из коробки" – некоторые из них необходимо установить отдельно.
В этой статье мы расскажем вам о том, как установить новые шрифты в AutoCAD 2022, чтобы расширить возможности вашего дизайна и сделать его более эффектным. Мы поделимся с вами подробной инструкцией, которая поможет как опытным пользователям, так и новичкам справиться с этой задачей без лишних хлопот и сложностей.
Добавление дополнительных шрифтов в последнюю версию AutoCAD

В современной версии популярной программы для проектирования и черчения, которая была выпущена в этом году, имеется возможность расширить список доступных шрифтов путем установки дополнительных шрифтов. Это позволит вам настроить внешний вид текста в AutoCAD 2022, сделав его более индивидуальным и соответствующим вашим потребностям.
Добавление новых шрифтов осуществляется через простую процедуру, которая предусматривает скачивание требуемых шрифтов с Интернета и последующее их подключение к программе AutoCAD 2022. Процесс довольно прост и не требует специальных навыков.
| Шаг | Описание действия |
|---|---|
| 1 | Найдите источник, где можно скачать необходимые дополнительные шрифты. Обратите внимание на их лицензию и совместимость с программой. |
| 2 | Скачайте выбранные шрифты на ваш компьютер и разархивируйте их, если они находятся в архиве. |
| 3 | Откройте папку, в которой установлен AutoCAD 2022, и найдите папку "Шрифты" (обычно это путь C:\Windows\Fonts). |
| 4 | Скопируйте скачанные шрифты из их исходной папки в папку "Шрифты" программы AutoCAD 2022. |
| 5 | Перезапустите AutoCAD 2022, чтобы обновить список доступных шрифтов. |
| 6 | Проверьте, что все установленные дополнительные шрифты отображаются в списке шрифтов программы AutoCAD 2022. |
| 7 | Теперь вы можете использовать новые шрифты в своих чертежах и проектах, добавляя индивидуальность вашим работам. |
Выбор и загрузка необходимых шрифтов

Выбор шрифтов
Перед началом работы необходимо определиться с выбором шрифтов, исходя из требований проекта и его стилей оформления. При выборе шрифтов стоит учитывать их читабельность, эстетическое восприятие и возможность адаптации к различным масштабам и форматам.
Хорошей практикой является выбор шрифтов семейства, что позволяет создать единообразный стиль в рамках проекта, а также обеспечить удобство редактирования и манипулирования текстом.
Загрузка шрифтов
После выбора подходящих шрифтов необходимо осуществить их загрузку в AutoCAD 2022. Для этого можно воспользоваться следующими шагами:
- Найти и загрузить шрифт нужного формата с надежного источника, такого как официальные сайты шрифтов или проверенные ресурсы.
- Скопировать загруженные файлы шрифтов в директорию, предназначенную для хранения шрифтов в операционной системе.
- Перезапустить AutoCAD 2022, чтобы программа обновила список доступных шрифтов и смогла использовать загруженные файлы.
Важно помнить, что загруженные шрифты могут быть использованы только в программе AutoCAD и не будут доступны в других приложениях на компьютере.
Проверка совместимости типов шрифтов с последней версией AutoCAD
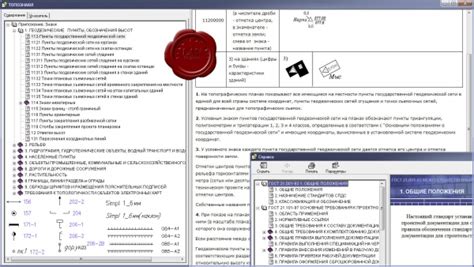
При выборе шрифтов для использования в AutoCAD 2022 важно убедиться, что они совместимы с этой версией программы. Правильный выбор типов шрифтов обеспечит четкость и качество отображения текста в проекте.
- Учитывайте возможность отображения символов и специальных символов, таких как греческие буквы, математические символы и символы единиц измерения. Проверьте, что выбранный шрифт поддерживает все необходимые символы для вашего проекта.
- Проверьте доступные начертания шрифта, такие как жирный, курсив и подчеркнутый. Убедитесь, что выбранный шрифт имеет все необходимые варианты начертания, которые вам могут понадобиться.
- Узнайте о поддержке специальных возможностей шрифта, таких как кернинг (расстояние между буквами), интерлиньяж (расстояние между строками) и пропорциональное масштабирование. Если вам нужно применить эти функции в вашем проекте, убедитесь, что выбранный шрифт их поддерживает.
- Проверьте, что шрифт имеет подходящую лицензию для использования в AutoCAD. Убедитесь, что вы имеете право использовать выбранный шрифт в своих проектах без нарушения авторских прав или лицензионных ограничений.
- Дополнительно, можно проконсультироваться с сообществом пользователей AutoCAD или искать отзывы о выбранных шрифтах, чтобы получить дополнительные рекомендации и советы от опытных пользователей AutoCAD.
Проверка совместимости шрифтов с AutoCAD 2022 является важным шагом для обеспечения высокого качества отображения текста ваших проектов. Выбор подходящих шрифтов с необходимыми символами, начертаниями и функциями, а также с учетом лицензии, поможет вам создать проекты с четким и профессиональным отображением текста.
Распаковка и установка загруженных шрифтов в системе
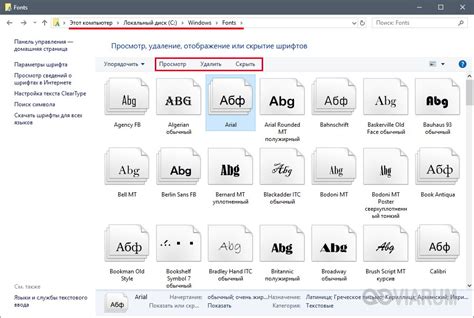
Когда мы загружаем шрифты для использования в системе, необходимо выполнить несколько шагов, чтобы корректно распаковать и установить их. В данном разделе мы рассмотрим процесс распаковки и внедрения скачанных шрифтов в вашу систему, чтобы они стали доступными для использования в различных приложениях.
- Начните с загрузки файлов шрифтов из надежного источника на ваш компьютер. Обратите внимание на форматы файлов шрифтов - они могут быть в виде ZIP-архивов или отдельных файлов с расширением .ttf или .otf.
- После загрузки файлов, выполните их распаковку с помощью предустановленного архиватора или специального программного обеспечения для работы с ZIP-архивами.
- Получив отдельные файлы шрифтов после распаковки, щелкните правой кнопкой мыши на каждом файле и выберите опцию "Установить" или "Копировать в папку шрифтов". Это действие скопирует файлы шрифтов в соответствующую системную папку, где они будут доступны для использования.
- После завершения копирования файлов, выполняется процесс установки шрифтов в систему. Это может занять несколько секунд.
- Чтобы проверить успешность установки шрифтов, откройте любое приложение, поддерживающее использование пользовательских шрифтов, и проверьте список доступных шрифтов. Новые шрифты, которые вы установили, должны быть видны и готовы к использованию.
Теперь у вас есть все необходимые знания, чтобы успешно распаковать и установить скачанные шрифты в вашей системе. Не забывайте быть бдительными при загрузке шрифтов из надежных и проверенных источников, чтобы избежать потенциальных проблем с безопасностью или некорректной работой системы.
Подключение новых шрифтов к AutoCAD 2022
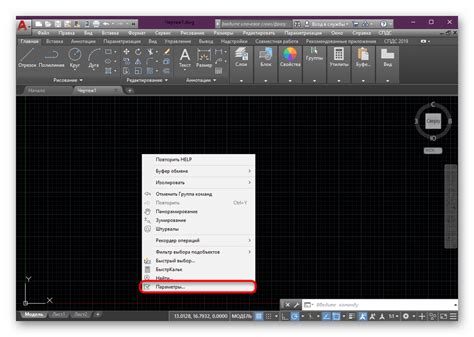
Расширьте список шрифтов доступных в AutoCAD 2022, следуя этим простым шагам.
Шрифты в AutoCAD 2022
AutoCAD - мощное программное обеспечение для создания и редактирования 2D и 3D чертежей. Шрифты играют важную роль в оформлении и представлении информации на чертежах. Обычно AutoCAD поставляется со встроенным набором шрифтов, но иногда пользователям требуются дополнительные шрифты для особенных дизайнерских требований.
Подключение новых шрифтов
1. Найдите и загрузите нужные вам шрифты из надежного источника в вебе.
2. Распакуйте загруженный файл на вашем компьютере.
3. Откройте AutoCAD 2022 и перейдите к настройке шрифтов.
4. В меню AutoCAD выберите "Настройки" или воспользуйтесь командой "OPTIONS".
5. В открывшемся окне перейдите на вкладку "Файлы" или "Файл" (зависит от версии AutoCAD).
6. В разделе "Шрифты" найдите и нажмите кнопку "Добавить".
7. Перейдите к папке, в которой вы распаковали загруженные шрифты, и выберите нужный шрифт.
8. Нажмите "Открыть", чтобы добавить шрифт в список доступных шрифтов AutoCAD.
9. Нажмите "ОК" или "Применить", чтобы сохранить изменения.
10. Теперь новый шрифт будет доступен в AutoCAD 2022 и вы сможете использовать его для создания и редактирования своих чертежей.
Добавление новых шрифтов в AutoCAD 2022 позволит вам расширить возможности для оформления и представления ваших чертежей. Следуя простым процессом подключения шрифтов, вы сможете выбирать из большего количества вариантов и создавать дизайн, удовлетворяющий вашим требованиям и предпочтениям.
Проверка корректной установки шрифтов
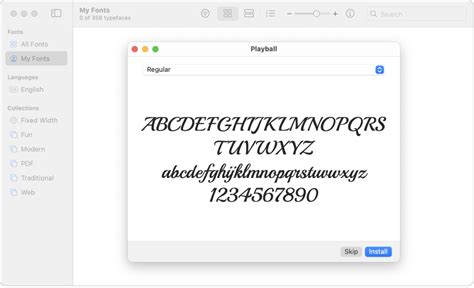
После завершения процесса установки шрифтов в AutoCAD 2022, важно проверить их правильность, чтобы убедиться, что они были успешно добавлены и доступны для использования. В этом разделе вы узнаете, как выполнить проверку установки шрифтов в программе AutoCAD.
- Запустите AutoCAD 2022 и откройте чертеж, где вы хотите проверить установленные шрифты.
- Выберите вкладку "Annotate" (Аннотация) в верхней части экрана программы.
- На панели инструментов "Text" (Текст) найдите и щелкните по кнопке "Style" (Стиль).
- В открывшемся окне "Text Style" (Стиль текста) проверьте список доступных шрифтов.
- Прокрутите список шрифтов и убедитесь, что установленные вами шрифты отображаются в списке.
- Щелкните по каждому шрифту для предварительного просмотра текста с использованием выбранного шрифта.
- Если все установленные шрифты корректно отображаются и работают, значит, они были успешно установлены в AutoCAD 2022.
- В случае, если некоторые шрифты отсутствуют в списке или не отображаются правильно, возможно, в процессе установки произошла ошибка или шрифты не совместимы с AutoCAD 2022. В этом случае рекомендуется повторить процесс установки шрифтов и проверить их совместимость с программой.
Проверка корректной установки шрифтов в AutoCAD 2022 позволяет быть уверенным в доступности и правильном отображении выбранных шрифтов при работе с чертежами. Это важный шаг, чтобы убедиться, что текст в AutoCAD 2022 выглядит и отображается так, как вы задумываете.
Настройка стилей текста с применением новых шрифтов в AutoCAD 2022

В данном разделе мы рассмотрим процесс настройки стилей текста в AutoCAD 2022, с акцентом на использовании в них новых доступных шрифтов. Установка и настройка новых шрифтов позволит вам создавать уникальные и эстетически привлекательные элементы текста в своих проектах.
Для начала необходимо установить новые шрифты на вашем компьютере. Выберите те шрифты, которые наилучшим образом отражают концепцию и стиль вашего проекта. После установки шрифтов вы сможете выбирать их из доступного списка в AutoCAD 2022.
Далее, в меню "Настройка" найдите вкладку "Стили текста". В этом разделе вы сможете создавать и редактировать стили текста, выбирая нужный шрифт из имеющегося списка. Не стесняйтесь экспериментировать с различными шрифтами для создания уникальных стилей, которые подчеркнут индивидуальность вашего проекта.
При создании стилей текста учтите не только внешний вид шрифта, но и его читабельность. Размер и интервалы между символами также играют важную роль, особенно при работе с текстом малого размера. Экспериментируйте с различными комбинациями, чтобы достичь оптимального баланса между эстетикой и функциональностью.
Не забывайте, что выбранные шрифты должны соответствовать смыслу и стилю текста. Например, для технической документации подойдут более строгие и лаконичные шрифты, а для художественных проектов можно использовать более творческие и разнообразные шрифты.
Использование новых шрифтов в настройке стилей текста в AutoCAD 2022 поможет вам создавать уникальные и профессиональные проекты. Имейте в виду, что выбор шрифта - это всего лишь один из множества факторов, которые влияют на визуальное представление вашего проекта, поэтому экспериментируйте и оттачивайте свое мастерство!
Советы по выбору и сочетанию шрифтов в AutoCAD 2022
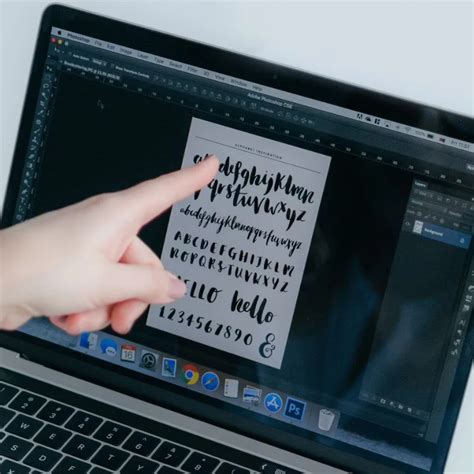
1. Учитывайте функциональность шрифта
- Выберите шрифты, которые наилучшим образом соответствуют специфике вашего проекта. Некоторые шрифты могут быть лучше подходящими для заголовков, другие - для основного текста или размеров.
- Избегайте использования слишком украшенных и трудночитаемых шрифтов, особенно для технических чертежей. Четкость и читаемость текста - главные критерии при выборе шрифта.
2. Создайте набор шрифтов для вашего проекта
- Разработайте набор шрифтов, который будет использоваться во всех ваших чертежах. Это поможет сделать вашу работу последовательной и профессиональной.
- Выберите несколько шрифтов разного стиля и веса для разных элементов чертежа. Например, можно использовать один шрифт для заголовков и другой - для основного текста.
3. Играйте с сочетанием шрифтов
- Экспериментируйте с сочетанием разных шрифтов для создания интересных и привлекательных дизайнерских решений. Сочетание шрифтов разного стиля и веса может придать вашим чертежам уникальный облик.
- Однако будьте осторожны и избегайте избыточного использования разных шрифтов, чтобы не создавать хаоса и неразберихи на чертеже.
4. Выделите важные элементы
- Используйте выделение шрифтами для указания на ключевые элементы на чертеже, такие как размеры, заголовки, подписи и т.д. Выделение может быть достигнуто путем изменения стиля или веса шрифта.
- Помните, что слишком частое использование выделенных шрифтов может снизить их эффективность и вызвать визуальную перегрузку. Используйте их с умом и сбалансированно.
Следуя этим советам, вы сможете создавать профессионально выглядящие чертежи в AutoCAD 2022 с элегантным и читаемым текстом. Помните, что правильный выбор и сочетание шрифтов является важной частью успешного проектирования и может значительно повысить визуальное качество ваших чертежей.
Вопрос-ответ




