О, как же это важно! Уверены, вы уже слышали фразу "одежда делает человека". Так вот, шрифт - это как одежда текста. Он сообщает нам не только информацию, но и передает настроение, подчеркивает стиль, позволяет нам выразить свою индивидуальность и яркую внутреннюю энергию.
И как же нам найти свое идеальное "платье" для текста? Этот вопрос беспокоит многих. И мы сегодня подарим вам ответы на все ваши вопросы. Ведь в огромном море шрифтов, наделивших название "По умолчанию", легко запутаться и заблудиться. Поэтому мы постараемся помочь вам выбрать и установить самый подходящий шрифт для вашего текстового документа в Word 2021.
Доверьтесь нам и отправьтесь вместе с нами в захватывающий путь по установке шрифта по умолчанию в MS Word 2021, где вы откроете перед собой мир бесконечных возможностей и красок текстового оформления. Готовы ли вы внедрить в свою жизнь один из наших самых смелых и ярких предложений? Тогда, держитесь крепче, и погрузитесь в эту захватывающую историю!
Шаг 1. Откройте приложение Word 2021
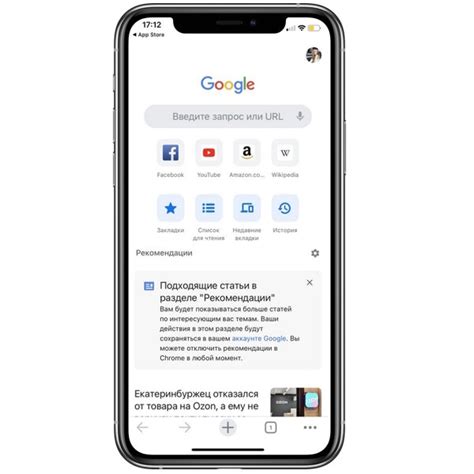
Первый этап процесса начинается с запуска нужного программного инструмента на вашем устройстве. В данном случае речь идет о программе, которая известна своей функциональностью и возможностью работы с текстовыми документами. Вам необходимо открыть это приложение, чтобы приступить к следующим шагам.
Шаг 2. Найдите раздел "Настройки" в верхнем меню
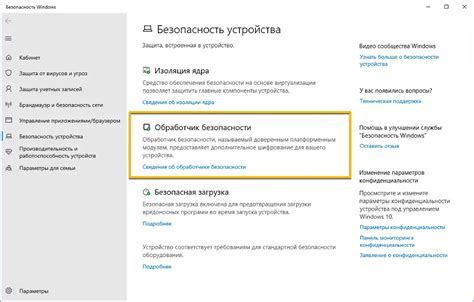
Для того чтобы открыть раздел "Настройки", следует обратить внимание на верхнюю часть экрана, где находятся пункты меню. Используя взгляд и мышь, необходимо обнаружить нужную вкладку или иконку, в которой обычно содержатся основные функции настройки документа.
Важно! Необходимо обратить внимание на детали иконок и названия вкладок, чтобы не запутаться среди других доступных опций.
Перед вами откроется разнообразие возможностей, среди которых следует выбрать ту, чтобы установить шрифт по умолчанию для вашего документа. Обратите внимание на название пункта или иконки, который наиболее точно описывает то, что вы хотите выполнить.
Зафиксируйте свой взгляд на найденном разделе "Настройки" и аккуратно наведите курсор мыши. Воспользуйтесь функцией "клика" мышью, чтобы открыть настройки и перейти к дальнейшим действиям. Важно добиться точности и аккуратности при этом шаге, чтобы выбрать правильный раздел и избежать лишних неудобств.
Тщательно ознакомьтесь с доступными настройками в разделе "Настройки" перед тем, как приступить к установке шрифта по умолчанию в Word 2021. Помните, что правильный выбор настроек и последующие действия могут существенно повлиять на внешний вид и читаемость вашего документа.
Второй шаг выполнен успешно! Теперь вы готовы переходить к следующему этапу - настройке шрифта по умолчанию.
Шаг 3. Выберите "Опции" в выпадающем списке настроек
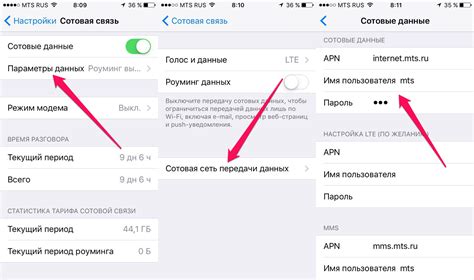
В данном разделе мы рассмотрим третий шаг процесса настройки шрифта в Word 2021, который касается выбора "Опций" в специальном меню настроек. При выполнении этого шага вы сможете изменить шрифт по вашему желанию.
Абзац 1: Для начала процесса настройки шрифта в Word 2021 вы должны открыть программу и перейти в раздел настроек. Для этого нажмите на кнопку меню установленную в верхнем левом углу экрана. После этого выберите из списка пункт "Настройки", который находится в нижней части выпадающего меню. |
Абзац 2: После того как вы откроете раздел "Настройки", вам необходимо выбрать "Опции" в выпадающем списке настроек. Этот пункт представляет собой детальные настройки программы, включая настройки шрифтов. |
Шаг 4. Раздел "Настройка редактирования"
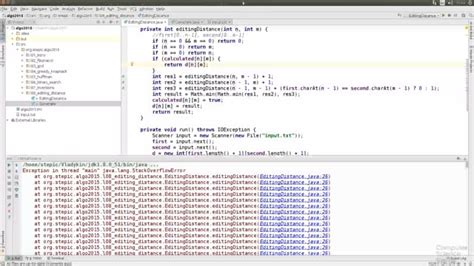
В этом разделе мы будем учиться изменять настройки редактирования в программе. Вкладка "Редактирование" предоставляет нам доступ к различным функциям и инструментам, которые помогут нам удобно работать с текстом.
1. Выберите вкладку "Редактирование" 2. Ознакомьтесь с доступными инструментами на панели управления | 3. Настройте параметры редактирования под свои предпочтения:
|
4. Проверьте все изменения, нажав на кнопку "Применить". Если вам не нравятся изменения, вы всегда можете вернуться к настройкам по умолчанию, нажав на кнопку "Отменить". | |
Настройки редактирования позволяют вам создавать уникальный опыт работы с текстом в Word 2021. Используйте этот раздел, чтобы настроить редактор под свои потребности и повысить эффективность ваших рабочих процессов.
Шаг 5. Найдите раздел "Настройка шрифтов по умолчанию"
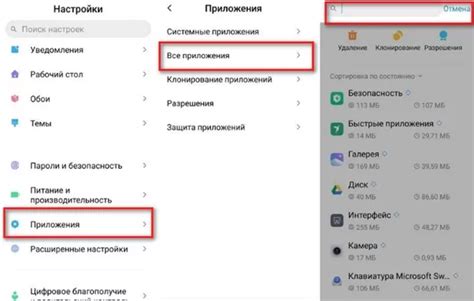
В этом разделе мы рассмотрим как найти и изменить параметры шрифтов, которые будут использоваться по умолчанию в вашем документе. Настройка шрифтов по умолчанию позволяет вам создавать тексты, которые соответствуют вашим предпочтениям и стилю.
Шаг 6. Нажмите на кнопку "Изменить текущий стиль шрифта"
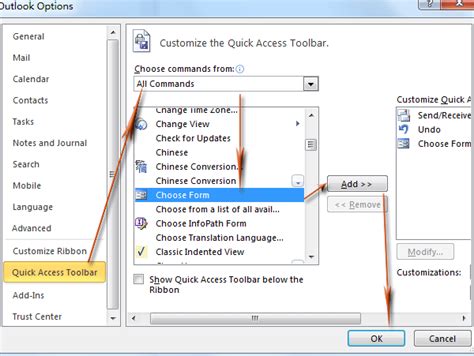
Достигнув этой фазы настройки вашего текстового редактора, вы будете готовы перейти к клику на ключевую кнопку с целью настройки предпочтительного стиля шрифта для всех новых документов. Чтобы обеспечить согласованность и эстетическое единство в ваших текстовых документах, данная функция предоставляет возможность выбора и установки нужного шрифта, который будет автоматически применяться в каждом новом проекте.
- Откройте вкладку "Настройки" в верхней панели инструментов
- Найдите раздел "Внешний вид" и выберите его
- Продолжите движение вниз, пока не увидите опцию "Изменить текущий стиль шрифта"
- Щелкните по ней левой кнопкой мыши
После выполнения этих шагов вы откроете окно со списком доступных шрифтов, которые вам предлагается использовать в качестве настройки по умолчанию. Ознакомьтесь со всеми вариантами и выберите тот, который наилучшим образом соответствует вашим предпочтениям и требованиям. После выбора, нажмите кнопку "ОК", чтобы сохранить изменения и наслаждаться новым установленным шрифтом по умолчанию в Word 2021.
Шаг 7. Настройка предпочтительного стиля текста и сохранение изменений
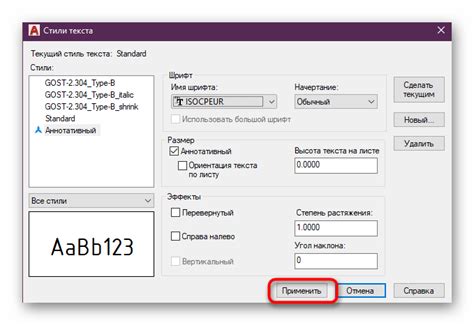
1. Чтобы начать настройку шрифта, щелкните на вкладке "Главная" и найдите группу "Шрифт".
- Для выбора основного шрифта вашего документа щелкните на стрелке в выпадающем списке шрифтов.
- Теперь вы можете пролистать список доступных шрифтов и выбрать тот, который соответствует вашим предпочтениям.
2. Кроме того, вы можете настроить дополнительные параметры шрифта, такие как размер, стиль и цвет. В группе "Шрифт" вы найдете соответствующие опции.
- Для изменения размера текста примените значение вращающегося регулятора или введите нужное число в поле рядом с ним.
- Для выбора стиля, такого как жирный или курсив, используйте кнопки, расположенные под полем размера.
- Если вам нужно изменить цвет текста, вы можете выбрать нужный цвет, щелкнув на стрелке выпадающего списка цветовой палитры.
3. После того, как вы настроили требуемый шрифт и его параметры, не забудьте сохранить все изменения. Для этого нажмите кнопку "Сохранить" в верхней левой части окна программы или воспользуйтесь сочетанием клавиш Ctrl+S.
Не забывайте, что выбранный вами шрифт и его параметры будут сохранены и использованы по умолчанию при создании новых документов. Если вам нужно вернуться к стандартным настройкам шрифта, вы всегда можете выбрать опцию "Сбросить шрифт по умолчанию" в группе "Шрифт" на вкладке "Главная".
Вопрос-ответ




