Во всемирной паутине так много информации, что порой сложно сориентироваться. Но с помощью современных браузеров, можно получить быстрый доступ к всему, что нужно вам - от поисковых запросов до международных новостей. И Яндекс.Браузер - один из наиболее популярных и удобных браузеров на российском рынке.
Однако, чтобы получить самые свежие возможности и исправления ошибок, важно установить последнюю версию Яндекс.Браузера. Установка новой версии может вызвать определенные сложности для некоторых пользователей, но не беспокойтесь! Мы создали данный наглядный руководство со всеми необходимыми шагами, чтобы вы получили максимально удобный доступ к данным, которые нужны именно вам.
Эта подробная инструкция предназначена для установки последней доступной версии Яндекс.Браузера и охватывает все основные операционные системы. Будь то Windows, macOS или Linux, мы предлагаем подробное руководство с шаг за шагом инструкциями, чтобы вы могли быстро и безопасно обновить ваш браузер и начать наслаждаться всеми его новыми функциями.
Установка самой свежей сборки Яндекс.Браузера: исчерпывающий способ

Этот раздел подробно объясняет, как получить и установить наиболее актуальную версию Яндекс.Браузера. Здесь вы найдете все необходимые действия и инструкции, которые позволят вам внедрить наиболее недавнюю вариацию браузера от Яндекса в свою систему.
Шаг 1: Первым делом откройте вашу операционную систему и запустите интернет-браузер, который вы уже имеете. Поиск в Интернете или использование любого другого обозревателя поможет вам сделать это.
Шаг 2: В строке адреса вбейте официальный сайт Яндекса. Это можно сделать, введя в поисковой строке название "Яндекс". Когда увидите результаты поиска, щелкните на ссылку, ведущую на сайт Яндекса.
Шаг 3: Когда вы окажетесь на главной странице Яндекса, найдите меню в верхней части страницы. Щелкните на надпись "Браузер", и вы перейдете на страницу Яндекс.Браузера.
Шаг 4: На новой странице вы увидите большую зеленую кнопку "Скачать". Щелкните на нее, чтобы начать загрузку новейшей версии Яндекс.Браузера.
Шаг 5: После завершения загрузки найдите установочный файл. Он может отображаться в ваших загрузках или сохраненных файлах. Щелкните дважды по файлу, чтобы запустить процесс установки.
Шаг 6: В течение процесса установки вам могут быть предоставлены различные варианты настроек и дополнительных программ. Внимательно прочитайте предлагаемые параметры и выберите только те, которые соответствуют вашим предпочтениям. Затем щелкните кнопку "Установить", чтобы продолжить.
Шаг 7: Когда установка будет завершена, Яндекс.Браузер будет автоматически запущен на вашем компьютере. Вы также можете найти значок браузера на рабочем столе или в меню "Пуск". Запустите его, чтобы приступить к использованию самой актуальной версии Яндекс.Браузера на вашем устройстве.
Теперь, имея последнюю версию Яндекс.Браузера, вы можете наслаждаться обновленными функциями, усовершенствованной скоростью и безопасностью при просмотре веб-страниц и выполнении других онлайн-задач.
Загрузка установочного файла с официального сайта

В данном разделе будет рассмотрена процедура загрузки установочного файла Яндекс.Браузера с его официального веб-сайта. Ниже представлены подробные инструкции, которые помогут вам получить последнюю доступную версию браузера.
Шаг 1: Перейдите на официальный сайт Яндекс.Браузера. Найдите главное меню на сайте и выберите раздел "Скачать".
Шаг 2: В отображенном разделе вы увидите доступные версии Яндекс.Браузера для различных операционных систем. Обратите внимание на требования к системе и выберите версию, соответствующую вашей операционной системе.
Шаг 3: Когда вы выбрали нужную версию, вам будет предложено сохранить установочный файл на ваш компьютер. Нажмите на кнопку "Скачать" или аналогичную, чтобы начать загрузку.
Шаг 4: После завершения загрузки, откройте папку на вашем компьютере, куда был сохранен установочный файл Яндекс.Браузера.
Шаг 5: Найдите скачанный файл и дважды щелкните по нему, чтобы запустить процесс установки.
Теперь вы готовы приступить к установке Яндекс.Браузера на ваш компьютер. Следуйте указаниям в процессе установки, чтобы завершить процедуру успешно.
Проверка требований к системе перед установкой

Перед установкой последней версии Яндекс.Браузера необходимо убедиться, что ваша система соответствует определенным требованиям. В этом разделе мы рассмотрим, какие параметры и системные компоненты требуются для успешной установки и работы браузера.
Прежде всего, убедитесь, что ваша операционная система совместима с последней версией Яндекс.Браузера. Браузер поддерживает различные операционные системы, включая Windows, macOS и Linux. Проверьте, соответствует ли ваша операционная система этим требованиям или требуется использование альтернативного браузера для вашей платформы.
Далее, проверьте версию вашего процессора. Яндекс.Браузер поддерживает большинство современных процессоров, включая Intel и AMD. Убедитесь, что ваш процессор обладает достаточной мощностью для работы с браузером, чтобы обеспечить плавную и быструю загрузку страниц.
Также стоит обратить внимание на объем оперативной памяти вашей системы. Для установки и работы Яндекс.Браузера рекомендуется иметь не менее 2 ГБ оперативной памяти. Больший объем памяти позволит браузеру более эффективно обрабатывать информацию и улучшить общую производительность.
Еще одним важным аспектом является наличие свободного места на жестком диске. Убедитесь, что у вас достаточно свободного места для установки Яндекс.Браузера и возможность сохранять загруженные файлы и другую информацию без ограничений по объему.
Не забывайте о наличии подключения к интернету. Яндекс.Браузер требует стабильного интернет-соединения для загрузки страниц, обновлений и синхронизации данных между устройствами. Убедитесь, что вы имеете доступ к надежному интернет-соединению перед установкой и использованием браузера.
Важно учесть эти системные требования, чтобы избежать возможных проблем при установке и использовании последней версии Яндекс.Браузера. Теперь, когда вы ознакомлены с необходимыми параметрами, вы можете перейти к следующему шагу - установке браузера на ваше устройство.
Запуск данного продукта на установку

Для того, чтобы получить доступ к новому опыту пользования браузером, необходимо запустить процесс установки. В данном разделе мы рассмотрим последовательность действий, которая позволит вам совершить данное действие без проблем и достичь желаемого результата.
Прежде чем начать, рекомендуется убедиться в наличии совместимой версии операционной системы и наличии достаточного объема свободного пространства на вашем устройстве. При выполнении данных условий вы сможете без помех приступить к установке и использованию Яндекс.Браузера.
Для начала требуется скачать исполняемый файл, который можно найти на официальном сайте разработчика или на других надежных ресурсах. Затем, после завершения загрузки, откройте скачанный файл и следуйте инструкциям, появляющимся на экране. В процессе установки будут предложены различные варианты настройки, такие как выбор языка, места установки и настроек изначальной конфигурации браузера. Рекомендуется оставить значения по умолчанию или настроить их в соответствии с вашими предпочтениями.
После завершения процесса установки вы можете запустить Яндекс.Браузер и начать его использование. Ознакомьтесь с описанием основных функций и возможностей браузера, чтобы максимально эффективно и комфортно пользоваться им в повседневных задачах. Теперь у вас есть новый инструмент для быстрого и безопасного сёрфинга в интернете!
| Поставьте галочку | 1. Принимаю лицензионное соглашение |
| Выберите язык | 2. Русский |
| Выберите путь установки | 3. C:\Program Files\Yandex\Browser (по умолчанию) |
| Автозапуск после установки | 4. Выберите нужный вам вариант |
Настройки специально для вас

Персонализируйте свой браузер в соответствии с вашими потребностями и предпочтениями!
При установке Яндекс.Браузера вы получаете возможность настроить его по-своему, сделав его максимально удобным для себя. В этом разделе мы предлагаем вам ознакомиться с различными пользовательскими настройками, которые помогут вам настроить браузер исходя из ваших предпочтений в использовании интернета.
1. Изменение внешнего вида:
Вы можете выбрать различные темы оформления, чтобы придать своему браузеру индивидуальность. Выберите из широкого спектра цветовых схем и стилей оформления, чтобы браузер отражал вашу уникальность.
2. Персонализация интерфейса:
Настройте расположение элементов интерфейса браузера в соответствии с вашими потребностями. Вы можете перемещать кнопки, добавлять или удалять панели инструментов, изменять размер и положение различных элементов, чтобы браузер работал максимально удобно для вас.
3. Настройка приватности:
Заботьтесь о своей конфиденциальности и контролируйте данные, которые браузер собирает о вас. В этом разделе вы можете выбрать уровень приватности, управлять файлами cookie, очищать историю просмотров и управлять сохраненными паролями и данными форм.
Используйте вышеперечисленные настройки, чтобы сделать Яндекс.Браузер уникальным для вас и настроить его исходя из ваших личных предпочтений, повышая комфорт и безопасность вашего онлайн-пребывания.
Подтверждение соглашения о лицензии

Перед началом использования актуальной версии Яндекс.Браузера необходимо провести подтверждение соглашения о лицензии, чтобы обеспечить корректную работу программного обеспечения на вашем устройстве.
Процесс подтверждения лицензионного соглашения предусматривает ознакомление и согласие со всеми условиями использования Яндекс.Браузера, а также подтверждение согласия на передачу информации о работе браузера для улучшения качества продукта.
При первом запуске обновленной версии Яндекс.Браузера вы увидите окно с текстом соглашения о лицензии и вариантами его принятия. Рекомендуется внимательно прочитать все условия в соглашении перед его подтверждением.
После ознакомления с текстом соглашения вам необходимо выбрать соответствующий пункт, обозначающий ваше согласие или отказ от использования Яндекс.Браузера. В случае согласия вы можете продолжить установку и использование браузера, а в случае отказа вам следует прекратить процесс установки.
Помимо согласия на лицензионное соглашение, вам могут быть предложены дополнительные настройки, например, выбор поисковой системы по умолчанию или установка расширений. При необходимости вы можете настроить эти параметры согласно вашим предпочтениям.
Таким образом, перед началом использования актуальной версии Яндекс.Браузера важно прочитать и подтвердить лицензионное соглашение, обеспечивая таким образом правомерное и безопасное использование данного программного обеспечения.
Ожидание завершения процесса установки
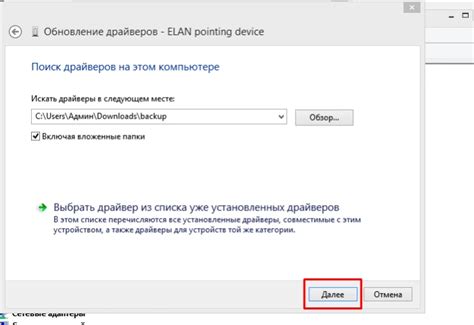
В этом разделе мы рассмотрим процесс ожидания завершения установки последней версии Яндекс.Браузера. После онлайн-установки программы, потребуется некоторое время для завершения всего процесса.
Для начала ожидания можно воспользоваться индикатором прогресса, который отображает текущий статус установки. Этот индикатор позволяет пользователю видеть, на каком этапе находится процесс, и оценить, сколько времени ему осталось.
Во время ожидания рекомендуется не прерывать или отменять установку, чтобы избежать возможных ошибок или потери данных. Важно дать программе время для полного завершения и успешной интеграции с операционной системой.
После завершения установки процесс можно считать окончательно завершенным, но перед первым запуском программы может потребоваться дополнительное время для настройки и обновления всех необходимых компонентов.
Необходимо быть терпеливыми и ожидать, пока браузер полностью готов к использованию. При этом можно заняться другими делами или ознакомиться с дополнительной информацией о новых функциях и возможностях программы.
Ожидание завершения процесса установки Яндекс.Браузера – это важный шаг, который гарантирует правильное функционирование программы и оптимальную работу с Интернетом. Не спешите и дайте браузеру время для полноценной установки и настройки.
Запуск Яндекс.Браузера после установки: первые шаги

Когда установка Яндекс.Браузера завершена, перед вами открывается мир веб-переглядывания. Этот раздел поможет провести вас по первоначальным шагам, чтобы вы могли начать пользоваться браузером с комфортом и без лишних трудностей.
Первым делом, найдите иконку Яндекс.Браузера на рабочем столе или в меню "Пуск" и запустите приложение. Обратите внимание на тональность заставки, которая приветствует вас при запуске. Это ваш первый прикосновение к веб-серфингу с помощью Яндекс.Браузера.
После того, как браузер откроется, вы увидите удобный интерфейс с основными элементами управления, такими как адресная строка, кнопки навигации и закладки. Интуитивно понятное расположение и функционал элементов поможет вам быстро ориентироваться в новом для вас браузере.
Адресная строка предназначена для ввода URL-адресов сайтов или поисковых запросов. При вводе данных вы можете воспользоваться автодополнением или функцией быстрого доступа к поиску Яндекса.
Кнопки навигации находятся слева от адресной строки и предоставляют вам возможность быстро перемещаться по истории просмотра страниц. Нажатие кнопки "Назад" откроет предыдущую посещенную вами веб-страницу.
Закладки - это инструмент, позволяющий сохранять и открывать ваши любимые интернет-страницы с одним нажатием. Создайте новую закладку, нажав на плюсик в правом верхнем углу окна браузера, и выберите страницу, которую вы хотите сохранить.
Теперь, когда вы знакомы с основными элементами интерфейса Яндекс.Браузера, вы можете без проблем начать осваивать все его функции и возможности. Переходите к веб-сайтам, запускайте поисковые запросы, сохраняйте закладки и наслаждайтесь удобством и скоростью работы браузера.
Запуск Яндекс.Браузера после установки – шаг в новый веб-мир, в котором вас ждут бесконечные возможности и комфортный интернет-серфинг.
Дополнительные настройки и индивидуальная настройка браузера
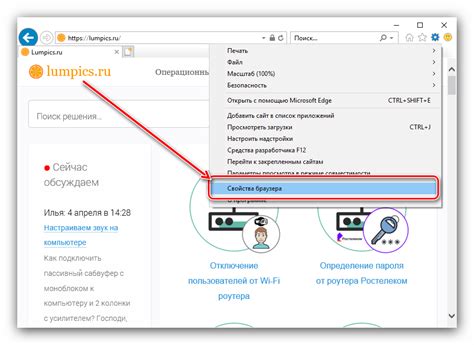
После установки последней версии Яндекс.Браузера, вы можете настроить его под собственные предпочтения и сделать его более персонализированным. В этом разделе мы предоставляем вам подробную информацию о возможностях дополнительной настройки, которые помогут вам настроить браузер в соответствии с вашими потребностями и предпочтениями.
Персонализация внешнего вида браузера - это одна из основных функций, доступных в Яндекс.Браузере. Вы можете изменить тему браузера или выбрать собственное изображение в качестве фона новой вкладки. Кроме того, вы также можете настроить домашнюю страницу и стартовую страницу браузера, чтобы открывать нужные вам веб-сайты при запуске.
Кроме внешнего оформления, в Яндекс.Браузере существует множество настроек безопасности и конфиденциальности, которые позволяют вам контролировать доступ к вашей личной информации и защищать себя от нежелательного контента. Вы можете настроить блокировщик рекламы, установить пароль на сохраненные пароли и изменить настройки конфиденциальности, чтобы быть в безопасности во время веб-серфинга.
Браузер также обладает множеством дополнительных функций, которые можно настроить в соответствии с вашими потребностями. Например, вы можете настроить управление вкладками, чтобы удобнее переключаться между ними, настроить автоматический перевод страниц на нужный вам язык, или изменить настройки доступности для улучшения читаемости веб-сайтов.
Не забывайте, что данные настройки являются индивидуальными и могут быть изменены по вашему усмотрению, чтобы максимально адаптировать браузер для вашего комфорта и безопасности. В этом разделе мы расскажем вам о всех возможностях настройки и персонализации Яндекс.Браузера, чтобы вы могли использовать его наиболее эффективно и удобно для себя.
Вопрос-ответ

Какую версию Яндекс.Браузера можно установить по этой инструкции?
В данной инструкции описывается процесс установки последней версии Яндекс.Браузера.
Какая операционная система поддерживается для установки Яндекс.Браузера?
Яндекс.Браузер доступен для установки на компьютеры с операционными системами Windows, macOS и Linux.
Можно ли установить Яндекс.Браузер на смартфон или планшет?
Да, Яндекс.Браузер также доступен для установки на мобильные устройства с операционными системами Android и iOS.
Какие системные требования необходимы для установки Яндекс.Браузера?
Для установки Яндекс.Браузера на компьютер требуется наличие операционной системы не ниже Windows 7, macOS 10.9 или Linux с поддержкой glibc 2.17. Для мобильных устройств требуется соответствующая версия Android или iOS.
Как можно обновить уже установленную версию Яндекс.Браузера до последней версии?
Для обновления уже установленной версии Яндекс.Браузера необходимо открыть браузер, нажать на значок меню в правом верхнем углу, выбрать "Справка и обновления" и затем "О браузере". В открывшемся окне будет доступна опция "Обновить". Нажмите на нее и следуйте инструкциям, чтобы обновить Яндекс.Браузер до последней версии.
Какую последнюю версию Яндекс.Браузера можно установить?
Последнюю версию Яндекс.Браузера можно установить с официального сайта разработчика. На текущий момент последняя версия - 21.7.1.1037.



