Многим знакома ситуация, когда при установке операционной системы на ноутбук возникают непредвиденные проблемы, которые замедляют процесс и создают ненужные сложности. Однако сегодня мы хотим предложить вам подробную инструкцию по установке Parrot OS без каких-либо проблем, чтобы вы могли наслаждаться всеми преимуществами этой операционной системы на своем ноутбуке.
Parrot OS - это безопасная и функциональная операционная система, разработанная с учетом потребностей разработчиков, пятестовщиков и хакеров. Она предлагает обширный набор инструментов для проведения тестов безопасности, а также поддержку зашифрованной связи и анонимного серфинга в Интернете.
Подготовка к установке Parrot OS - это первый и самый важный шаг в процессе получения удовольствия от работы с этой операционной системой. Вам потребуется скачать образ диска на официальном сайте Parrot OS и записать его на флеш-накопитель или DVD. После этого вы сможете начать процесс установки.
Подготовка компьютера для установки Parrot OS

В процессе подготовки ноутбука мы рассмотрим настройки BIOS, требования к аппаратному обеспечению, создание резервной копии важных данных и освобождение места на жестком диске для установки Parrot OS. Уделите особое внимание каждому шагу, чтобы гарантировать успешную установку и комфортную работу системы без возникновения проблем.
1. Проверка и обновление BIOS
Перед установкой Parrot OS рекомендуется проверить версию BIOS вашего ноутбука и обновить ее, если это необходимо. Новая версия BIOS может содержать исправления ошибок и улучшения, которые могут повлиять на работу операционной системы.
2. Проверка требований к аппаратному обеспечению
Убедитесь, что ваш ноутбук соответствует требованиям к аппаратному обеспечению, установленным разработчиками Parrot OS. Это включает в себя проверку оперативной памяти, процессора, видеокарты и дискового пространства. При несоответствии требованиям может возникнуть неполадки в работе системы.
3. Создание резервной копии данных
Перед началом установки Parrot OS рекомендуется создать резервную копию всех важных данных, хранящихся на ноутбуке. Это позволит вам восстановить информацию в случае непредвиденных ситуаций и обеспечит безопасность ваших данных.
4. Освобождение места на жестком диске
Убедитесь, что на жестком диске вашего ноутбука достаточно свободного места для установки Parrot OS. Очистите ненужные файлы и программы, чтобы освободить дополнительное место и обеспечить комфортную установку операционной системы.
Правильная подготовка ноутбука перед установкой Parrot OS поможет вам избежать возможных проблем и обеспечит стабильную работу системы. Следуйте указанным шагам и гарантируйте успешную установку и оптимальную работу вашего ноутбука с Parrot OS.
Ознакомление с системными требованиями

В данном разделе мы рассмотрим список необходимых характеристик и требований, которые компьютер должен удовлетворять для успешной установки системы Parrot OS. Представленные ниже параметры помогут вам определить, подходит ли ваша система под требования операционной системы.
Минимальные системные требования:
- Процессор с тактовой частотой не менее 1 ГГц – это будет обеспечивать достаточную скорость работы и отзывчивость системы.
- Оперативная память объемом не менее 2 ГБ – это позволит системе эффективно работать с приложениями и запускать их одновременно без замедления.
- Свободное место на жестком диске от 20 ГБ – это обеспечит достаточное пространство для установки операционной системы и хранения необходимых файлов.
- Графический адаптер с поддержкой минимум 800x600 пикселей – это позволит вам просматривать графический интерфейс Parrot OS с комфортом.
Примечание: Представленные системные требования являются минимальными и могут быть недостаточными для выполнения некоторых задач, таких как запуск графически сложных игр или выполнение ресурсоемких задач виртуализации. В таких случаях рекомендуется обратить внимание на рекомендуемые системные требования.
Рекомендуемые системные требования:
- Процессор с тактовой частотой не менее 2 ГГц – это обеспечит более высокую производительность системы и позволит ей более эффективно работать с ресурсоемкими приложениями.
- Оперативная память объемом не менее 4 ГБ – это обеспечит плавную и отзывчивую работу системы даже при одновременном запуске нескольких приложений.
- Свободное место на жестком диске от 40 ГБ или более – это позволит сохранять большое количество файлов и приложений без необходимости постоянно освобождать место.
- Графический адаптер с поддержкой минимум 1280x720 пикселей – это обеспечит более высокое качество изображения и большую площадь рабочего стола.
Резервное копирование данных на портативном компьютере: обеспечение безопасности и сохранности информации

Выполнение резервного копирования данных на ноутбуке может быть осуществлено несколькими способами, в зависимости от ваших предпочтений и требований. Одним из самых популярных методов является использование внешнего жесткого диска или флеш-накопителя. Такие устройства предлагают достаточно большую емкость и мобильность, что облегчает сохранение копий ваших данных в удобный для вас момент.
Однако помимо использования внешних устройств, существуют и другие подходы к резервному копированию данных на ноутбуке. Некоторые операционные системы предлагают встроенные инструменты для создания резервных копий, которые исключают необходимость во внешних устройствах. Также доступны различные программы, разработанные специально для резервного копирования данных, которые обладают дополнительными функциями и настройками. Выбор оптимального варианта резервного копирования зависит от ваших потребностей, предпочтений и операционной системы, установленной на вашем ноутбуке.
Важно помнить, что резервное копирование данных является неотъемлемой частью обеспечения безопасности и сохранности информации на вашем ноутбуке. Регулярное выполнение резервного копирования поможет вам избежать потери важных данных и сэкономить много времени и сил для их восстановления.
Независимо от выбранного метода резервного копирования, помните о необходимости регулярного обновления копий данных и их проверки на соответствие. Также следует учесть, что парольная защита или шифрование резервных копий может являться дополнительным слоем безопасности для вашей информации.
Создание загрузочной флешки с Parrot OS
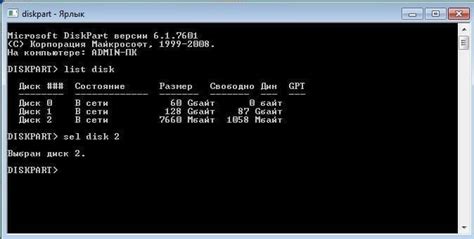
В этом разделе мы рассмотрим процесс создания загрузочной флешки с операционной системой Parrot OS на вашем устройстве. Мы рекомендуем использовать флешку, так как она позволяет легко и удобно установить Parrot OS на ваш компьютер или ноутбук.
Шаг 1: Выбор и подготовка флешки
Первым шагом является выбор подходящей флешки для создания загрузочного накопителя. Рекомендуется выбирать флешки с достаточной емкостью, чтобы вместить весь образ Parrot OS. Для подготовки флешки необходимо сначала отформатировать ее в соответствии с требованиями системы.
Шаг 2: Загрузка образа Parrot OS
После подготовки флешки, необходимо скачать образ операционной системы Parrot OS с официального сайта. Образ можно загрузить в виде архива, который нужно будет распаковать.
Шаг 3: Запись образа на флешку
Для записи образа Parrot OS на флешку можно использовать специальное приложение или командную строку. Удостоверьтесь, что вы распаковали архив с образом операционной системы и запустите приложение или команду для записи образа на флешку. Подождите, пока процесс будет завершен.
Шаг 4: Проверка загрузочной флешки
После записи образа на флешку, рекомендуется проверить ее на предмет правильной записи. Для этого перезагрузите компьютер, выберите загрузку с USB-накопителя и убедитесь, что Parrot OS успешно загружается.
Шаг 5: Установка Parrot OS
Когда загрузочная флешка успешно проверена, вы можете приступить к установке Parrot OS на ваш компьютер или ноутбук. Следуйте инструкциям по установке, которые появятся на экране.
Теперь вы готовы создать загрузочную флешку с Parrot OS и установить систему на ваше устройство. Помните, что указанные шаги являются общим руководством, и процесс установки могут отличаться в зависимости от конкретной версии Parrot OS и параметров вашего устройства.
Загрузка образа ОС Parrot

Этот раздел посвящен процессу скачивания образа операционной системы Parrot на ваш компьютер. Здесь вы найдете информацию о доступных источниках загрузки, рекомендуемом формате образа, а также несколько полезных советов для успешного завершения данного этапа.
- Выбор источника загрузки:
- Проверка целостности загружаемого образа:
- Формат образа:
- Скачивание образа:
Один из первых шагов – выбор надежного источника, с которого будет загружен образ Parrot OS. Рекомендуется использовать официальный сайт разработчика, чтобы минимизировать риск установки поддельного или поврежденного образа. Проверка целостности загружаемого образа также важна, чтобы убедиться, что файл не был модифицирован и соответствует оригиналу. Для этого можно воспользоваться хэш-суммами, предоставляемыми разработчиком.
Формат образа имеет значение, так как некорректный формат может привести к неполадкам при установке. Проверьте, что вам нужный формат образа, например, ISO или IMG, и загрузите соответствующий файл.
Наконец, после выбора источника загрузки и установки необходимого формата, вы можете переходить к самому процессу скачивания образа Parrot OS. Установите соединение с выбранным источником и следуйте инструкциям, предоставленным на веб-странице, чтобы скачать файл на ваш компьютер.
Установка Rufus и подготовка флешки
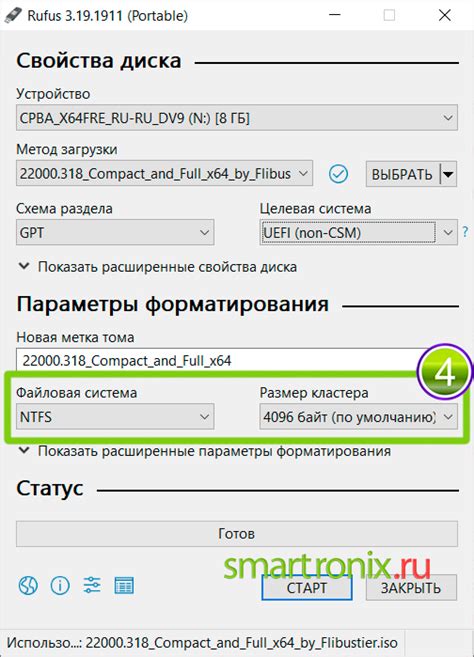
Шаг 1: Загрузите установочный файл Rufus с официального сайта разработчика.
Шаг 2: После загрузки запустите установочный файл и следуйте инструкциям на экране для завершения установки программы.
Шаг 3: После установки откройте программу Rufus.
Шаг 4: Выверьте, что ваша флеш-накопитель подключена к компьютеру и распознана системой.
| Шаг | Описание |
|---|---|
| Шаг 1 | Загрузите установочный файл Rufus с официального сайта разработчика. |
| Шаг 2 | После загрузки запустите установочный файл и следуйте инструкциям на экране для завершения установки программы. |
| Шаг 3 | После установки откройте программу Rufus. |
| Шаг 4 | Выверьте, что ваша флеш-накопитель подключена к компьютеру и распознана системой. |
Шаг 5: Выберите вашу флешку в разделе "Device" или "Устройство" в программе Rufus.
Шаг 6: В разделе "Boot selection" или "Выбор загрузочного устройства" укажите путь к образу Parrot OS, который вы предварительно загрузили с официального сайта Parrot.
Шаг 7: Убедитесь, что параметры форматирования и создания загрузочного диска настроены правильно.
Шаг 8: Нажмите кнопку "Start" или "Начать", чтобы начать процесс форматирования и создания загрузочного диска.
Шаг 9: Дождитесь завершения процесса и убедитесь, что флеш-накопитель готов для установки Parrot OS.
После завершения этого раздела вы будете готовы к следующему шагу - установке Parrot OS на ваш ноутбук. Правильная установка программы Rufus и форматирование флешки обеспечат успешное выполнение этого процесса и предоставят вам стабильный и безопасный доступ к операционной системе Parrot OS.
Запись образа на флешку с помощью Rufus

Подготовка флешки для установки операционной системы
В данном разделе мы рассмотрим процесс создания загрузочной флешки с операционной системой с использованием программы Rufus. Этот метод позволяет создать готовый к установке образ операционной системы на ноутбук без сложностей и с минимальными ошибками.
Шаг 1: Загрузка и установка Rufus
Перед тем как приступить к записи образа на флешку, вам необходимо загрузить и установить программу Rufus на свой компьютер. Убедитесь, что вы скачиваете последнюю версию программы с официального сайта Rufus.
Шаг 2: Подготовка образа операционной системы
Прежде чем записать образ на флешку, у вас должен быть готовый образ операционной системы. Для этого вы можете скачать его с официального сайта разработчика или использовать другие источники, но будьте осторожны и проверяйте наличие вирусов.
Шаг 3: Выбор флешки и настройка Rufus
Подключите флешку к компьютеру и запустите программу Rufus. Вам будет предложено выбрать целевое устройство для записи образа операционной системы. Убедитесь, что выбрали правильную флешку, так как все данные на ней будут удалены в процессе.
Шаг 4: Настройка параметров записи
Настройте параметры записи в соответствии с требованиями вашей системы. Вы можете выбрать файловую систему, форматирование и дополнительные параметры в разделе "Создать загрузочный диск". Убедитесь, что выбран правильный образ операционной системы.
Шаг 5: Запись образа на флешку
После того, как вы настроили все параметры, нажмите кнопку "Начать" или аналогичную, чтобы начать процесс записи образа на флешку. Подождите, пока процесс не завершится, и не отключайте флешку или компьютер до тех пор, пока операция не будет успешно завершена.
Шаг 6: Проверка и готовность к установке
После завершения процесса записи образа на флешку, у вас должна быть готовая загрузочная флешка с операционной системой. Теперь вы можете использовать ее для установки на ноутбук без проблем и наслаждаться новой операционной системой.
Вопрос-ответ

Какая операционная система подходит для установки на ноутбук без проблем?
Одной из подходящих операционных систем для установки на ноутбук без проблем является Parrot OS.
Какую инструкцию по установке Parrot OS на ноутбук можно найти?
Детальную инструкцию по установке Parrot OS на ноутбук без проблем можно найти в статье "Подробная инструкция: Установка parrot os на ноутбук без проблем", которая предоставляет пошаговую информацию о процессе установки.



