В современном мире, где технологии развиваются стремительными темпами, наша зависимость от мобильных устройств становится все более неотъемлемой. Большинство из нас использует смартфоны и планшеты для работы, общения, развлечений и организации своей жизни в целом. Однако, даже самые продвинутые гаджеты имеют свои ограничения, которые могут ограничить наш потенциал и возможности.
Но что, если я скажу вам, что есть способ расширить свои возможности с помощью вашего домашнего компьютера? Без необходимости покупки нового устройства или потери данных? Вот где вступает в игру виртуальная машина и возможность установки iOS на ваш компьютер.
Знакомо ли вам понятие виртуальной машины? Если нет, то не беспокойтесь. В этой статье мы рассмотрим пошаговую инструкцию, которая поможет вам установить iOS на ваш компьютер и создать виртуальную среду, в которой вы сможете использовать мобильную операционную систему Apple, не выходя из дома.
Что вы получите от этого? Во-первых, вы сможете пользоваться всеми приложениями и функциями iOS прямо на вашем компьютере. Это означает, что вы сможете использовать привычные приложения, работать с файлами, синхронизировать устройства и получать доступ к целому множеству уникальных возможностей, которые предлагает этот операционная система. Во-вторых, используя iOS на компьютере, вы сможете в полной мере оценить все новые обновления и функции, которые представляются Apple. Установка iOS на компьютер - это отличный способ не только расширить возможности своих устройств, но и быть в курсе всех последних новинок и разработок от компании Apple.
Подготовка устройства для установки мобильной операционной системы
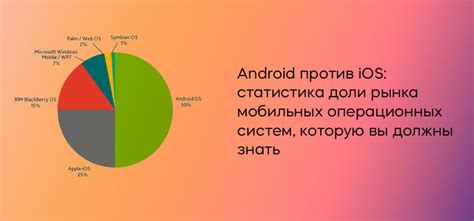
Перед тем, как приступить непосредственно к процессу установки операционной системы, необходимо предварительно подготовить компьютер, с которым будет работать устройство. В данном разделе мы рассмотрим этапы подготовки компьютера к установке мобильной операционной системы.
Во-первых, важно проверить совместимость вашего компьютера с желаемой версией операционной системы. Учтите, что каждая версия операционной системы может иметь специфические требования к аппаратным характеристикам. Проверьте, соответствует ли ваш процессор, оперативная память и объем свободного пространства на жестком диске необходимым требованиям.
Далее, необходимо убедиться, что на вашем компьютере установлены все необходимые драйверы и программы для взаимодействия с устройством. Обновите драйверы, установите необходимое программное обеспечение, которое может потребоваться для процесса установки операционной системы.
Также, перед установкой операционной системы, рекомендуется сделать резервную копию важных данных, хранящихся на компьютере. Это поможет в случае каких-либо проблем или непредвиденных ситуаций сохранить важную информацию.
И наконец, прежде чем приступить к установке операционной системы, просмотрите инструкцию производителя и узнайте, есть ли дополнительные рекомендации или требования. Учтите, что неправильная установка операционной системы может привести к неполадкам или потере данных, поэтому важно внимательно ознакомиться с инструкцией и следовать ее рекомендациям.
Загрузка необходимых программ для установки операционной системы АйОс
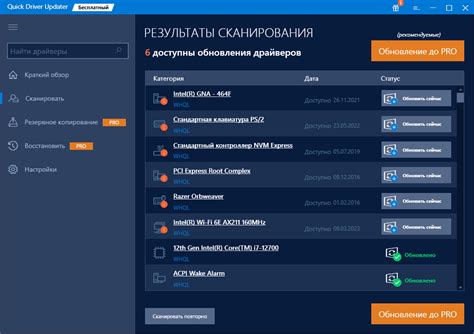
| Название программы | Описание | Ссылка для скачивания |
|---|---|---|
| Программа 1 | Проигрыватель видеофайлов разных форматов | ссылка на загрузку программы 1 |
| Программа 2 | Редактор графических изображений | ссылка на загрузку программы 2 |
| Программа 3 | Архиватор для распаковки файлов разных форматов | ссылка на загрузку программы 3 |
| Программа 4 | Интернет-браузер для доступа к онлайн-ресурсам | ссылка на загрузку программы 4 |
Важно отметить, что выбор программ зависит от ваших индивидуальных потребностей и предпочтений, поэтому вы можете рассмотреть другие варианты программ, которые соответствуют вашим требованиям. Перед загрузкой программ обязательно проверьте их совместимость с операционной системой АйОс, а также удостоверьтесь в их надежности и безопасности, для этого можно использовать отзывы и рекомендации других пользователей. После успешной загрузки программ вы будете готовы перейти к следующему шагу – установке операционной системы АйОс на компьютере.
Запасной план: копирование данных перед обновлением операционной системы

Перед тем, как приступить к обновлению операционной системы на вашем устройстве, важно предварительно выполнить резервное копирование всех важных данных. Это позволит вам избежать потери информации, в случае, если что-то пойдет не так в процессе установки iOS.
Вы можете использовать различные методы для резервного копирования данных, в зависимости от вашего предпочтения и доступности инструментов.
Облачное хранение данных: Если вы пользуетесь облачными сервисами, такими как iCloud или Google Drive, вы можете автоматически синхронизировать ваши фотографии, видео, контакты и другие файлы с вашим аккаунтом. Также, убедитесь, что включена функция резервного копирования в облаке, чтобы сохранить настройки и приложения.
Пожалуйста, обратите внимание, что облако может не поддерживать хранение всех типов данных, поэтому убедитесь, что самое важное для вас сохранено в другом месте.
Локальное резервное копирование: Если у вас есть компьютер с операционной системой, совместимой с вашим устройством, вы можете использовать программное обеспечение iTunes или Finder (для Mac) для создания резервной копии ваших данных.
Проверьте, что у вас последняя версия программного обеспечения iTunes или Finder для обеспечения полной совместимости и исправления возможных ошибок.
Не забудьте регулярно проверять и обновлять свою резервную копию, чтобы в ней содержались последние версии данных. Также, рекомендуется сохранить резервные копии на внешний жесткий диск или другое устройство хранения, чтобы обеспечить дополнительную защиту данных в случае повреждения или потери вашего компьютера.
Создание загрузочной флешки с операционной системой Apple
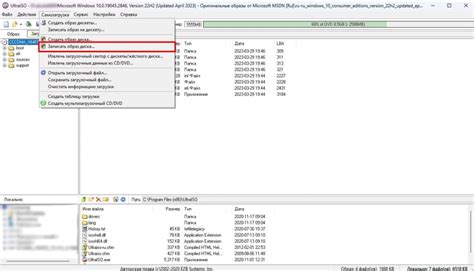
В данном разделе мы рассмотрим процесс создания загрузочной флешки с операционной системой Apple, которую далее можно будет использовать для установки на ваш компьютер. Вы узнаете, как подготовить флешку и загрузить на нее необходимые файлы.
- Выбор флешки: для создания загрузочной флешки вам понадобится флеш-накопитель с достаточным объемом памяти и поддержкой записи данных. Рекомендуется использовать флешку емкостью не менее 16 ГБ, чтобы обеспечить достаточное пространство для операционной системы и других файлов.
- Форматирование флешки: перед началом процесса необходимо отформатировать флешку в соответствии с требованиями операционной системы Apple. Для этого можно воспользоваться стандартными инструментами форматирования, доступными в вашей операционной системе.
- Загрузка образа операционной системы: следующим шагом является загрузка образа операционной системы Apple. Выберите подходящий образ, соответствующий вашей модели компьютера и версии операционной системы.
- Запись образа на флешку: для записи образа на флешку вам понадобится специальное программное обеспечение. Существует несколько популярных программ, позволяющих создать загрузочную флешку. Выберите подходящую для вашей операционной системы и следуйте инструкциям по установке и использованию программы.
- Проверка загрузочной флешки: после записи образа на флешку рекомендуется проверить ее на наличие ошибок. Для этого можно воспользоваться специальными инструментами, доступными в операционной системе Apple.
Теперь вы знаете основные шаги для создания загрузочной флешки с операционной системой Apple. Следуйте инструкциям и получите возможность установить iOS на ваш компьютер. Помните, что данный процесс требует внимательности и следования указанным рекомендациям.
Запуск процесса установки мобильной операционной системы с компьютера
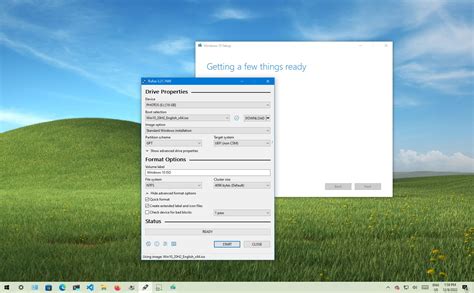
В данном разделе мы рассмотрим процедуру запуска установки мобильной операционной системы с компьютера. Ниже описаны шаги, необходимые для начала процесса:
1. Соедините ваше мобильное устройство с компьютером, используя соответствующий кабель.
2. Убедитесь, что ваше устройство распознается компьютером и подключение установлено успешно.
3. Запустите специальное программное обеспечение для установки операционной системы на компьютере.
4. В программе выберите опцию "Установка мобильной операционной системы" или аналогичную функцию.
5. Дождитесь, пока программа подготовит все необходимые файлы и данные для установки системы на ваше устройство.
6. Вам может быть предложено выбрать опции установки (например, язык интерфейса, настройки безопасности и т. д.). Произведите необходимые настройки в соответствии с вашими предпочтениями.
7. После выбора настроек, запустите процесс установки, следуя инструкциям на экране.
8. Дождитесь завершения процесса установки. Это может занять некоторое время, пожалуйста, оставайтесь на связи.
9. После завершения установки мобильной операционной системы, отсоедините ваше устройство от компьютера.
10. Убедитесь, что установка прошла успешно, проверяя функциональность устройства и наличие новых возможностей, предоставленных обновленной операционной системой.
Теперь вы готовы начать установку мобильной операционной системы на компьютере, следуя вышеуказанным шагам. Удачной установки!
Подключение iPhone или iPad к ПК для процесса установки операционной системы

В данном разделе рассмотрим подробные инструкции по соединению вашего iPhone или iPad с персональным компьютером для запуска процесса установки операционной системы. Ниже представлена таблица с необходимыми шагами, необходимыми кабелями и дополнительными инструментами для успешного подключения и начала процесса обновления.
| Шаг | Действие |
|---|---|
| Шаг 1 | Убедитесь в наличии кабеля Lightning или USB-C, соответствующего вашей модели iPhone или iPad, и подключите его к порту совместимого ПК. |
| Шаг 2 | Запустите iTunes или iOS установочный файл на вашем компьютере и подождите, пока программа успешно загрузится. |
| Шаг 3 | Включите ваше устройство iOS и разблокируйте его, используя пароль или ID Touch/Face. |
| Шаг 4 | На вашем ПК откройте iTunes или iOS установочный файл и найдите раздел "Devices" или "Устройства". |
| Шаг 5 | Выберите ваше устройство из списка доступных устройств и нажмите на кнопку "Подключить". |
| Шаг 6 | Подождите, пока ваше устройство будет распознано и подключено к компьютеру. |
| Шаг 7 | После успешного подключения, перейдите в раздел "Управление устройством" или "Device Management" и следуйте инструкциям по установке операционной системы на ваше устройство. |
Следуя этим шагам и правильно подключив ваш iPhone или iPad к персональному компьютеру, вы сможете приступить к процессу установки операционной системы без каких-либо проблем. Пожалуйста, обратите внимание, что процесс может занять некоторое время, поэтому будьте терпеливы и не прерывайте действие во время установки.
Выбор режима установки операционной системы и настройка параметров
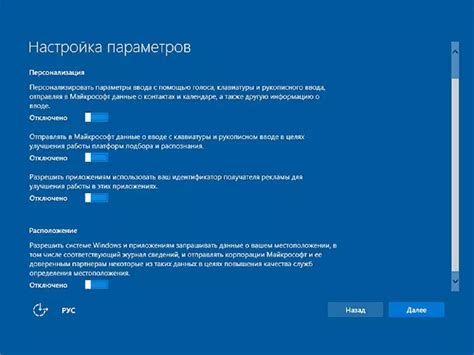
В данном разделе мы рассмотрим процесс выбора режима установки операционной системы iOS и настройку основных параметров для оптимальной работы.
- Выбор режима установки
- Основные параметры настройки
Перед началом установки операционной системы iOS на ваш компьютер, вам необходимо принять решение относительно режима установки. Выбор режима зависит от ваших предпочтений и потребностей.
Для новых пользователей, на рекомендуется выбрать режим "Стандартная установка". Этот режим предлагает установку операционной системы с настройками по умолчанию и самыми распространенными параметрами. Он подходит для тех, кто хочет быстро начать использовать iOS на компьютере, не глубоко погружаясь в настройки и дополнительные функции.
Если вы опытный пользователь и хотите настроить операционную систему под свои потребности, то вам подойдет режим "Пользовательская установка". В этом режиме вы сможете выбрать дополнительные параметры и настройки, которые наилучшим образом соответствуют вашим предпочтениям. Вы сможете настроить системные параметры, такие как язык, регион, сетевые настройки, а также выбрать нужные вам приложения и дополнительные функции.
После выбора режима установки, вам предоставляется возможность настроить основные параметры, которые будут влиять на работу операционной системы iOS. В настройках вы сможете указать свои предпочтения в отношении уведомлений, звуков, экрана, безопасности и прочих функций. Подробно рассмотрим каждый из этих параметров в следующих разделах.
Проверка и заверение установки iOS на устройство

Этот раздел темы рассматривает процесс проверки и подтверждения успешной установки операционной системы iOS на ваше мобильное устройство. Здесь представлены основные шаги и рекомендации, которые помогут вам убедиться, что установка прошла без ошибок и что ваше устройство готово к использованию.
Первым шагом после завершения установки iOS на ваше устройство следует проверить работоспособность главных функций и приложений. Убедитесь, что вы можете включить и выключить устройство без проблем, а также что все основные элементы управления, такие как кнопки громкости, блокировки и домашней кнопки, работают корректно.
Затем приступите к проверке расширенных функций и услуг. Убедитесь, что ваше устройство подключается к Wi-Fi и может успешно работать в сети Интернет. Проверьте работу всех встроенных приложений, таких как Камера, Календарь, Контакты, Ноты и другие. Удостоверьтесь, что приложения быстро запускаются, отображают контент и выполняют необходимые функции.
Дополнительно, необходимо проверить наличие и работоспособность всех требуемых разрешений и доступов. Если во время установки запросили доступ к вашей камере, микрофону, контактам или другим конфиденциальным данным, убедитесь, что эти настройки сохранены и работают правильно. Проверьте уровень безопасности, настройки блокировки и доступа, а также другие параметры безопасности вашего устройства.
В завершение проверки установки iOS на ваше устройство рекомендуется выполнить обновление до последней доступной версии операционной системы. Последние версии iOS обычно содержат исправления ошибок, улучшения производительности и новые функции, которые могут повысить работоспособность и безопасность вашего устройства. Проверьте наличие обновлений в настройках системы и следуйте указаниям для их установки.
После завершения всех этих проверок и подтверждения успешной установки iOS на ваше устройство, можно приступать к настройке и использованию различных функций и сервисов, предоставляемых операционной системой. Помните, что правильная установка и проверка являются важными шагами для обеспечения бесперебойной работы вашего iOS-устройства.
Завершение установки операционной системы iOS и начальные настройки
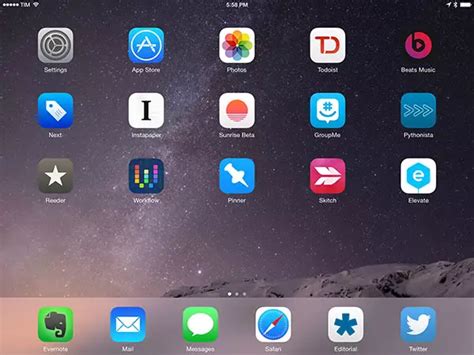
В этом разделе предлагаем ознакомиться с последними шагами завершения процесса установки iOS на ваш компьютер и настроек, которые следует выполнить перед началом использования операционной системы.
Завершение установки
После завершения установки iOS на компьютер, необходимо выполнить несколько дополнительных действий для полноценного функционирования операционной системы. Важно установить все необходимые обновления, чтобы обеспечить безопасность и стабильность работы вашего устройства.
Также рекомендуется создать резервную копию всех важных данных, чтобы в случае необходимости можно было восстановить систему и ваши файлы без потери информации.
Настройка учетной записи
Перед началом использования iOS необходимо настроить вашу учетную запись. Выберите уникальное имя пользователя, а также пароль, который будет служить доступом к вашим данным и защитой от несанкционированного доступа. Рекомендуется использовать сложный пароль, состоящий из цифр, букв и символов.
Подключение к интернету
Для полноценного функционирования iOS необходимо подключить ваш компьютер к интернету. Удостоверьтесь, что у вас есть доступ к стабильной сети Wi-Fi или подключите компьютер к сетевому кабелю, чтобы быть онлайн.
Настройка языка и региональных параметров
Настройте язык, временную зону и прочие региональные параметры в соответствии с вашими предпочтениями. Это поможет сделать использование iOS более удобным и привычным для вас.
Настройка безопасности и приватности
Обратите внимание на различные настройки безопасности и приватности, которые предоставляет iOS. Решите, какие данные и функции вы хотите разрешить или ограничить доступ к ним. Это поможет вам защитить вашу информацию и управлять ее использованием.
Завершив все указанные шаги, вы будете готовы к полноценной работе с iOS на вашем компьютере. Удачного пользования операционной системой!
Вопрос-ответ

Как установить iOS на компьютер?
Чтобы установить iOS на компьютер, вам понадобится специальная программная среда, называемая эмулятором iOS. Один из таких эмуляторов — iPadian. После скачивания и установки iPadian, вам предоставится доступ к приложениям, разработанным для iOS, прямо на вашем компьютере.
Какая операционная система на компьютере поддерживает установку iOS?
iOS можно установить на компьютеры с операционной системой Windows или Mac OS. Однако, стоит отметить, что некоторые эмуляторы могут быть доступны только для определенной операционной системы, поэтому рекомендуется ознакомиться с требованиями каждого конкретного эмулятора перед установкой.
Какие требования должны быть у компьютера для установки iOS?
Для установки эмулятора iOS на компьютер, системные требования могут варьироваться в зависимости от выбранного программного решения. Однако, в основном понадобятся достаточное количество оперативной памяти (4 ГБ или более), свободное место на жестком диске (не менее 10 ГБ), свежая версия операционной системы и совместимый процессор.
Каковы преимущества работы с iOS на компьютере?
Работа с iOS на компьютере позволяет использовать популярные приложения и программы, разработанные для этой операционной системы, даже если у вас нет iPhone или iPad. Это может быть полезно для разработчиков приложений, тестировщиков, или просто для пользователей, желающих испытать интерфейс iOS на большем экране.
Какие ограничения могут быть при работе с эмулятором iOS на компьютере?
Одним из главных ограничений при работе с эмулятором iOS на компьютере является отсутствие доступа к некоторым функциям и сервисам, доступным только на реальных устройствах Apple. Например, Touch ID или функция звонков. Кроме того, производительность эмулятора может быть ниже, чем на самом устройстве, особенно если ваш компьютер не соответствует минимальным требованиям.
Какая операционная система должна быть на компьютере для установки iOS?
Для установки iOS на компьютер, требуется операционная система macOS. iOS не поддерживает установку на компьютеры с операционными системами Windows или Linux.



