В наше время не секрет, что потребность в эффективной коммуникации и организации работы в команде возрастает с каждым днем. Завершать задачи, решать проблемы, обмениваться идеями – все это требует простого и удобного инструмента, который объединит всех участников проекта в одно целое. Множество различных приложений и программ, разработанных компаниями по всему миру, предлагают свои решения для повышения эффективности работы. Одним из таких решений является платформа Teamwork Plus, которая предлагает пользователю широкий спектр возможностей для командной работы и общения на различных устройствах.
Эта инновационная платформа – идеальное решение для тех, кто стремится к коллективной работе, используя современные технологии. Она позволяет создавать группы и команды, в которых каждый участник может отслеживать ход выполнения задач, обмениваться сообщениями и файлами, планировать встречи и совещания в едином календаре. Это незаменимый инструмент для всех, кто ценит быстроту и эффективность в командной работе.
Выбор версии Teamwork Plus для вашего Макнтош осуществляется в несколько простых шагов. Установка данной платформы позволит вам развиваться и расширять свои возможности в сфере онлайн-работы, уверенно преодолевать границы и достигать поставленных целей. Благодаря экономии времени и возможности работать удаленно, вы всегда будете на связи с коллегами и сможете оперативно реагировать на их запросы. Каждый ваш шаг и каждый ваш проект – под контролем и безопасно защищены. Установка Teamwork Plus на ваш Макнтош – это несложный и быстрый способ улучшить взаимодействие, повысить продуктивность и результативность работы команды.
Подготовка к настройке Teams на компьютере Mac
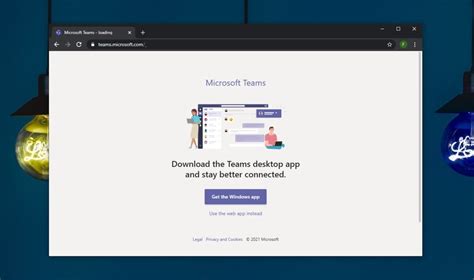
Прежде чем приступить к установке и настройке Microsoft Teams на вашем компьютере Mac, необходимо выполнить несколько предварительных шагов для обеспечения успешной установки и работоспособности программы.
В первую очередь, убедитесь, что ваш компьютер соответствует минимальным системным требованиям для работы с Microsoft Teams. Также убедитесь, что операционная система Mac обновлена до последней версии, чтобы избежать возможных конфликтов и проблем при установке.
Далее, перед установкой Teams рекомендуется выполнить резервное копирование важных данных на вашем компьютере. Это поможет в случае непредвиденных сбоев или потери данных, которые могут возникнуть в процессе установки нового программного обеспечения.
Также необходимо убедиться, что у вас есть стабильное и быстрое интернет-соединение. Поскольку Microsoft Teams основан на облачных технологиях, для его работы требуется стабильный доступ к сети интернет.
Наконец, перед установкой Teams рекомендуется закрыть все запущенные программы и приложения на вашем компьютере. Это позволит избежать возможных конфликтов и помех в процессе установки нового программного обеспечения.
Загрузка файлов для установки Teams на Mac
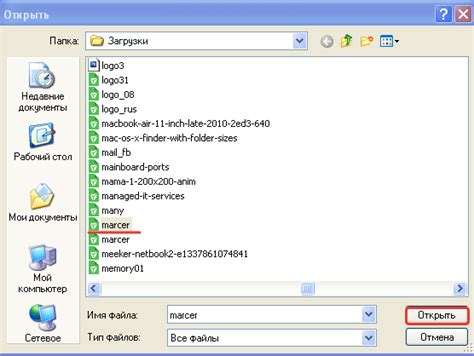
Перед тем как приступить к загрузке установочного файла, проверьте соединение с интернетом. Убедитесь, что Ваше устройство имеет стабильный и качественный доступ к сети.
Для загрузки файла необходимо перейти на официальный сайт Teams. Там вы сможете найти надежные и актуальные версии программы. После этого, на главной странице сайта, вам потребуется найти раздел загрузок. Это может быть отдельная вкладка или кнопка с надписью "Скачать". Нажмите на нее, чтобы перейти на страницу загрузки.
На странице загрузки обычно предлагается выбрать версию программы и соответствующий файл для загрузки. Обратите внимание на системные требования и совместимость с вашей операционной системой. Найдите и выберите опцию загрузки для Mac.
После выбора операционной системы и версии приложения, начнется процесс загрузки файла. Дождитесь завершения загрузки. Время загрузки может зависеть от скорости интернет-соединения.
По завершении загрузки у вас будет файл с расширением .dmg. Это установочный файл для Mac. Откройте файл и следуйте инструкциям для установки программы Teams на ваш компьютер.
Установка командного центра на компьютер
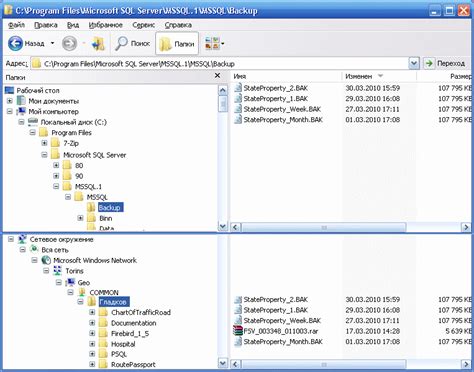
В данном разделе мы рассмотрим процесс установки командного центра на ваш компьютер под управлением операционной системы macOS.
Первоначально необходимо приобрести и загрузить программное обеспечение, которое позволит вам использовать командный центр на вашем устройстве. После загрузки вам потребуется запустить установочный файл и следовать инструкциям на экране.
При установке важно следовать указаниям программы и принять все необходимые разрешения для успешной интеграции командного центра с вашим устройством. Будьте внимательны при настройке параметров программы, так как это позволит вам получить максимальную эффективность при работе с командным центром.
После завершения установки вам будет предложено ввести свои учетные данные, чтобы войти в систему командного центра. Убедитесь, что вы вводите корректные данные, чтобы получить доступ ко всем функциям и возможностям командного центра.
В случае успешного входа в систему вы увидите главный экран командного центра, где вы сможете ознакомиться с основными функциями программы, настроить предпочтения и начать взаимодействие с вашей командой.
Настройка и использование Team-ов на компьютере Mac
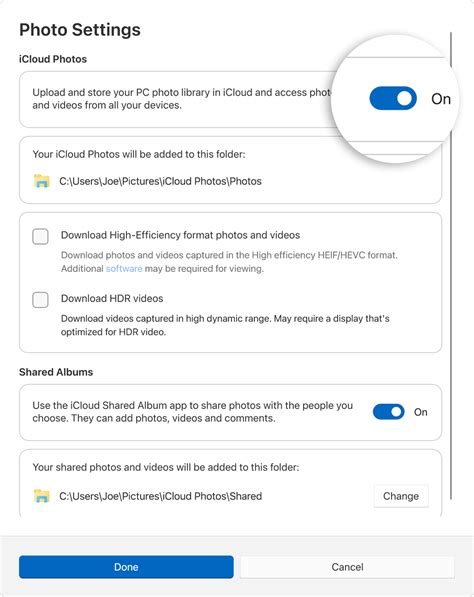
В данном разделе мы рассмотрим процесс настройки и использования платформы Team-ов на компьютере Mac. Здесь вы найдете подробные инструкции, которые помогут вам быстро начать использование данного приложения и настроить его под свои потребности.
Прежде чем приступить к настройке и использованию Team-ов на вашем компьютере Mac, важно убедиться, что ваша операционная система и все программные обновления установлены и актуальны. Приложение Team-ов подходит для работы с коллегами, создания и управления проектами, обмена файлами и многое другое. После установки и настройки вы сможете легко общаться и сотрудничать с командой прямо из своего Mac-устройства.
Для начала установите приложение Team-ов с официального сайта Microsoft или из Mac App Store. После установки откройте приложение и введите свои учетные данные для входа. Если у вас еще нет аккаунта Team-ов, создайте его, следуя инструкциям на экране.
| Шаг | Описание |
|---|---|
| 1 | Войдите в приложение Team-ов, используя свои учетные данные. |
| 2 | Настройте профиль и предпочтения в соответствии с вашими потребностями. |
| 3 | Создайте или присоединитесь к нужной вам команде/конференции/чату. |
| 4 | Используйте возможности приложения Team-ов для обмена сообщениями, файлами, проведения видеозвонков и совместной работы над проектами. |
Team-ы на Mac - это эффективный инструмент для командной работы и сотрудничества. Он обладает широкими функциональными возможностями, которые упрощают организацию работы и улучшают командную динамику. Начните использование Team-ов на вашем Mac-компьютере уже сегодня и почувствуйте все преимущества современного инструмента для командной работы.
Вопрос-ответ

Могу ли я использовать Microsoft Teams на маке бесплатно?
Да, Microsoft Teams доступен для использования на маке бесплатно. Вы можете создавать и участвовать в собраниях, обмениваться сообщениями, совместно работать над документами и использовать другие основные функции Teams без оплаты. Однако, некоторые дополнительные функции и возможности могут быть доступны только в платной версии Teams, которая включена в пакет Office 365.



